-
电脑公司ghost xp sp3 装机版安装图解
- 2017-05-13 10:03:04 来源:windows10系统之家 作者:爱win10
电脑公司ghost xp sp3 装机版可以说是品牌经典的操作系统,电脑公司ghost xp sp3 装机版稳定/安全/快速的特性吸引了很多网友们都来下载安装电脑公司ghost xp sp3系统。那么接下来,喜欢助人为乐的windows之家小编就为大家带来电脑公司ghost xp sp3 装机版安装图解。
系统安装前准备资料:
1、先下载一个ghostwindowsxpsp3操作系统。

电脑公司ghost xp sp3 装机版安装图解图1
2、下载好后文件为ISO文件,所以我们要先把它全部解压出来(最好下载在D盘或E盘根目录下)

电脑公司ghost xp sp3 装机版安装图解图2
电脑公司ghostxp系统硬盘安装步骤:
1、解压之后得到如图的文件,然后运行“硬盘安装”(系统的技术员人很好,在这电脑公司系统里面还放了两个硬盘安装工具^_^,两个都可以使用)

电脑公司ghost xp sp3 装机版安装图解图3
2、运行“硬盘安装”就会出现下面的界面,一般就是默认就可以了,然后点“执行/确定”

电脑公司ghost xp sp3 装机版安装图解图4
3、按上面的操作后就会出现以下的界面,当然我们要点“是”(有些电脑是不会出现这个提示就会自动关重新启动,这是正常现象)

电脑公司ghost xp sp3 装机版安装图解图5
4、按操作点“是”以后,马上会自动重启计算机,等重启以后WindowsXp基本算是安装完成了,后面我们就不用管了。因为我们的系统都是全自动安装。不用我们任何操作!(有些电脑是不会出现这个提示就会自动关重新启动,这是正常现象)
系统会重启,进入如下画面,不用管它。为方便大家可以把安装截图给大家看一下!

电脑公司ghost xp sp3 装机版安装图解图6
几秒后进入安装系统状态。。。

电脑公司ghost xp sp3 装机版安装图解图7
百分百后电脑会重启,系统重装完成,出现熟悉的画面后。。。

电脑公司ghost xp sp3 装机版安装图解图8

电脑公司ghost xp sp3 装机版安装图解图9

电脑公司ghost xp sp3 装机版安装图解图10

电脑公司ghost xp sp3 装机版安装图解图11
综上所述就是相关电脑公司ghost xp sp3 装机版安装图解的全部内容了,硬盘安装电脑公司ghost xp sp3 装机版是不是相当简单呢?你有时间不妨按照上述的教程安装试试哦!你也可以把你对电脑公司ghost xp sp3 装机版使用过后的体验感受分享给小编和大家。
猜您喜欢
- 雨林木风Ghost win7系统64位最新下载..2017-05-12
- windows10雨林木风系统下载教程..2016-11-11
- 小编告诉你脚本错误怎么解决?..2018-10-17
- Win8.1系统怎么获取体验指数来评测计..2015-06-01
- win10系统之家安装U盘图解教程..2016-11-10
- 苹果笔记本装win7,小编告诉你苹果笔记..2018-05-28
相关推荐
- win7系统u盘弹出后不断电解决方法.. 2016-10-05
- win10安装realtek声卡驱动超时没有声.. 2015-05-31
- win7旗舰64位纯净版最新下载.. 2016-12-31
- windows7如何激活系统 2022-05-13
- 如何将xp升级到win7的图文教程.. 2020-08-24
- Win7系统磁盘清理和磁盘碎片整理有何.. 2014-11-19





 系统之家一键重装
系统之家一键重装
 小白重装win10
小白重装win10
 系统之家Ghost Windows XP SP3 中文版 v1908
系统之家Ghost Windows XP SP3 中文版 v1908 小四智能浏览器 v1.3正式版
小四智能浏览器 v1.3正式版 魔法猪 ghost win8.1 64位 专业版201602
魔法猪 ghost win8.1 64位 专业版201602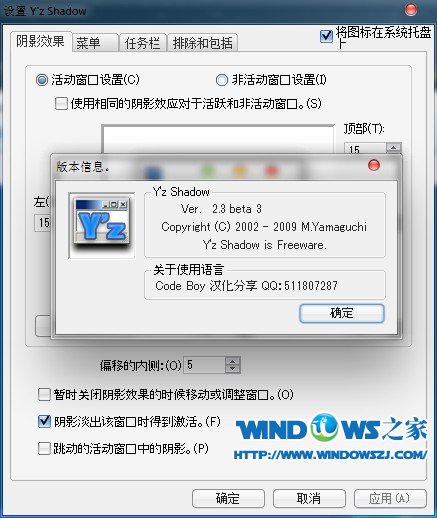 YzShadow V2.3.3 完美汉化版 (菜单阴影效果工具)
YzShadow V2.3.3 完美汉化版 (菜单阴影效果工具) 深度技术win10系统下载64位专业版v201806
深度技术win10系统下载64位专业版v201806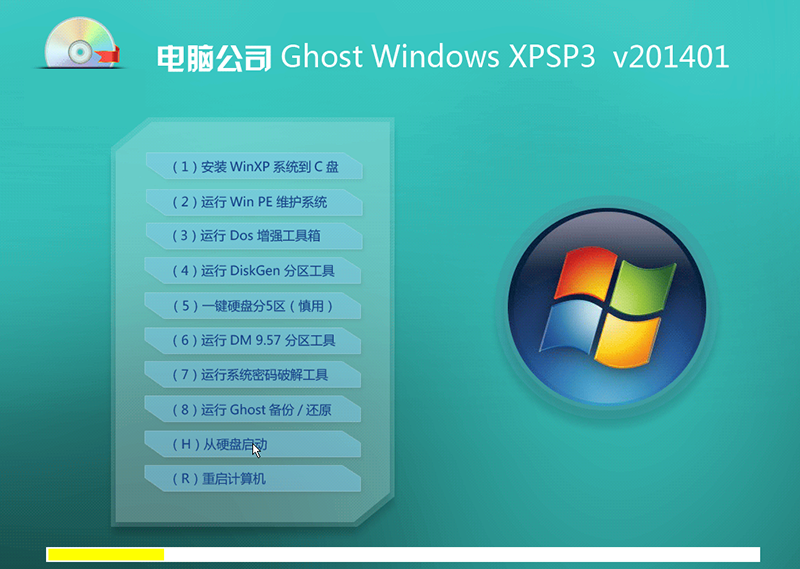 最新Ghost-XPSP3 电脑公司快速安装版 V2014.01
最新Ghost-XPSP3 电脑公司快速安装版 V2014.01 新萝卜家园Wi
新萝卜家园Wi 驱动精灵2013
驱动精灵2013 新萝卜家园Wi
新萝卜家园Wi Windows Load
Windows Load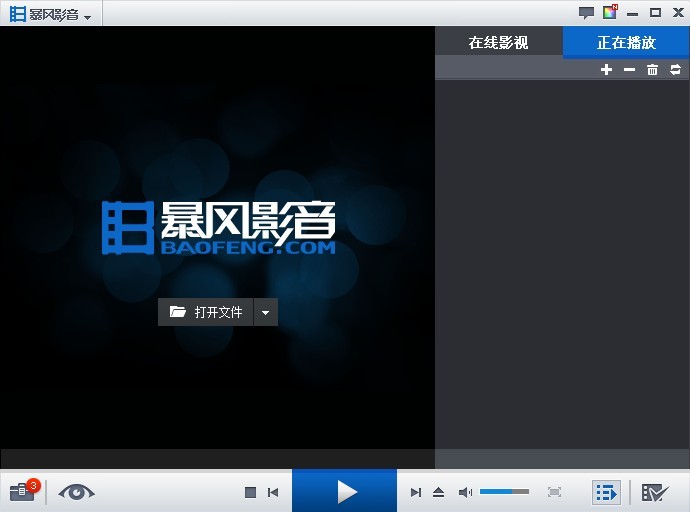 暴风影音v5.2
暴风影音v5.2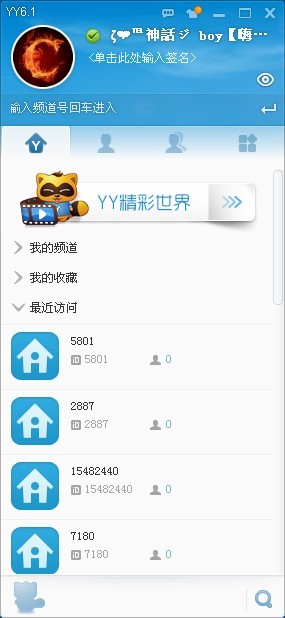 YY语音 v6.1.
YY语音 v6.1.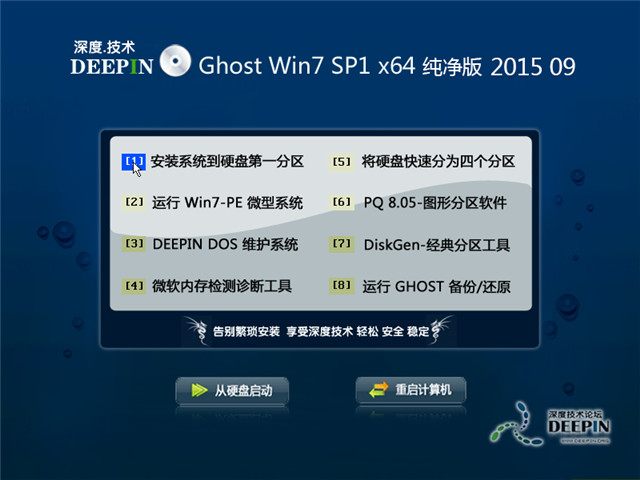 深度技术ghos
深度技术ghos 联想笔记本Gh
联想笔记本Gh Sleipnir(神
Sleipnir(神 闺蜜女性浏览
闺蜜女性浏览 火狐浏览器(F
火狐浏览器(F 粤公网安备 44130202001061号
粤公网安备 44130202001061号