-
制作u盘系统安装盘改桌面图标方法
- 2017-02-12 13:00:00 来源:windows10系统之家 作者:爱win10
今天系统之家小编会教会大家制作u盘系统安装盘改桌面图标方法。更改桌面图标是为了更加美观,个性化,想必你已经迫不及待想要制作u盘系统安装盘改桌面图标了,其实方法很简单的。下面我们一起来看看更改桌面图标的操作步骤。
方法/步骤
首先我们打开萝卜家园xp系统电脑,进入操作系统,在桌面的空白位置右击,然后点击属性选项,进入到属性菜单栏,然后点击桌面选项卡,找到自定义桌面,点击进入操作界面。

制作u盘系统安装盘改桌面图标方法图1
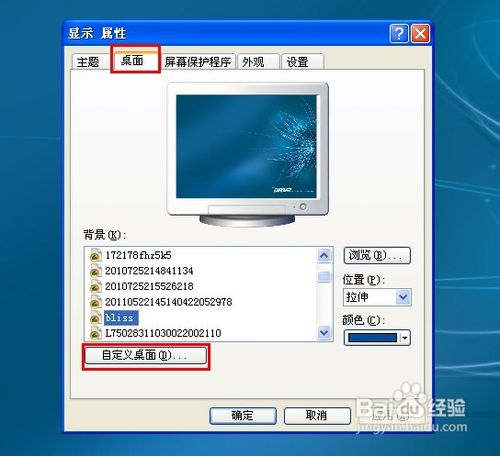
制作u盘系统安装盘改桌面图标方法图2
我们可以看到这里有我们常用的几个桌面图标,例如我的电脑,我的文档,网上邻居和回收站(其中回收站有分为了满和空两种图标模式)。这也是每个操作系统几乎都会在桌面上显示的图标,因此它们成为了我们首要更改的一个目标。

制作u盘系统安装盘改桌面图标方法图3
我们先来更改“我的电脑”,选中我的电脑图标,然后点击更改图标选项,此时会弹出一个选择框,里面有多种图标供你选择,我们在其中挑选一个自己喜欢的图标,然后点击确定,会返回刚才的界面,一路确定即可,此时我们再次返回桌面,发现我的电脑的图标已经改变了。

制作u盘系统安装盘改桌面图标方法图4

制作u盘系统安装盘改桌面图标方法图5
如果你想更改其他的选项,例如网上邻居,回收站等重复以上的操作即可,不同的桌面图标提供的可供修改的图标样式和种类也不一样,其中“我的文档”可供选择的样式和种类最少,只有两个。如果你认为修改后的图标样式还没原来好看,可以点击还原默认图标进行还原操作。
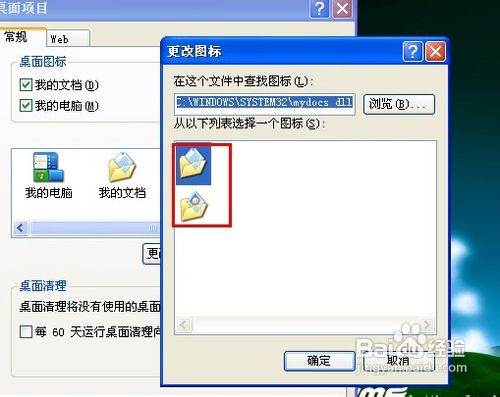
制作u盘系统安装盘改桌面图标方法图6
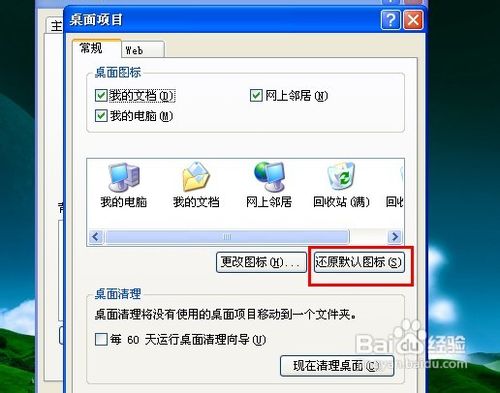
制作u盘系统安装盘改桌面图标方法图7
有些朋友可能会问了,那里面的桌面图标只有那么几个,如果我想修改其它的桌面图标能够修改呢?答案是肯定的,能。例如我们想要更改一个文件夹的图标,我们右击文件夹,点击属性选项,然后点击自定义选项卡。

制作u盘系统安装盘改桌面图标方法图8
然后找到“更改图标”选项,点击它,会出现一个图标选择列表,这里面的图标可真不少,我们可以从中挑选一个自己喜欢的图标,然后一路确定即可,如果你认为更改后的图标不好看想要还原的话,进行同样的操作,点击还原为默认值即可。

制作u盘系统安装盘改桌面图标方法图9

制作u盘系统安装盘改桌面图标方法图10
有些朋友可能又问了,系统默认的图标样式都不好看,我能不能选择自己喜欢的桌面图标呢?当然可以,首先我们需要挑选自己喜欢的图片,然后通过ico转换工具(网上有在线转换工具)把图片转换成ico格式(其他格式无法用于桌面图标格式)。
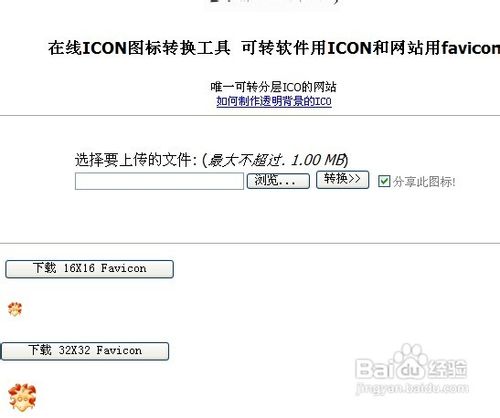
制作u盘系统安装盘改桌面图标方法图11
然后我们同样选择我们的测试文件夹,到更改图标那一步操作和以上步骤完全相同。不同的是我们不在是直接选择图标,而是点击浏览,找到我们刚刚制作的ico图标,然后选择打开,接着一路确定即可。然后我们再看看,图标是否改变了呀。
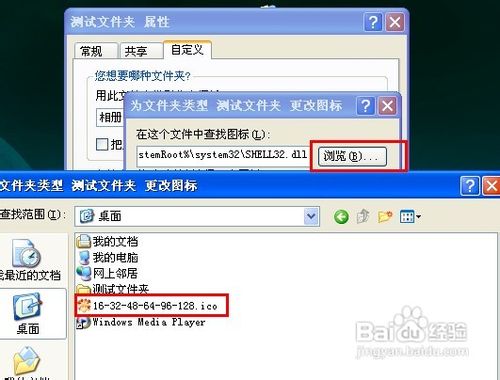
制作u盘系统安装盘改桌面图标方法图12
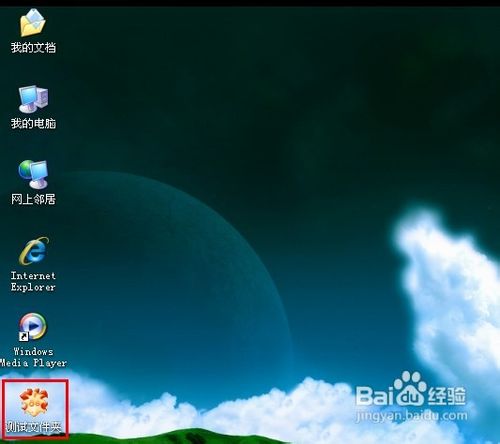
制作u盘系统安装盘改桌面图标方法图13
制作u盘系统安装盘改桌面图标方法就分享到此结束了,我们进入操作系统之后首先看到的就是桌面图标,但不管你开机还是关机,图标就在那里,一成不变,你看腻了吗?想要更改桌面图标成其他个性的样式吗?那就跟着小编的步伐操作,相信你可以更改桌面图标更美观!
猜您喜欢
- 经典电影截图,小编告诉你怎么截图..2018-05-07
- 映射网络驱动器,小编告诉你在Win7系统..2018-01-08
- 一键还原ghostwin10还原失败怎么解决..2016-09-30
- 电脑黑屏只有鼠标箭头解决方法..2021-01-20
- mac安装xp双系统方法2017-04-11
- 小编告诉你怎么重装电脑系统..2016-12-25
相关推荐
- 网卡驱动安装,小编告诉你电脑网卡驱动.. 2017-12-21
- 取消激活Windows7提示有那些方式.. 2022-11-26
- ghostxp电脑公司特别版安装图文教程.. 2017-05-19
- 老司机教你装机软件有哪些.. 2019-03-28
- windows7专业版激活密钥2022新版.. 2021-12-23
- 2017最实用windows一键重装安装教程.. 2017-08-06





 系统之家一键重装
系统之家一键重装
 小白重装win10
小白重装win10
 Ghost win7电脑公司 64位 旗舰版 V13.3
Ghost win7电脑公司 64位 旗舰版 V13.3 雨林木风 Ghost Win11 64位万能稳定版 v2023.05
雨林木风 Ghost Win11 64位万能稳定版 v2023.05 系统之家ghost win10 x32专业版v201608
系统之家ghost win10 x32专业版v201608 图片批量转换器XnConvert 1.66绿色版
图片批量转换器XnConvert 1.66绿色版 雨林木风ghost win7 x86 纯净版201510
雨林木风ghost win7 x86 纯净版201510 技术员联盟 Ghost Win11 64位安全稳定版 v2023.04
技术员联盟 Ghost Win11 64位安全稳定版 v2023.04 萝卜家园ghos
萝卜家园ghos 最新离线快速
最新离线快速 雨林木风32位
雨林木风32位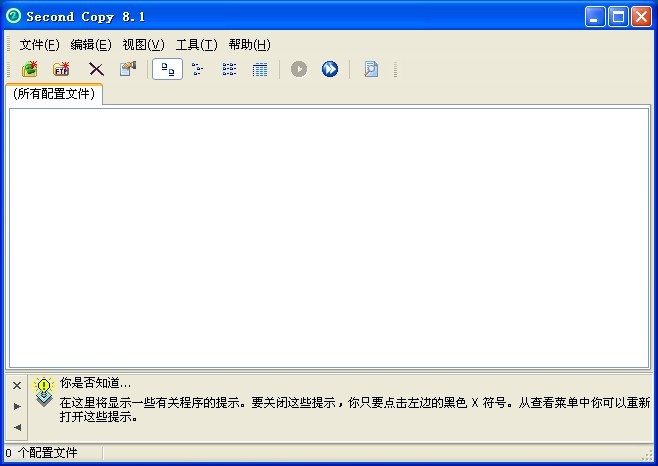 最新Second C
最新Second C 系统之家Win7
系统之家Win7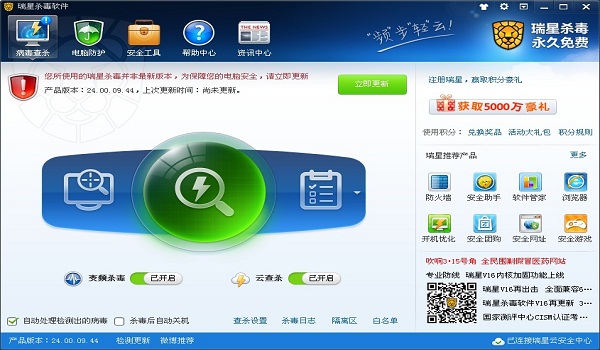 瑞星杀毒软件
瑞星杀毒软件 系统之家ghos
系统之家ghos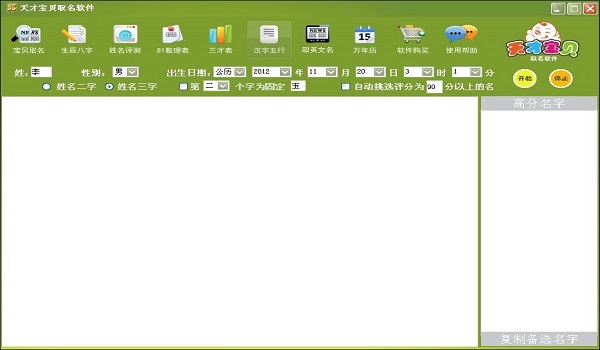 天才宝贝取名
天才宝贝取名 小白系统 Gho
小白系统 Gho 天天浏览器 v
天天浏览器 v AG浏览器 v1.
AG浏览器 v1. 粤公网安备 44130202001061号
粤公网安备 44130202001061号