-
映射网络驱动器,小编告诉你在Win7系统如何中映射网络驱动器
- 2018-01-08 10:57:04 来源:windows10系统之家 作者:爱win10
现在人们一般选择的网络都是局域网,而在局域网中,有时用户会设置共享文件供局域网来共享,但是由于每次访问共享都需要输入共享电脑的IP地址或者需要在网上邻居那里点击,操作一大堆,显得比较麻烦。因此,小编推荐使用映射网络驱动器,下面,就是在Win7系统中映射网络驱动器的操作方法了。
映射网络驱动器,很多朋友可能不知道这个是用来干什么的,有的用户甚至还没有听说过,其实它是采用网络挂载的方式把远程的共享添加成为本地电脑显示,用的时候鼠标双击就可以了。说的有些抽象,为此,小编就给大家带来了在Win7系统中映射网络驱动器的操作方法了。
在Win7系统如何中映射网络驱动器
点击开始菜单,找到"计算机",并点击。
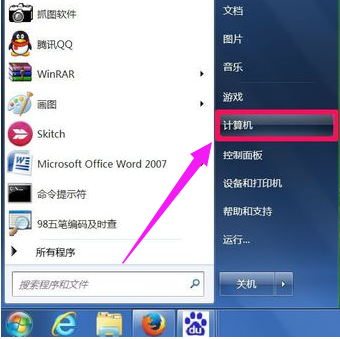
网络驱动器系统软件图解1
找到并点击“映射网络驱动器”
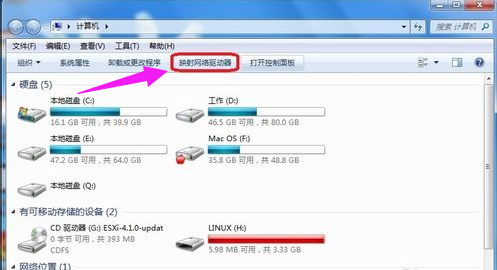
驱动器系统软件图解2
会弹出一个网络驱动器的设置窗口
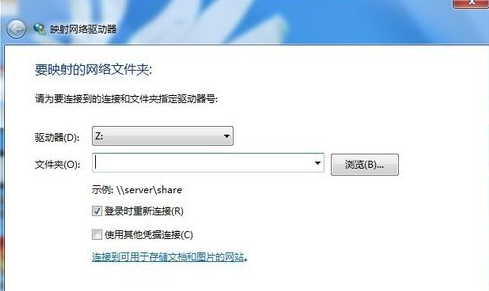
网络系统软件图解3
驱动器符号的选择。点击驱动器,可以选择系统所剩下的盘符,这里选择“Z”盘。
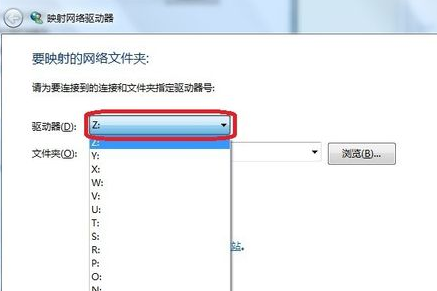
网络系统软件图解4
选择需要映射的共享文件夹。我们可以直接在下图红色标注框中直接输入共享文件夹的地址,也可以点击右边的”浏览“查看局域网中其它计算机的共享文件夹
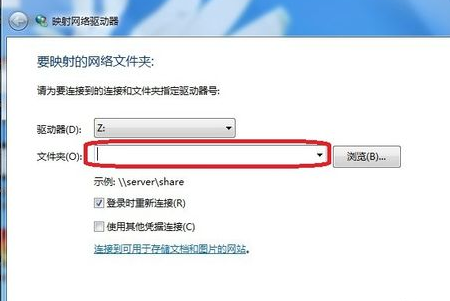
映射系统软件图解5
直接输入需要映射的共享文件夹的地址
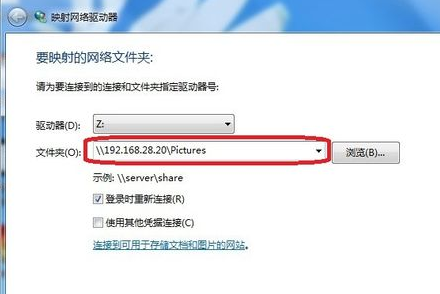
网络系统软件图解6
登录时重新连接:这个选项的功能是,当下次重启电脑的时候,系统会自动连接我们之前设置好的网络驱动器。如果不选择这个选项,那么每次重启启动系统以后,都要再次设置。
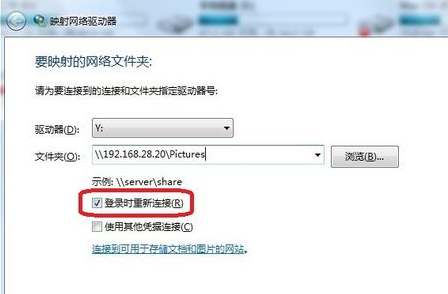
网络系统软件图解7
使用其它凭据连接:有些服务器共享,处于安全的考虑,需要你输入访问密码。这个选项默认是没有打勾的,如果共享服务器需要输入访问密码,会自动弹出窗口需要输入访问用户名和密码。
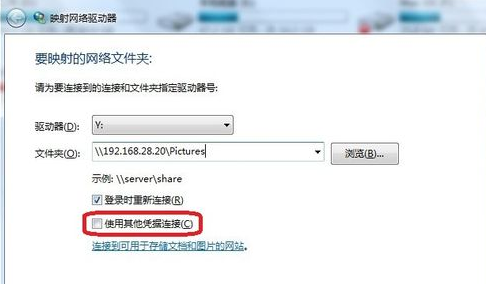
网络驱动器系统软件图解8
点击“完成”,系统会为我们映射网络驱动器。然后打开我的计算机,会看到如下蓝色标注图所示。双击网络驱动器,就可以直接访问到我们想要访问的网络共享资源了。
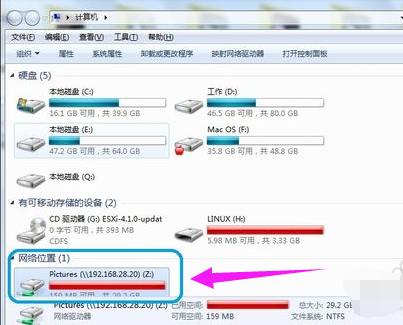
映射系统软件图解9
断开网络驱动器:
首先,打开“计算机”,然后选择想要断开连接的网络驱动器
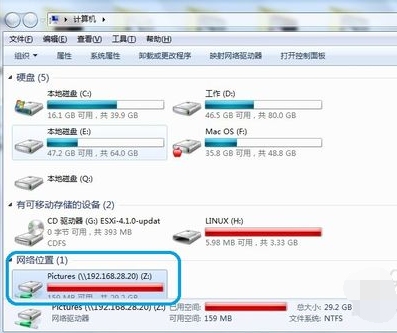
网络系统软件图解10
然后点击,点击右键,选择断开。
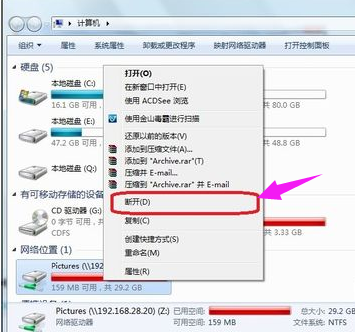
驱动器系统软件图解11
以上就是在Win7系统中映射网络驱动器的操作方法了。
猜您喜欢
- Win8系统无法重命名磁盘分区名怎么办..2015-05-29
- 细说如何将c盘格式化2018-11-30
- 小编告诉你本次操作由于这台计算机的..2018-09-08
- win10怎样共享打印机_WIN10系统打印机..2016-07-04
- 一键重装系统后无声音解决办法..2017-03-17
- 怎样使用谷歌镜像上谷歌网站搜索..2020-11-15
相关推荐
- 如何解决Win7酷狗音乐没声音系统声音.. 2015-04-22
- win7一键重装系统教程 2017-02-20
- 最详细的uefi启动win8安装攻略.. 2017-06-03
- 萝卜家园32位win10系统下载 2016-11-27
- 联想笔记本bios设置硬盘启动教程.. 2020-06-24
- 系统之家w8纯净版最新下载 2017-03-31





 系统之家一键重装
系统之家一键重装
 小白重装win10
小白重装win10
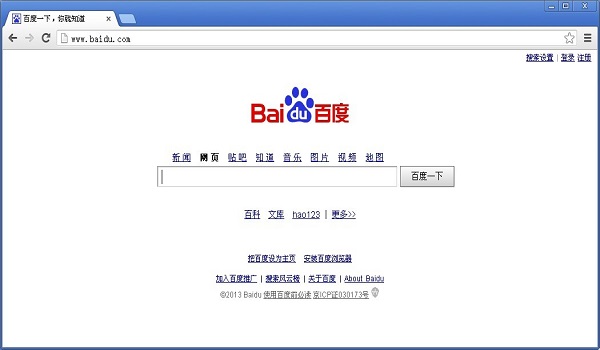 谷歌浏览器v28.0.1469.0(Chrome浏览器便携版)
谷歌浏览器v28.0.1469.0(Chrome浏览器便携版) 小白系统ghost win7 64位纯净版201610
小白系统ghost win7 64位纯净版201610 系统之家Ghost Win8专业版系统下载 (64位) v1906
系统之家Ghost Win8专业版系统下载 (64位) v1906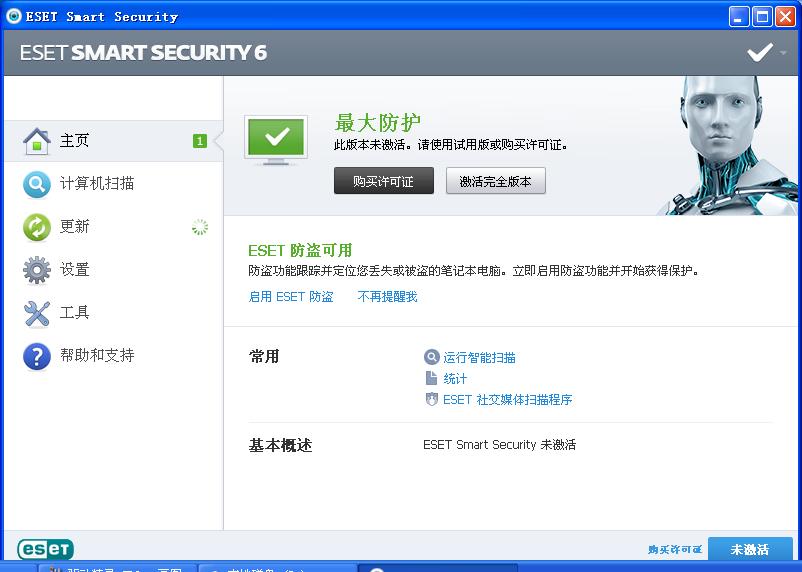 Eset nod32官方简体中文版下载
Eset nod32官方简体中文版下载 小白系统ghost win10 x86专业版201608
小白系统ghost win10 x86专业版201608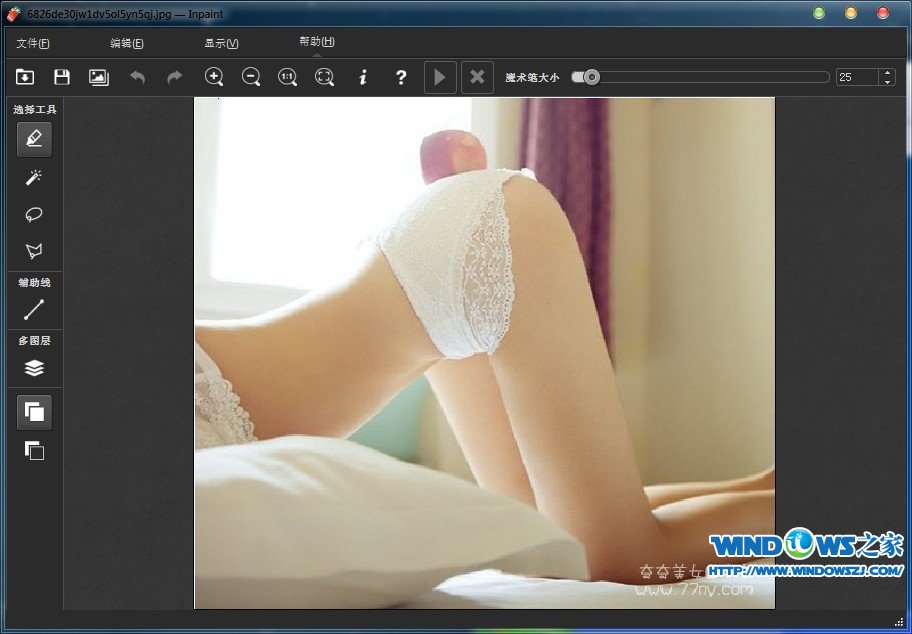 Inpaint v5.3 简体中文注册版 (专业图片去水印软件)
Inpaint v5.3 简体中文注册版 (专业图片去水印软件) 联想笔记本Gh
联想笔记本Gh win10 32位官
win10 32位官 Firefox(火狐
Firefox(火狐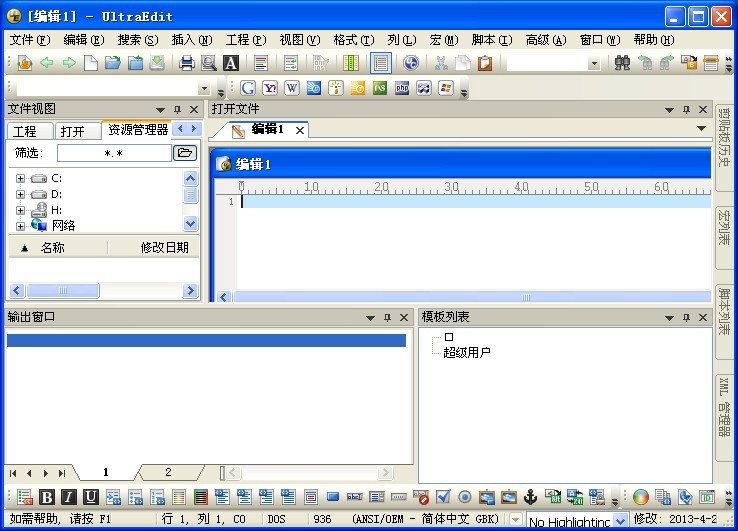 最新UltraCom
最新UltraCom 最新微软必应
最新微软必应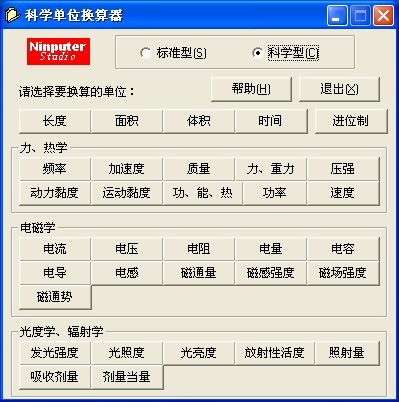 全能型计算小
全能型计算小 深度技术win8
深度技术win8 电脑公司 gho
电脑公司 gho 雨林木风win1
雨林木风win1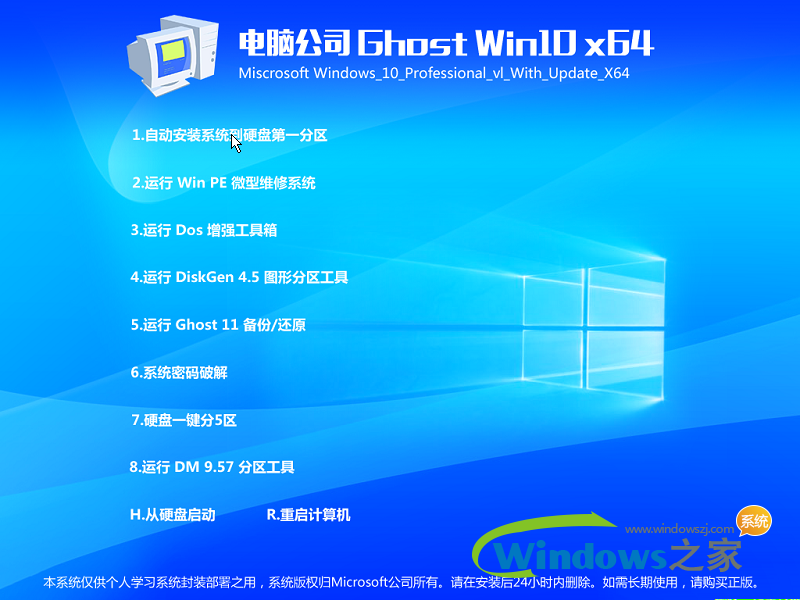 电脑公司ghos
电脑公司ghos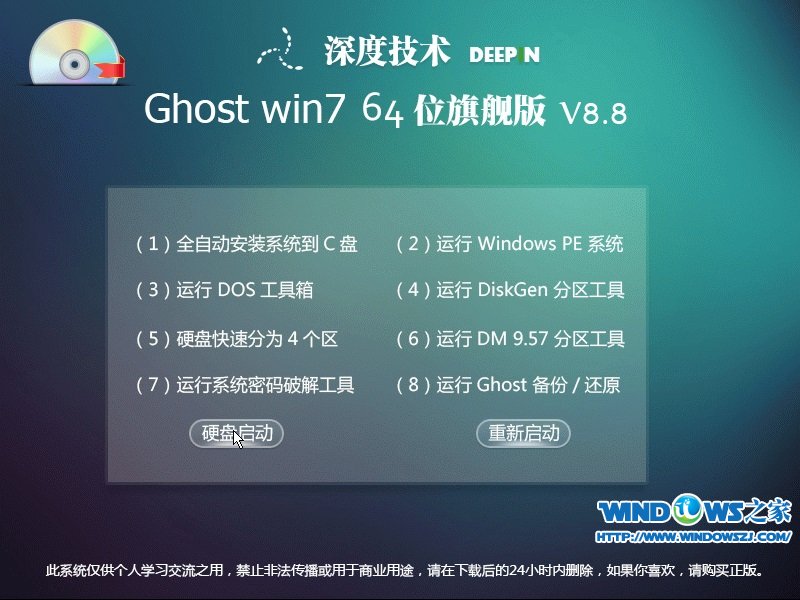 深度技术 Gho
深度技术 Gho Total Record
Total Record 粤公网安备 44130202001061号
粤公网安备 44130202001061号