-
win10一键共享打印机教程
- 2017-02-15 21:00:00 来源:windows10系统之家 作者:爱win10
共享打印机是非常好用的技巧,但最近有刚使用windows10系统的网友问windows之家小编win10一键共享打印机要如何操作?其实win10一键共享打印机的方法非常简单,只是网友们还没熟悉windows10系统。下面我就把win10一键共享打印机教程分享给大家。
点击Win10系统桌面上的控制面板,然后选择控制面板里的查看类型,如下图所示。

win10一键共享打印机教程图一
将查看类型更改为小图标,然后点击“设备和打印机”,如下图所示。
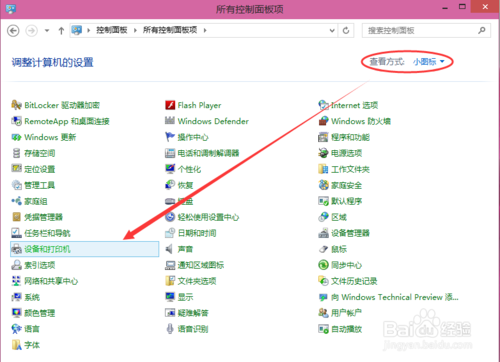
win10一键共享打印机教程图二
在设备和打印机窗口中,选择一台你想要共享的打印机,然后在右键选择“打印机属性”。如下图所示。
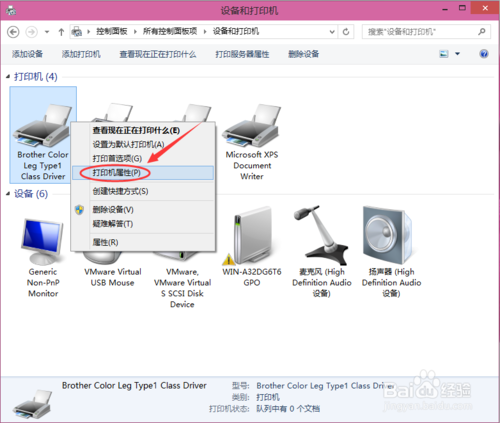
win10一键共享打印机教程图三
点击进入对应的打印机属性对话框,点击共享选项卡,如下图所示。

win10一键共享打印机教程图四
在共享选项卡里将“共享这台打印机”勾选上,然后点击确定,如下图所示。
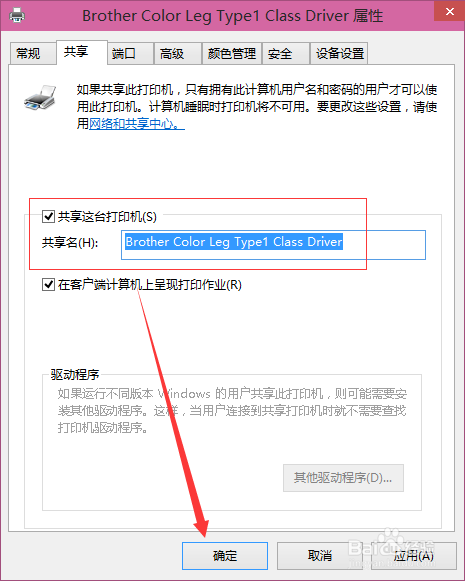
win10一键共享打印机教程图五
打印机共享设置完成后,其他电脑就可以通过网络访问到这台共享打印机。如下图所示。

win10一键共享打印机教程图六
综上所述的全部内容就是windows之家小编为网友们带来的win10一键共享打印机教程了,相信这么详细又简单的win10一键共享打印机教程网友们都非常喜欢,那就赶快按照教程的提示去共享打印机吧。小编还为网友们带来了纯净版系统下载安装教程。
猜您喜欢
- 电脑系统重装后没有分区怎么解决..2016-08-18
- 制作u盘启动盘uefi的方法2017-04-23
- 换新的硬盘装系统|笔记本换硬盘后装系..2014-08-19
- Win7系统DNS错误的原因和解决方法..2015-04-21
- 一键重装xp装不上显示错误解决方法..2017-04-13
- 台式机如何无线上网教程2016-07-14
相关推荐
- 安装系统之家笔记本win10教程.. 2016-11-09
- win7激活器的使用方法 2022-08-24
- 图文详解win10新建简单卷方法.. 2017-05-09
- 节约Windows 7CPU使用率(关闭视频加速.. 2015-01-10
- 虚拟内存设置,小编告诉你win8怎么设置.. 2018-05-07
- 未能创建视频预览,小编告诉你摄像头未.. 2018-08-28





 系统之家一键重装
系统之家一键重装
 小白重装win10
小白重装win10
 深度技术Ghost win7旗舰版64位201411优化经典版
深度技术Ghost win7旗舰版64位201411优化经典版 系统之家ghost win7系统下载64位旗舰版1709
系统之家ghost win7系统下载64位旗舰版1709 BrowsingHistoryView v1.30 绿色免费版 (系统历史记录查看工具)
BrowsingHistoryView v1.30 绿色免费版 (系统历史记录查看工具)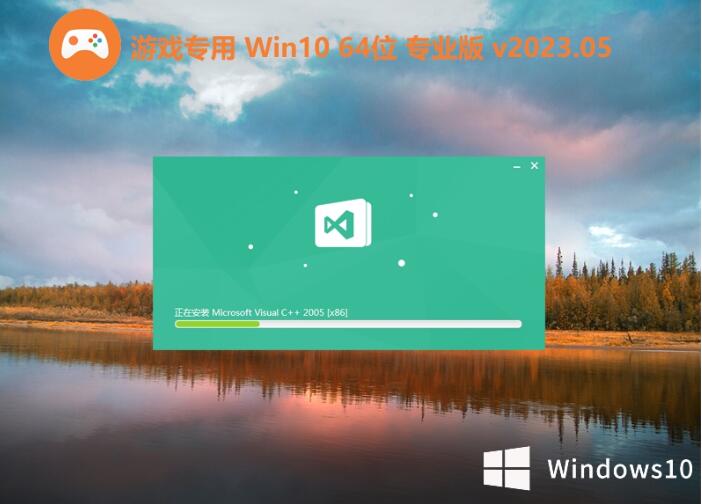 游戏专用64位win10高端专业版v2023.05
游戏专用64位win10高端专业版v2023.05 Visual Studio v2.0 单文件免费版(vs版本互转工具)
Visual Studio v2.0 单文件免费版(vs版本互转工具) 快玩浏览器 v1.6.33.0官方版
快玩浏览器 v1.6.33.0官方版 深度技术ghos
深度技术ghos 系统之家Ghos
系统之家Ghos 新萝卜家园Wi
新萝卜家园Wi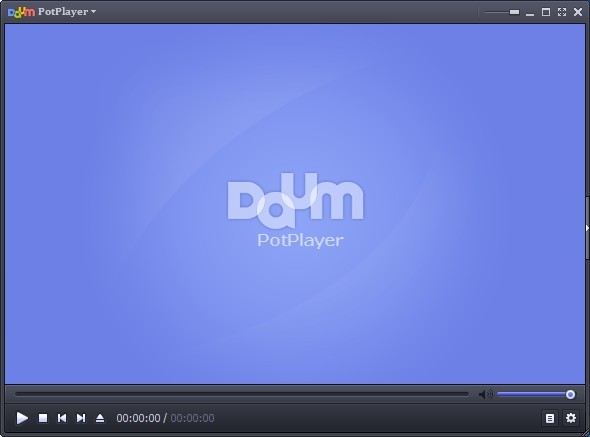 PotPla<x>yer
PotPla<x>yer Qt Web浏览器
Qt Web浏览器 搜狗浏览器 v
搜狗浏览器 v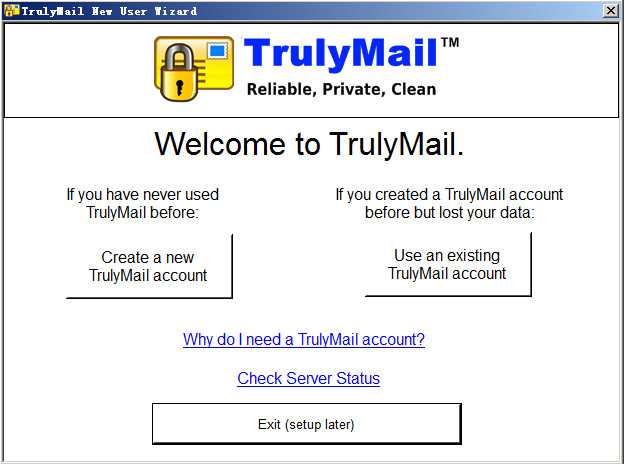 TrulyMail V4
TrulyMail V4 Universal Ex
Universal Ex 系统之家ghos
系统之家ghos 雨林木风win1
雨林木风win1 粤公网安备 44130202001061号
粤公网安备 44130202001061号