-
一键激活win10的图文教程
- 2017-02-15 22:00:08 来源:windows10系统之家 作者:爱win10
有用户问系统之家小编关于一键激活win10的方法,小编相信大家都知道待win10系统安装完成后,第一件事情就是激活Win10正式版系统。但是如何一键激活win10呢?其实关于一键激活win10的方法很简单的,下面就让小编给大家介绍一键激活win10的方法吧。
在正式激活Win10正式版系统之前,我们先来查看一下当前Win10正式版系统的激活状态。
点击桌面左下角的“Windows”菜单,从打开的扩展面板中点击“设置”按钮。
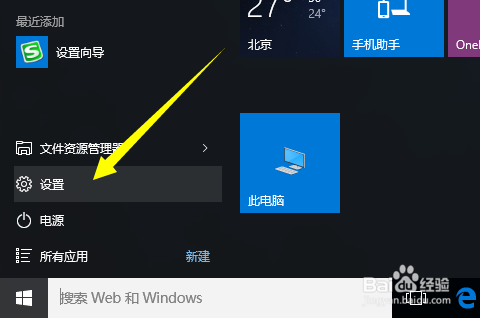
一键激活win10的图文教程图1
此时将打开“设置”界面,从此界面最下方就可以看到“Windows没有激活,请立即激活Windows”的提示信息。
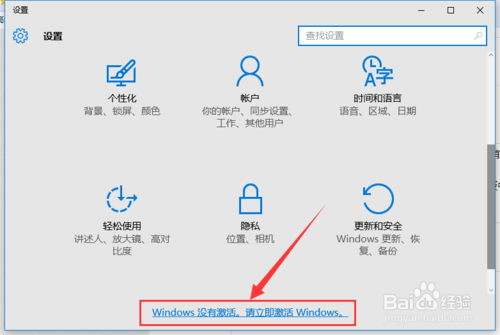
一键激活win10的图文教程图2
此外,我们还可以在进入“更新和安全”界面中,切换到“激活”选项卡,在此也可以查看当前Windows10正式版的激活状态。
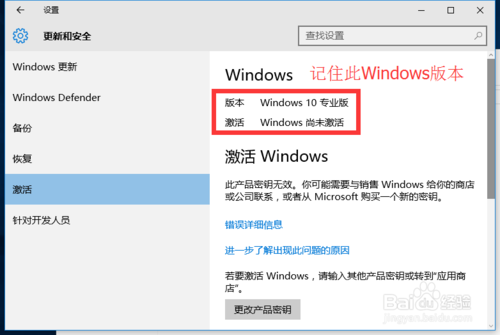
一键激活win10的图文教程图3
请下来我们利用工具激活Win10正式版。小编选择使用“KMS Win10”工具成功激活了Windows10系统。
下载地址:见本文最后参考资料处。
根据当前Windows10操作系统的版本,从解压的文件夹中选择相应版本的激活工具运行。从打开的“KMS Win10”激活工具主界面中,点击“Connect Server”(连接远程服务器)按钮。
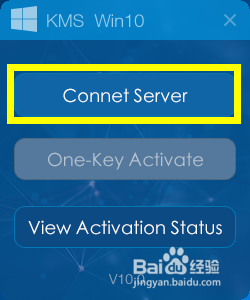
一键激活win10的图文教程图4
接下来弹出如图所示的提示窗口, 根据提示信息,我们暂时关闭电脑中所安装的相关安全防护类软件,比如“360安全卫士”等。
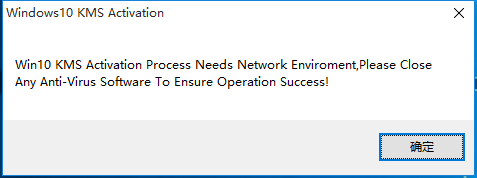
一键激活win10的图文教程图5
此时Win10正式版激活工具将自动尝试远程到远程服务器,如果连接成功,将显示如图所示的“连接成功”提示。
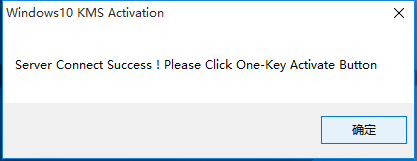
一键激活win10的图文教程图6
待Win10正式版激活工具连接远程服务器成功后,点击主界面中的“One-Key Activate”(一键激活)按钮。

一键激活win10的图文教程图7
接下来弹出如图所示的“激活成功”提示窗口,此时表明Windows10正式版已成功激活。
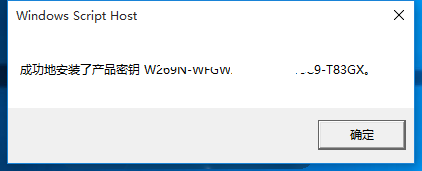
一键激活win10的图文教程图8
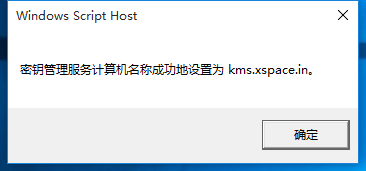
一键激活win10的图文教程图9
最后点击“View Activation States”(查看激活状态)按钮,以查看当前Windows10正式版的激活状态。
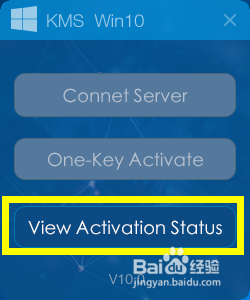
一键激活win10的图文教程图10
此时将弹出如图所示的“激活成功”的提示信息。到此,Windows10正式版已激活。
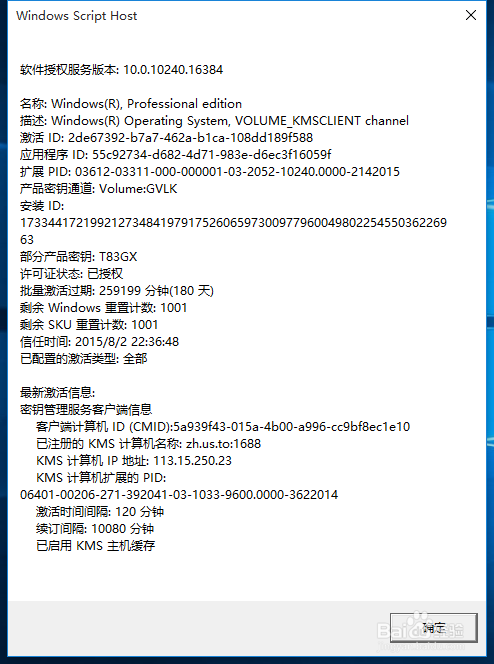
一键激活win10的图文教程图11
同样,我们也可以在“设置”-“更新和安全”界面中,看到Win10正式版已激活。
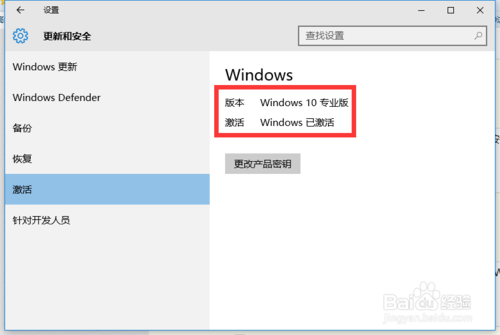
一键激活win10的图文教程图12
综上所述,关于一键激活win10的图文教程到这里就全部结束了,希望大家看后能够知道如何一键激活win10的方法,好了,如果还想了解纯净xp系统激活码的资讯敬请关注windows7之家官网吧。windows7之家官网为大家介绍更多的资讯。
相关:windows7激活
猜您喜欢
- 一键重装系统xp哪个好2017-07-06
- 深度win8.1纯净版64最新下载2016-12-30
- 分享雨木林风win764位系统安装教程..2016-09-13
- 深度xp系统装机版安装图解2016-11-02
- win10预览版10041新功能和特性介绍..2015-04-07
- u盘装xp系统图解教程2017-02-13
相关推荐
- win7 64位操作系统安装教程 2016-10-30
- 联想正版win7系统32位介绍 2017-07-29
- windows7中文版gho最新下载 2017-04-30
- 最简单的windows一键还原方法.. 2016-08-08
- 一键重装系统bios设置方法 2017-03-27
- securitycenter无法禁用怎么办 2020-08-17





 系统之家一键重装
系统之家一键重装
 小白重装win10
小白重装win10
 百度浏览器 v8.7.5000.4985官方版
百度浏览器 v8.7.5000.4985官方版 香格里拉多人视频v3.0.0.5(多人在线视频软件)
香格里拉多人视频v3.0.0.5(多人在线视频软件) IE9 Bing&MSN优化版(Win7) 完整包
IE9 Bing&MSN优化版(Win7) 完整包 PotPla<x>yer v1.5绿色版(全能影音播放器)
PotPla<x>yer v1.5绿色版(全能影音播放器) 新萝卜家园windows7 x86旗舰装机2015最新
新萝卜家园windows7 x86旗舰装机2015最新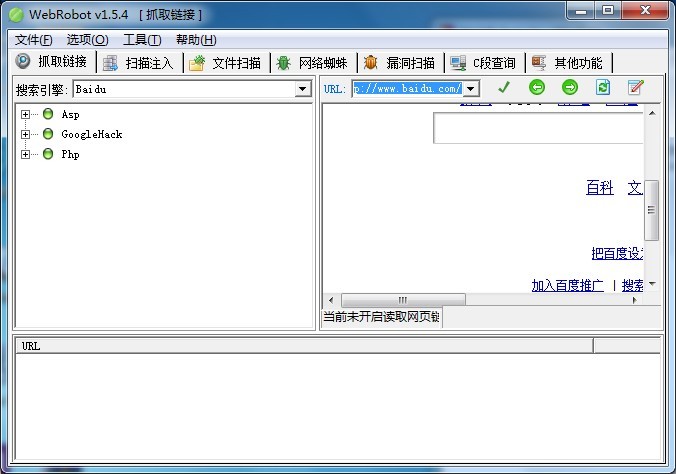 WebRobot v1.5.4 绿色版(网站注入安全扫描防护工具)
WebRobot v1.5.4 绿色版(网站注入安全扫描防护工具) 小白系统 gho
小白系统 gho 剪报浏览器 v
剪报浏览器 v 技术员联盟wi
技术员联盟wi 世界之窗浏览
世界之窗浏览 硬盘检测工具
硬盘检测工具 雨林木风win1
雨林木风win1 青苹果系统 G
青苹果系统 G 天傲听书浏览
天傲听书浏览 北创触摸屏浏
北创触摸屏浏 系统之家Win7
系统之家Win7 云端高速浏览
云端高速浏览 雨林木风ghos
雨林木风ghos 粤公网安备 44130202001061号
粤公网安备 44130202001061号