-
我们如何通过U盘安装64位win7
- 2017-04-24 20:00:44 来源:windows10系统之家 作者:爱win10
我们如何通过U盘安装64位win7呢?一直以来很多的网友只是听说U盘装win764位,但是并不知道真正该如何通过U盘安装64位win7,U盘装win764位教程是怎样的。那么今天,系统之家小编就抽空告诉大家如何通过U盘安装64位win7系统的,让你也能用U盘装win764位。
将下载好的系统镜像文件解压出来,再将后缀为GHO的文件拷贝到u盘的GHO文件夹中。如下图所示:(注意:不要将系统镜像直接解压到u盘中,应该将镜像文件解压到电脑的磁盘后进行拷贝工作)
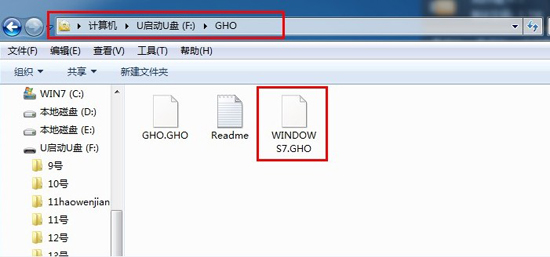
将用u启动u盘制作工具制作好的u盘插入到电脑的usb插口处,开启电脑按下相应的快捷键进入u启动的主菜单界面,选择“【01】运行u启动Win2003PE增强版(装机推荐)”后按回车键确认即可!如下图所示:

进入winPE系统后,双击运行桌面上的“u启动PE一键装机”工具;如下图所示:(u启动PE一键装机一般都会自动运行)
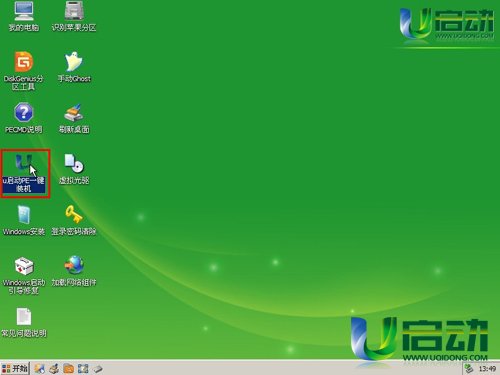
运行“u启动PE一键装机”工具后,在跳出的窗口中选择事先已经放在u盘GHO文件夹中的GHO文件,选择完毕后点击“确定(Y)”按钮即可;如下图所示:

在接下来的“QUDGhost”的提示窗口下点击“是(Y)”按钮即可;如下图所示:

到此,u盘安装win764专业版下载系统的操作步骤也就差不多完成了,下面只需要等待GHO文件的解压,等待窗口下进度条完成后,电脑自动重启安装即可;如下图所示:
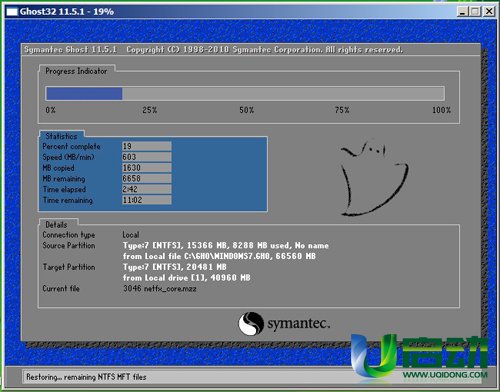
等待系统安装完毕后,重启电脑,右键点击“计算机”,在右边的选项中点击“属性”即可看到电脑的系统类型;如下图所示:

至此,小编告诉大家如何通过U盘安装64位win7系统的全部内容介绍到此就结束了,通过小编上述对U盘装win764位教程的详细讲解之后,你学会了U盘装win764位系统了吗?知道如何通过U盘安装64位win7系统了吗?如果你已经按照小编的步骤去操作成功了的话,那么恭喜你!
猜您喜欢
- vaio原版系统win764位安装版最新下载..2016-12-28
- 64位win7系统纯净版安装方法..2016-11-04
- 小编告诉你win7虚拟内存怎么设置最好..2017-10-12
- windows7激活码在哪里找免费版..2022-09-28
- 如何进行局域网内win10共享设置..2016-08-07
- 电脑自动关机是什么原因,小编告诉你怎..2018-02-08
相关推荐
- win7旗舰版重装系统方法 2017-04-05
- 萝卜家园win8系统介绍 2017-07-18
- 主编教您如何破解电脑密码.. 2018-12-08
- 几种电脑重启方法推荐 2020-07-27
- win7系统如何还原默认字体 2015-01-06
- 老司机教你电脑开机后黑屏什么原因.. 2018-12-06





 系统之家一键重装
系统之家一键重装
 小白重装win10
小白重装win10
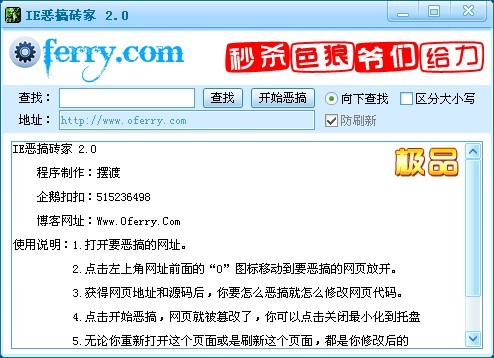 IE恶搞砖家v2.0 免费绿色版 (随意修改IE网页小工具)
IE恶搞砖家v2.0 免费绿色版 (随意修改IE网页小工具)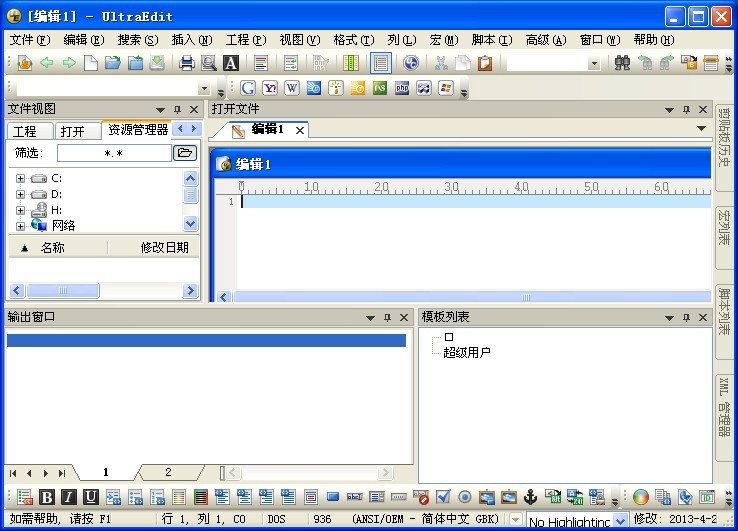 最新UltraCompare Pro 8.50汉化版(文件属性对比工具)
最新UltraCompare Pro 8.50汉化版(文件属性对比工具)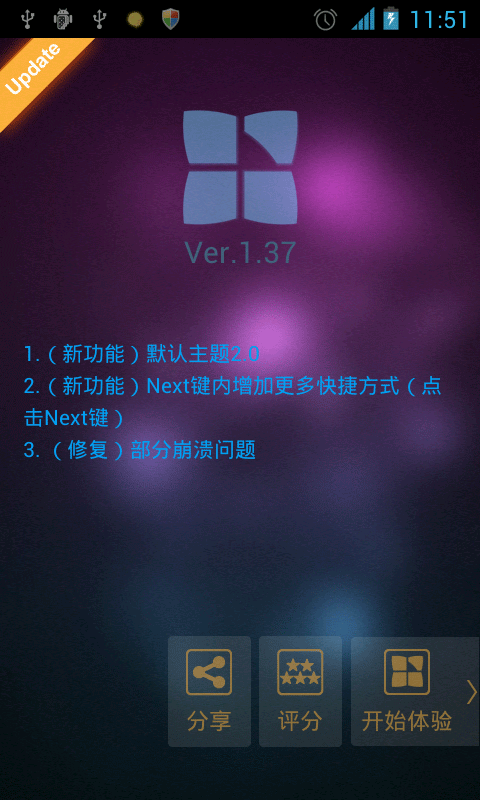 Next Launcher 3D V1.37 己付费版 (超酷的3D桌面插件)
Next Launcher 3D V1.37 己付费版 (超酷的3D桌面插件) 神话安全浏览器 v1.0.0官方版
神话安全浏览器 v1.0.0官方版 BrowseEmAll(多浏览器测试工具) v9.6.3免费版
BrowseEmAll(多浏览器测试工具) v9.6.3免费版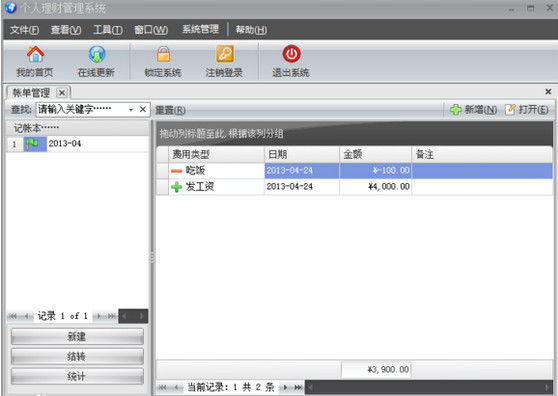 个人理财管理系统软件v1.0 免费安装版 (财务管理类工具)
个人理财管理系统软件v1.0 免费安装版 (财务管理类工具) 新萝卜家园Wi
新萝卜家园Wi 深度技术ghos
深度技术ghos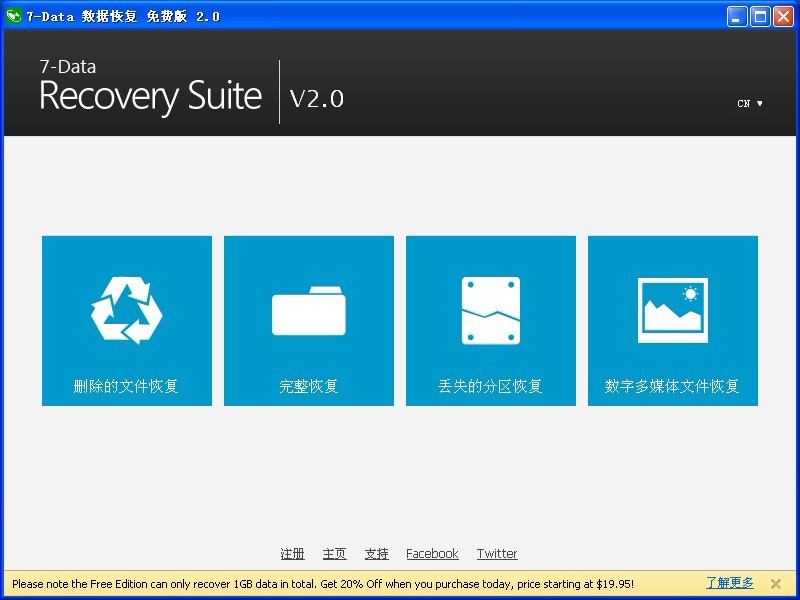 7-Data Recov
7-Data Recov EverEdit 2.8
EverEdit 2.8 HD Tune Pro
HD Tune Pro  Portable EF
Portable EF  小白系统ghos
小白系统ghos 雨林木风Ghos
雨林木风Ghos 系统之家win1
系统之家win1 快玩浏览器 v
快玩浏览器 v 深度技术ghos
深度技术ghos 小白系统ghos
小白系统ghos 粤公网安备 44130202001061号
粤公网安备 44130202001061号