-
u盘重装win7旗舰版图文教程
- 2017-02-16 22:00:05 来源:windows10系统之家 作者:爱win10
u盘重装win7旗舰版图文教程是什么,现在重装电脑系统都是使用u盘进行重装,所以不少网友想使用u盘重装win7系统,不知道如何u盘重装win7系统吗?不要紧!系统之家小编我会!那么就让系统之家小编告诉你们u盘重装win7旗舰版图文教程。
准备工作:
1.一个4G及以上的U盘。
2.口袋PE迷你U盘启动制作工具(口袋PE迷你U盘启动制作工具下载 )
3.推荐安装成功率比较高的一款系统:系统之家ghost win7 x86 纯净版v1604
4.Win7 GHO镜像文件(windows7ghost下载 )
如何选择win7系统镜像请参考:浅谈Windows7 32位与64位/x86与x64的区别
1.将下载好的口袋PE迷你U盘启动制作工具解压并安装,就可以U盘怎么重装系统windows7,双击运行电脑桌面上“口袋U盘专业版WinPE启动制作工具”快捷方式,开始制作过程。选择要制作的U盘盘符,点击一键制作按钮。如图一
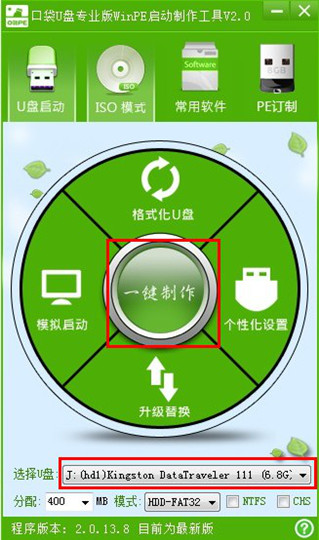
2.点击一键制作启动U盘后电脑会弹出一个提示框,提示制作启动U盘会删除U盘上的所以数据,点击“是”即可。如图二
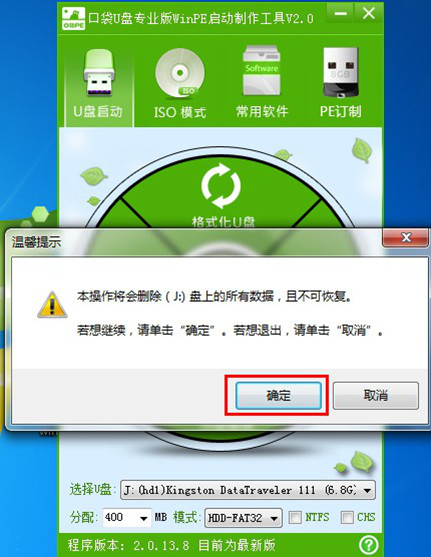
3.将下载好的GHO镜像文件拷贝到U盘根目录下的GHO文件夹中。如图三
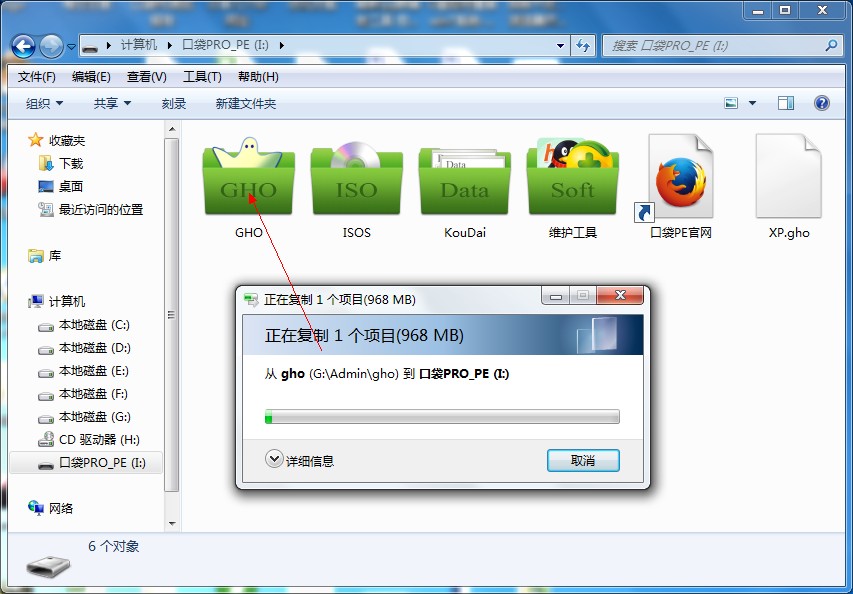
4.重新启动电脑,将U盘设置为开机第一启动项,不同电脑有不同的设置热键,下面是市场上主流的电脑启动热键,可以进行参考使用。将U盘设置为第一启动项后后点击F10保存。如图四、图五
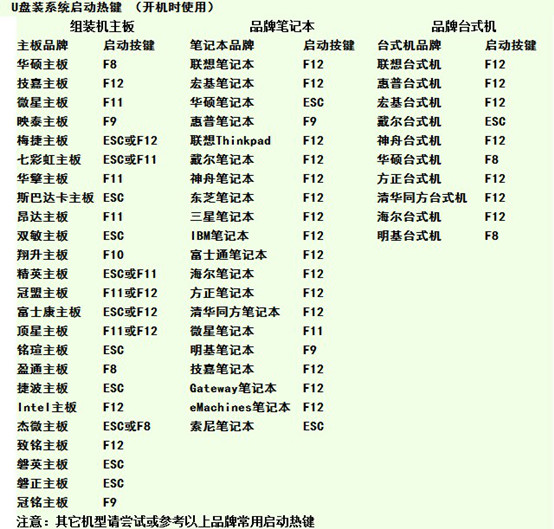
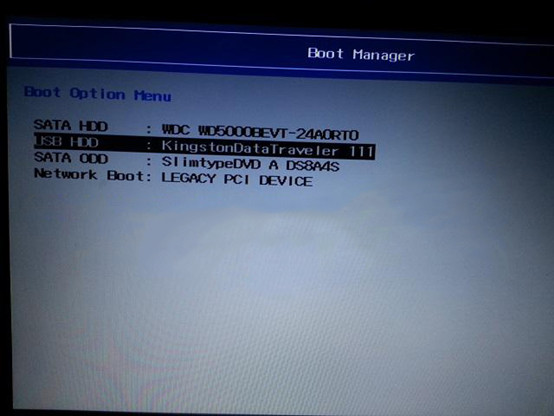
5.开机进入口袋U盘PE界面,选择启动口袋U盘 win2003PE,进入Win PE 2003开始U盘装Win7系统。如图六
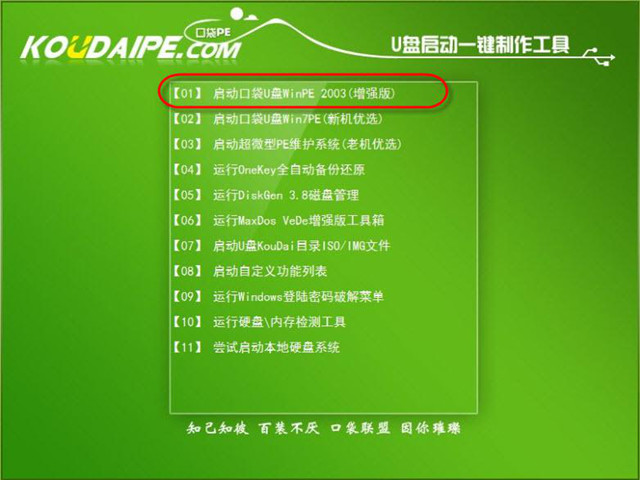
6.进入Win PE 2003系统桌面后选择桌面上的“口袋PE一键Ghost”工具并双击打开。选择Win7系统镜像和安装路径点击确定。如图七
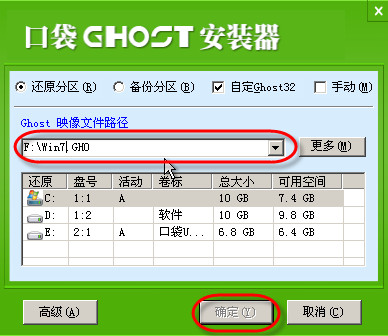
7.这时Ghost自动写入镜像文件。稍等片刻,点击确定重启即可。如图八
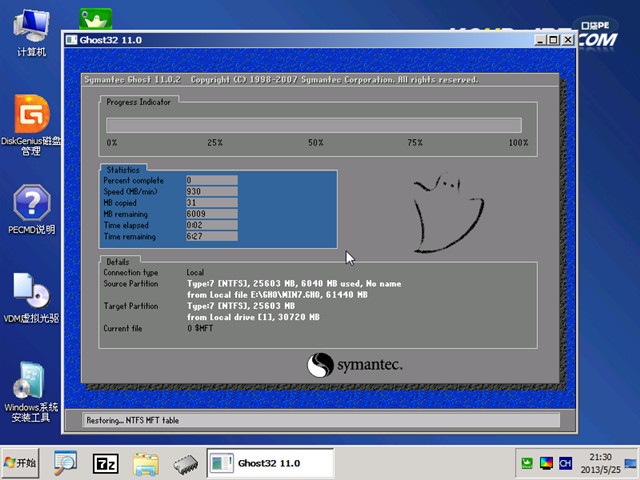
8.Ghost写入完成后,电脑将自动重启进入U盘重装Win7系统过程,这个过程根据电脑配置不同,windows7系统重装大致在20-40分钟之内完成,请耐心等待。如图九

综上所述,这就是系统之家小编给你们提供的u盘重装win7旗舰版图文教程了,u盘重装win7系统的方法相信你们都已经学会,毕竟你们都是三好学生,学什么东西都快,那么还不知道如何u盘重装win7系统的网友,就可以参考系统之家小编我这个方法了!
猜您喜欢
- 小马windows7激活工具使用方法..2022-07-27
- 工具活动小编激密教您怎么查看电脑配..2017-09-13
- 如何copy windows7旗舰版窗口内容..2014-10-30
- 没有可用的音频设备怎么办,小编告诉你..2018-01-18
- 教你笔记本电脑重装win7旗舰版怎么操..2020-09-16
- win7系统怎么安装,小编告诉你怎么使用..2018-03-02
相关推荐
- win8无线网络受限,小编告诉你win8无线.. 2017-12-07
- 桌面上我的电脑图标没了怎么办.. 2020-11-06
- 硬盘装系统|雨林木风 ghost win7 32位.. 2014-07-16
- 电脑高手告诉你bios能不能改成uefi模.. 2017-06-19
- 牛人教你win8怎么开硬盘加速.. 2016-09-16
- bootmgr is missing,小编告诉你bootmg.. 2018-04-23





 系统之家一键重装
系统之家一键重装
 小白重装win10
小白重装win10
 电脑公司 Ghost xp sp3 电脑城装机版 2013.03
电脑公司 Ghost xp sp3 电脑城装机版 2013.03 阳江电台播放器 1.0绿色版
阳江电台播放器 1.0绿色版 电脑公司ghost Win7 x64纯净版201610
电脑公司ghost Win7 x64纯净版201610 Firefox浏览器绿色版 v68.0中文绿色版
Firefox浏览器绿色版 v68.0中文绿色版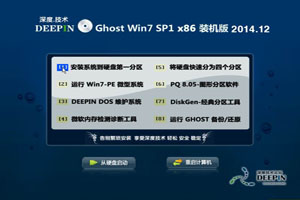 深度技术win732位旗舰版系统下载2014.12
深度技术win732位旗舰版系统下载2014.12 萝卜家园Ghost Win7 SP1纯净版64位下载1812
萝卜家园Ghost Win7 SP1纯净版64位下载1812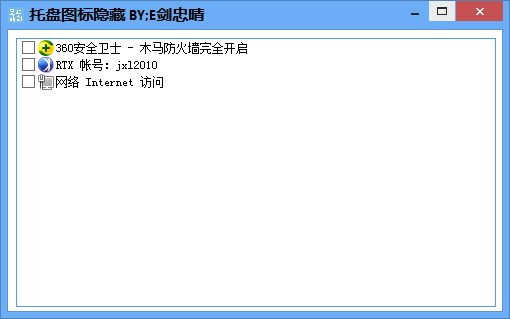 托盘图标隐藏
托盘图标隐藏 Firefox Nigh
Firefox Nigh 本地视频播放
本地视频播放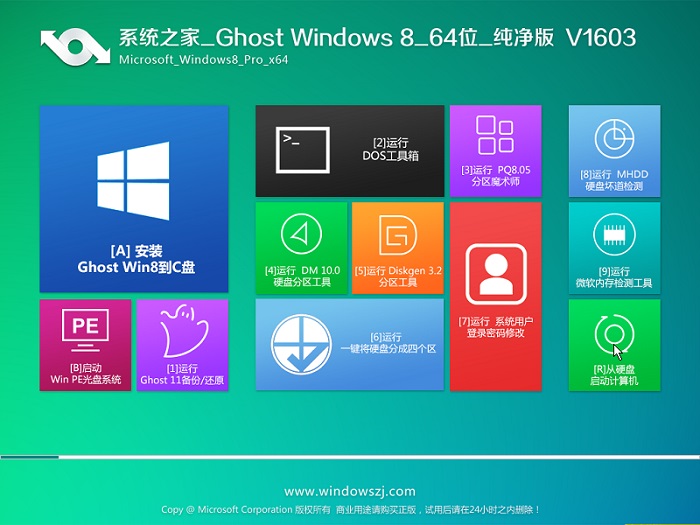 系统之家Ghos
系统之家Ghos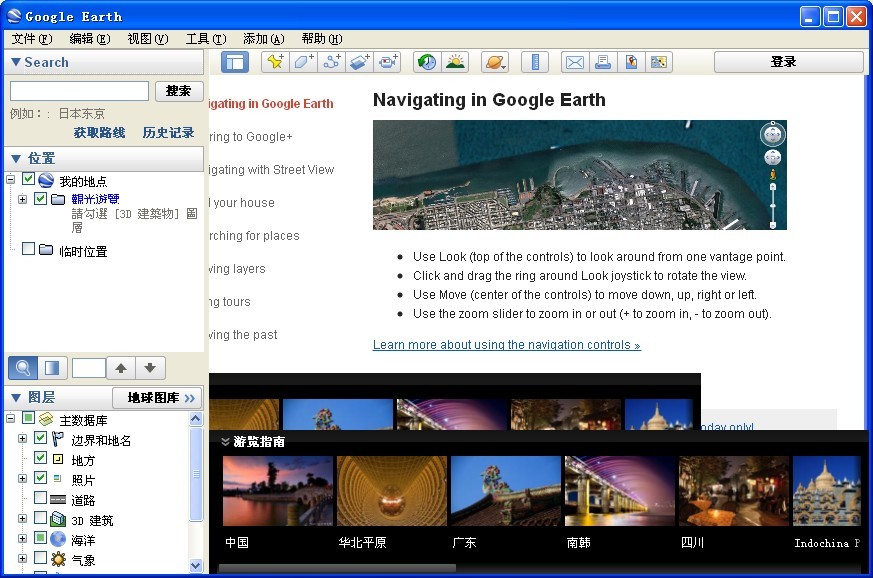 Google Earth
Google Earth 系统之家win1
系统之家win1 萝卜家园 Win
萝卜家园 Win 劲玩浏览器 v
劲玩浏览器 v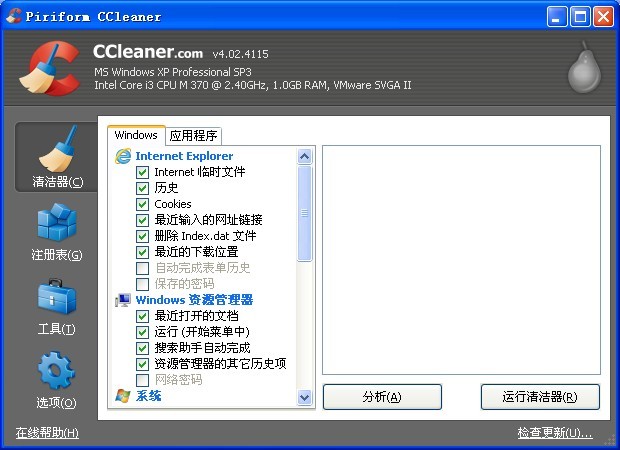 CCleaner Bus
CCleaner Bus 小白系统Win1
小白系统Win1 傲游浏览器3
傲游浏览器3  系统之家win1
系统之家win1 粤公网安备 44130202001061号
粤公网安备 44130202001061号