-
小编告诉你打开的窗口在任务栏上显示不出来
- 2018-09-21 13:12:55 来源:windows10系统之家 作者:爱win10
我们在使用电脑的时候经常都遇到各种各样的问题啊!比如小编今天准备要说的电脑出现“任务栏不显示打开窗口”,这个问题就是我们在使用电脑的过程中时常会碰到的一个问题。
小伙伴你知道为什么有的时候在打开应用程序的时候,会出现任务栏不显示打开的窗口的情况吗?其实出现情况的原因是因为设置了‘自动隐藏任务栏’,这是为什么呢?该如何处理呢?
1,打开的窗口在任务栏上面没有看到,任务栏也没有显示,但是当鼠标放到屏幕下方的时候,任务栏就能正常显示出来了,这是因为设置了‘自动隐藏任务栏’
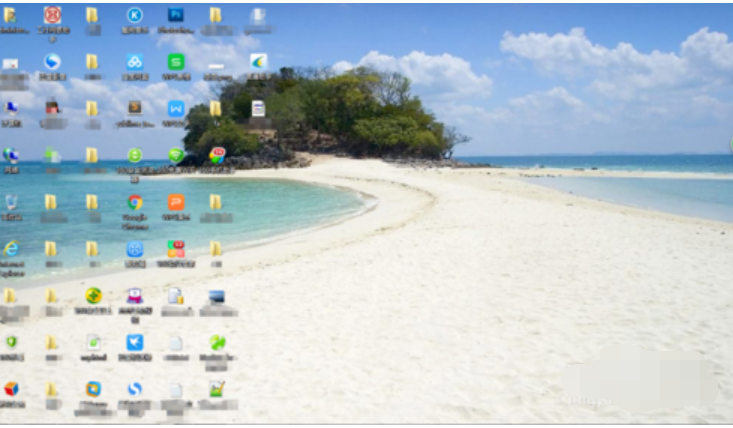
任务栏系统软件图解1
2,解决:在任务栏中右击,然后选项‘属性’,然后在‘任务栏和【开始】菜单属性’下的‘任务栏’选项下将自‘动隐藏任务栏’前面的勾去掉,点击 确定 即可。
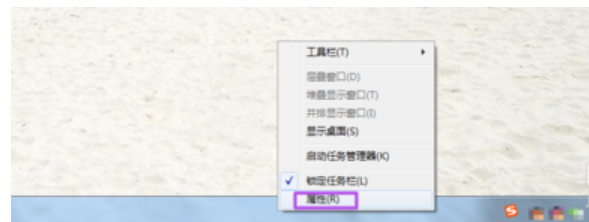
任务栏系统软件图解2
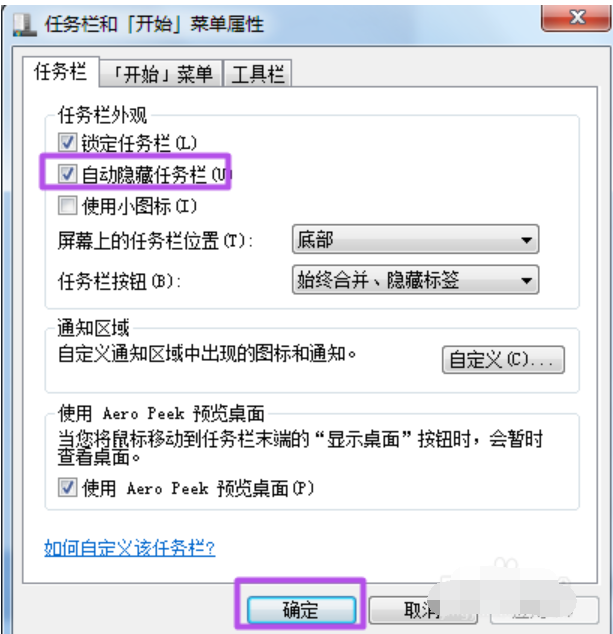
不显示系统软件图解3
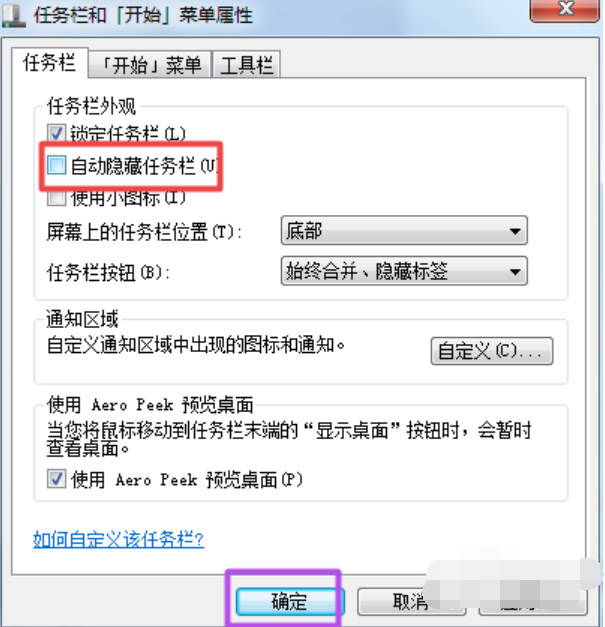
任务栏不显示打开的窗口系统软件图解4
3,也可能是因为桌面进程[ explorer.exe ]异常引起的:
解决:右击任务栏,然后选择’启动任务管理器‘。
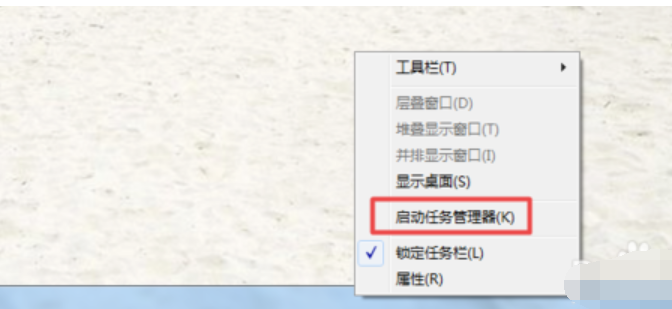
不显示系统软件图解5
4,然后在’启动任务管理器‘的’进程‘下找到’explorer.exe‘,将它结束掉。
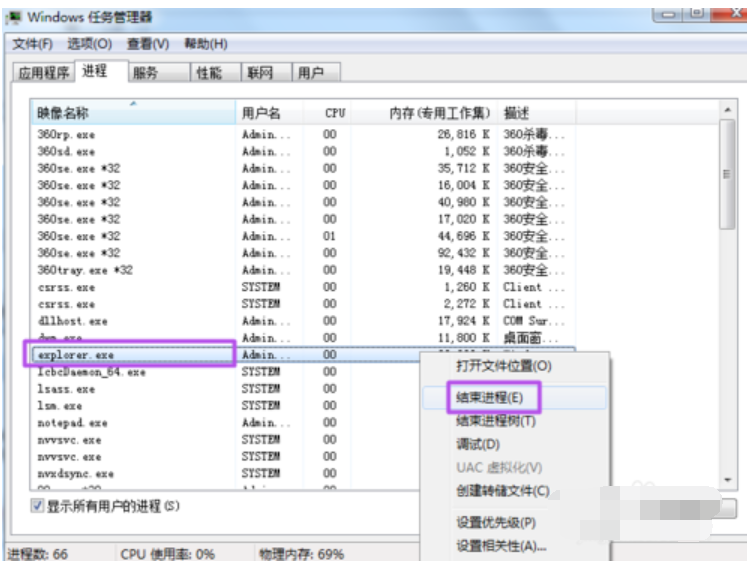
不显示系统软件图解6
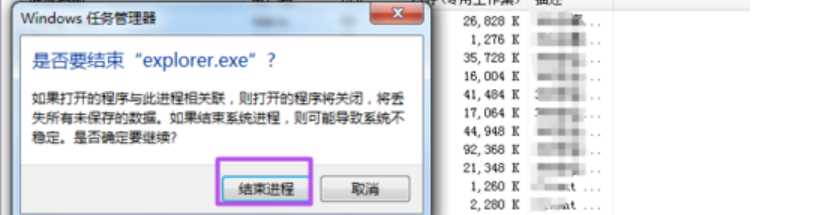
任务栏不显示打开的窗口系统软件图解7
5,然后在 启动任务管理器 中建一个’新任务‘,然后输入 explorer.exe 点击确定来重启一下这个桌面进程。
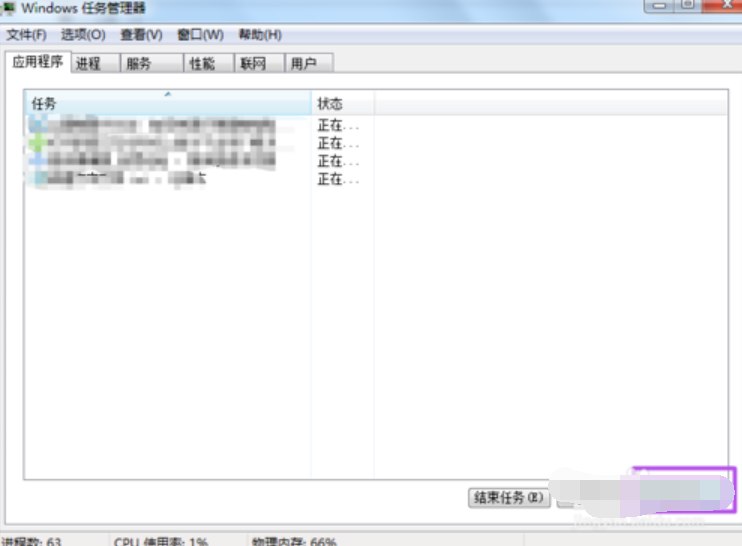
不显示系统软件图解8
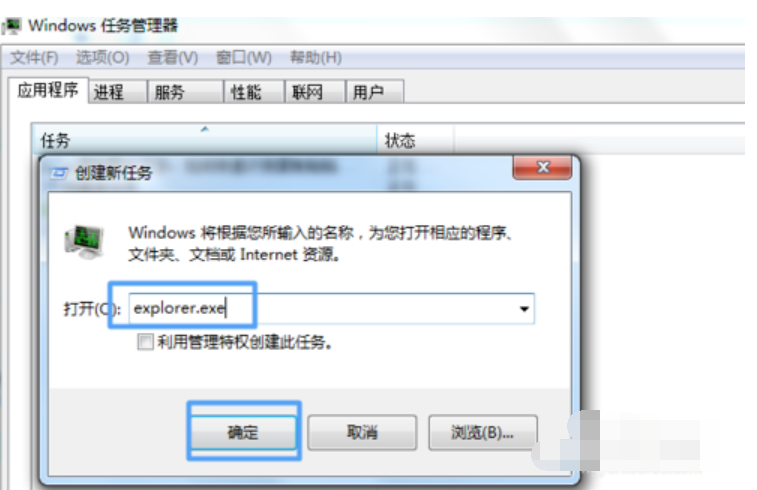
打开窗口系统软件图解9
猜您喜欢
- 如何安装网上下载的深度技术win7系统..2016-10-22
- 告诉你电脑运行命令怎么打开..2018-12-14
- word打不开,小编告诉你怎么解决word打..2018-05-26
- w7系统一键重装图文教程2016-10-27
- win7本地链接没法禁用,此时无法停用连..2015-02-03
- 32位win7系统显卡驱动最新下载..2017-05-05
相关推荐
- 雨林木风win10系统64位制作教程.. 2017-04-27
- 368重装系统教程 2017-07-15
- win10下装双系统方法 2017-03-14
- windows7中文专业版64位最新下载.. 2017-01-04
- Win7系统电源管理方面的9大绝招.. 2015-05-22
- win8系统怎么设置ip地址和修改ip地址.. 2015-05-28





 系统之家一键重装
系统之家一键重装
 小白重装win10
小白重装win10
 大地系统 Ghost Win11 64位优化家庭版 v2023.04
大地系统 Ghost Win11 64位优化家庭版 v2023.04 萝卜家园win10系统下载64位专业版v201707
萝卜家园win10系统下载64位专业版v201707 新萝卜家园ghost Win7 x64纯净版201602
新萝卜家园ghost Win7 x64纯净版201602 雨林木风ghost win7系统下载32位旗舰版1807
雨林木风ghost win7系统下载32位旗舰版1807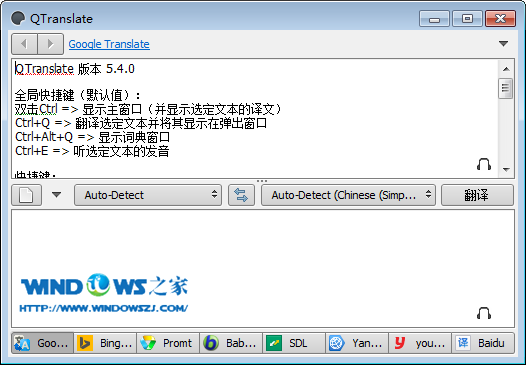 Win7系统下能使用5种引擎的本地翻译软件QTranslate 5.4绿色版
Win7系统下能使用5种引擎的本地翻译软件QTranslate 5.4绿色版 闺蜜女性浏览器 v1.0
闺蜜女性浏览器 v1.0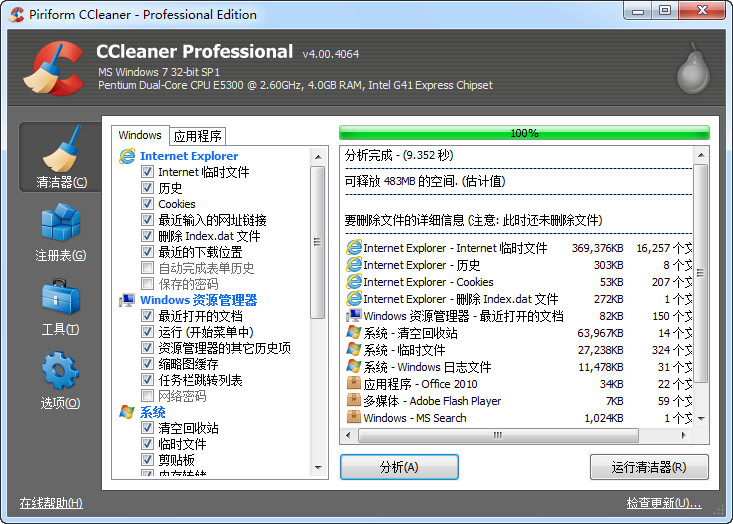 系统垃圾清理
系统垃圾清理 深度技术 gho
深度技术 gho 网银版火狐浏
网银版火狐浏 系统之家ghos
系统之家ghos 小白系统xp s
小白系统xp s PotPla<x>yer
PotPla<x>yer 系统之家ghos
系统之家ghos Windows8 MSD
Windows8 MSD 大白菜 Ghost
大白菜 Ghost 水狐浏览器Wa
水狐浏览器Wa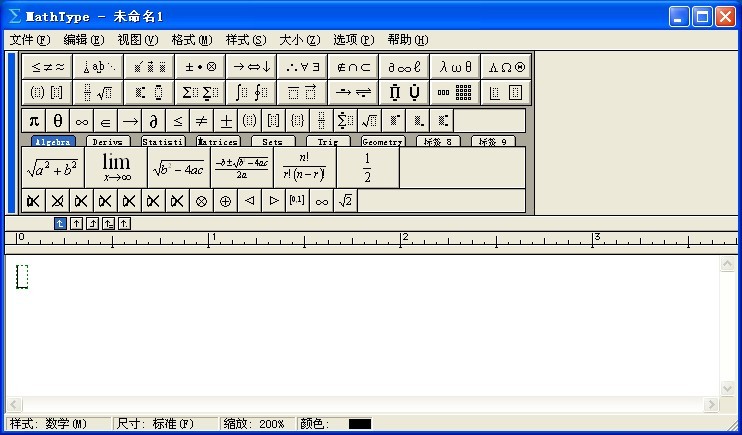 MathType v6.
MathType v6. 粤公网安备 44130202001061号
粤公网安备 44130202001061号