-
软媒安装win10系统图文教程
- 2017-02-18 12:00:13 来源:windows10系统之家 作者:爱win10
经常有朋友问windows之家小编软媒安装win10系统要怎么做,其实软媒魔方安装win10系统的方法还是蛮简单的,因为并不是什么高深的操作。可是大家都不知道软媒魔方安装win10系统的方法,这要怎么做呢?下面小编就将软媒安装win10系统图文教程分享给大家。
一、前期准备:
① 系统镜像一个。
② 空间需求:除去要安装到的系统盘外,还要准备一个额外的非系统分区,且剩余可用空间在5GB以上。如果要做双系统,则要准备两个分区,一个分区用来安放全新的系统;另一个则用来盛放镜像文件。
二、使用方法:
首先,下载最新的软媒魔方。
▼在主界面中找到“软媒硬盘装机”,可以通过搜索或右下角的应用大全中,方便的找到。

软媒安装win10系统图文教程图1

软媒安装win10系统图文教程图2

软媒安装win10系统图文教程图3
▼ 软媒硬盘装机具体安装方法详解:
①“镜像文件路径”:首先选择下载好的ISO系统映像文件;
②“镜像解压位置”:可以选择任意一个非系统分区,且剩余可用空间在5GB以上的盘符;
③“附加软媒魔方”:建议选择“是”,可以方便的在系统安装完成后,使用“软件管家”方便的安装各种软件,一键屏蔽插件。也可以通过设置大师、优化大师以及清理大师,方便的调整和维护系统。当然,也可以选择“否”,或是在安装完成后完全卸载;
④“启动项描述”:是系统重启后所出现的启动项名称,默认为“软媒安装模式”,可随意修改为你喜欢的文字。

软媒安装win10系统图文教程图4
⑤ 最后点击“开始装机”按钮:最后点击右下角的按钮,等待进度完成,并在弹出的窗口中确认重启就可以了。

软媒安装win10系统图文教程图5

软媒安装win10系统图文教程图6
▲选择第二项后,就可以进入系统安装界面了。

软媒安装win10系统图文教程图7
三、小技巧提示:
1、由于镜像会解压到上面选择的盘符根目录下,因此会在相应盘符下产生大量的系统文件,系统安装后可以手工进行删除;另外,用户们也可以将这些文件长期保存在硬盘中,以备使用。

软媒安装win10系统图文教程图8
2、若盘符内含有相应的镜像解压文件,那么下次再次重装系统时,只需直接在步骤二中选择相应盘符,就会提示“安装镜像文件已存在”。直接选择“是”就可以使用了,无需二次解压。

软媒安装win10系统图文教程图9
软媒安装win10系统图文教程就给大家介绍到这里了,因为软媒魔方安装win10系统的方法不算难,所以大家可以试试。但是如果想要安装稳定的win10系统,那就要去试试系统之家一键重装大师了,因为只有这款软件才能给我们最好的体验哦。相关推荐:最新win732位系统下载。
猜您喜欢
- readyfor4gb,小编告诉你readyfor4gb使..2018-08-30
- 现阶段一键装机那个最好用..2017-02-08
- 工具活动小编激密教您电脑不能关机怎..2017-09-10
- 技术编辑教您win7游戏全屏设置方法..2019-01-23
- wmv是什么格式,小编告诉你wmv格式怎么..2018-08-03
- 小编告诉你fps低怎么办2018-10-11
相关推荐
- 萝卜家园win10 64位系统下载 2016-12-01
- 详细教您win7开启快速启动教程.. 2019-04-01
- 传微软内部震荡,公司管理层将发生重大.. 2013-06-04
- 笔者教你win7家庭普通版升级旗舰版的.. 2018-12-30
- windows10改装win7教程 2016-10-29
- windows7系统64位纯净版最新下载.. 2016-12-26





 系统之家一键重装
系统之家一键重装
 小白重装win10
小白重装win10
 阿里旺旺卖家版2013 Beta1 去广告精简版 (阿里旺旺聊天工具)
阿里旺旺卖家版2013 Beta1 去广告精简版 (阿里旺旺聊天工具) 萝卜家园 ghost win7 32位优化装机版 v2023.04
萝卜家园 ghost win7 32位优化装机版 v2023.04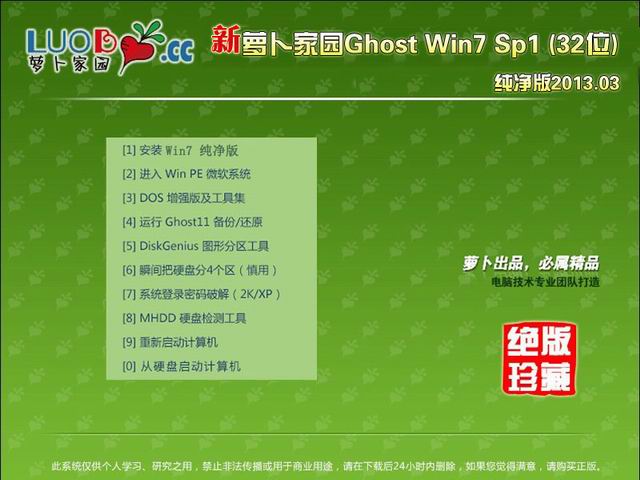 新萝卜家园 win7 32位 纯净版 32位V2013.03
新萝卜家园 win7 32位 纯净版 32位V2013.03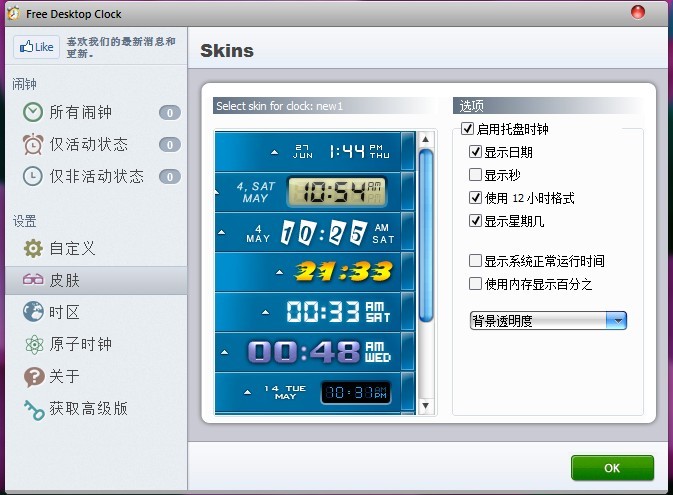 Free Desktop Clock V3.0 汉化版 (美化系统任务栏时间样式)
Free Desktop Clock V3.0 汉化版 (美化系统任务栏时间样式)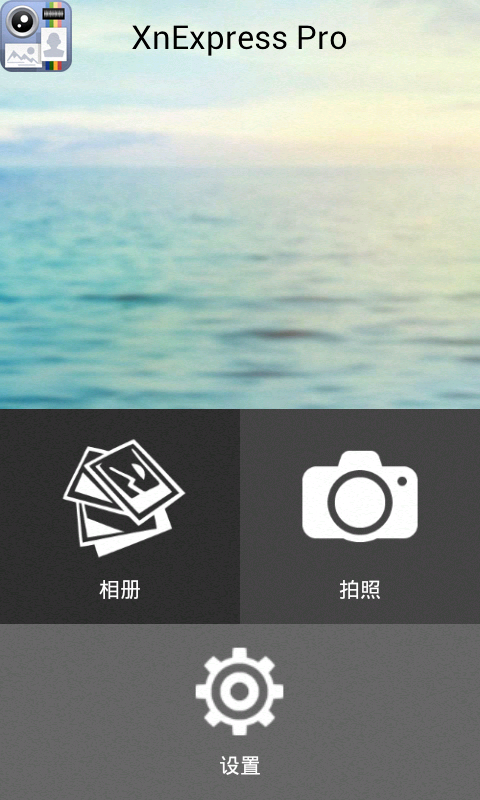 XnExpress Pro v1.0 汉化版(安卓多功能相机)
XnExpress Pro v1.0 汉化版(安卓多功能相机) 电脑公司ghost Win7 x64纯净版201612
电脑公司ghost Win7 x64纯净版201612 萝卜家园win1
萝卜家园win1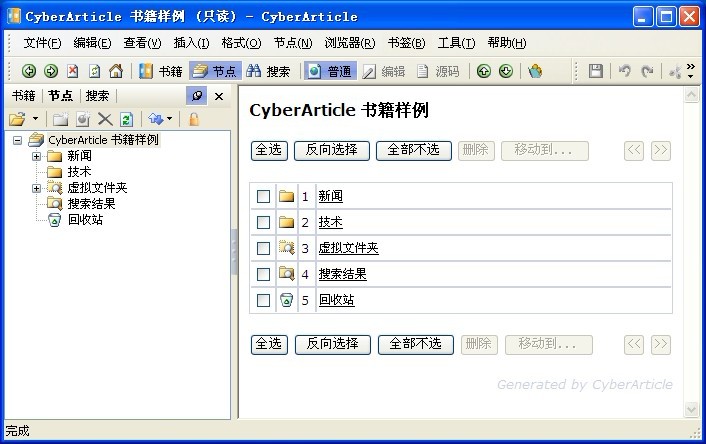 CyberArticle
CyberArticle 小白系统win8
小白系统win8 嗨嗨电台 V1.
嗨嗨电台 V1. Windows Load
Windows Load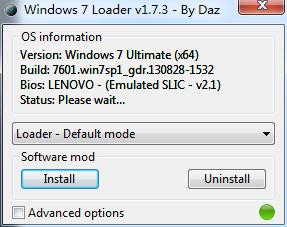 WIN7Loader V
WIN7Loader V 暴风影音5 5.
暴风影音5 5. 小白系统win1
小白系统win1 hao123抢票浏
hao123抢票浏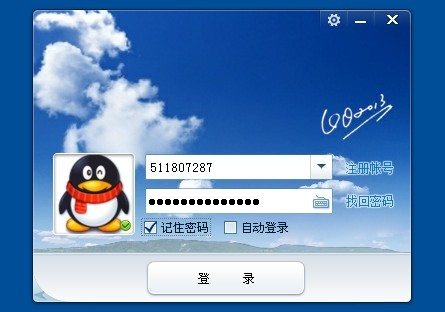 腾讯QQ2013 v
腾讯QQ2013 v 麦块我的世界
麦块我的世界 深度技术ghos
深度技术ghos 粤公网安备 44130202001061号
粤公网安备 44130202001061号