-
家庭电脑系统重装方法图解
- 2017-02-19 11:00:30 来源:windows10系统之家 作者:爱win10
很多朋友都不知道家庭电脑系统重装的方法是什么,其实家庭电脑重装系统的方法还是蛮简单的,如果大家想要学习家庭电脑重装系统的方法,windows之家小编可以帮助大家啊!下面就给大家带来家庭电脑系统重装方法图解吧,希望大家喜欢。
下载并安装好重装无忧V2015后打开软件。

家庭电脑系统重装方法图解图1
选择所需下载的系统,点击下载。
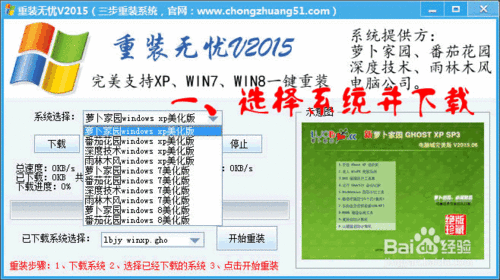
家庭电脑系统重装方法图解图2
下载完系统后根据完成提示选择已经下载好的系统。相关教程:win7安装教程。
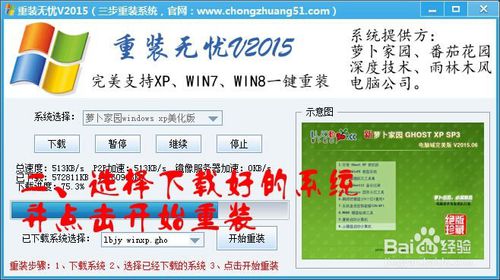
家庭电脑系统重装方法图解图3
点击开始重装按钮,软件就会进入全自动重装电脑系统的界面。

家庭电脑系统重装方法图解图4
上述就是家庭电脑系统重装方法图解了,大家是否都已经掌握了家庭电脑重装系统的方法呢?当然小编可不认为这个软件是非常不错的,因为这个软件的稳定性实在不敢恭维,如果大家想要一键重装系统的话,不妨去试试系统之家一键重装大师吧,这款软件更好更稳定。
上一篇:一键ghost8.3硬盘版备份方法
下一篇:硬盘安装win7方法
猜您喜欢
- Win10登陆密码的设置方法2015-04-24
- 手把手教你如何关闭端口135..2016-09-01
- 系统之家win732位增强装机版最新下载..2017-01-04
- 电脑上小于号怎么打2020-06-10
- 华硕笔记本蓝屏,小编告诉你华硕笔记本..2018-02-28
- windows7激活码密钥大全2022-12-03
相关推荐
- 详细好用win7旗舰版32位u盘制作方法.. 2017-05-08
- 笔记本win7系统下巧用nbtstat命令快速.. 2014-12-29
- 小编系统之家一键重装的是什么系统.. 2017-03-04
- 激活win7系统的方法 2022-01-28
- 安装电脑公司ghost win7 64位系统教程.. 2017-05-22
- lenovo笔记本win7 64位最新下载.. 2017-05-03





 系统之家一键重装
系统之家一键重装
 小白重装win10
小白重装win10
 雨林木风win10系统下载64位企业版v201711
雨林木风win10系统下载64位企业版v201711 搜狗浏览器智慧版 v12.0.1.34696官方版
搜狗浏览器智慧版 v12.0.1.34696官方版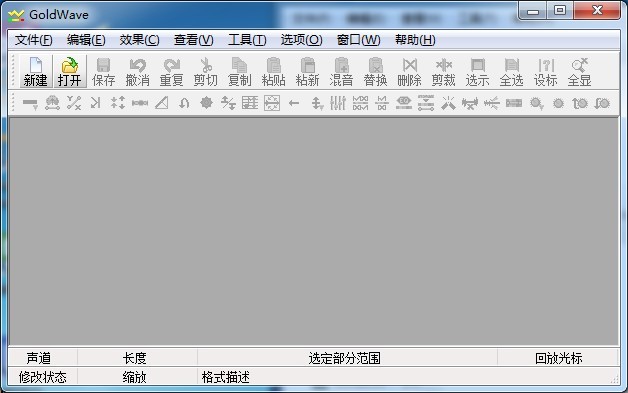 Goldwave v5.69 汉化版 (全能音频编辑软件)
Goldwave v5.69 汉化版 (全能音频编辑软件) 小白系统win10系统下载32位专业版v201806
小白系统win10系统下载32位专业版v201806 深度技术2014年GHOST XP系统最新版下载 V2014.12
深度技术2014年GHOST XP系统最新版下载 V2014.12 淘宝浏览器 v3.5.1.1084官方版
淘宝浏览器 v3.5.1.1084官方版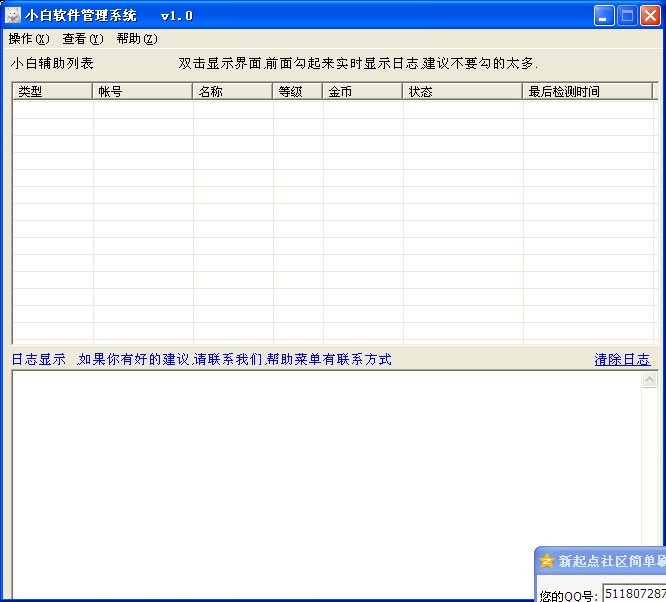 小白辅助管理
小白辅助管理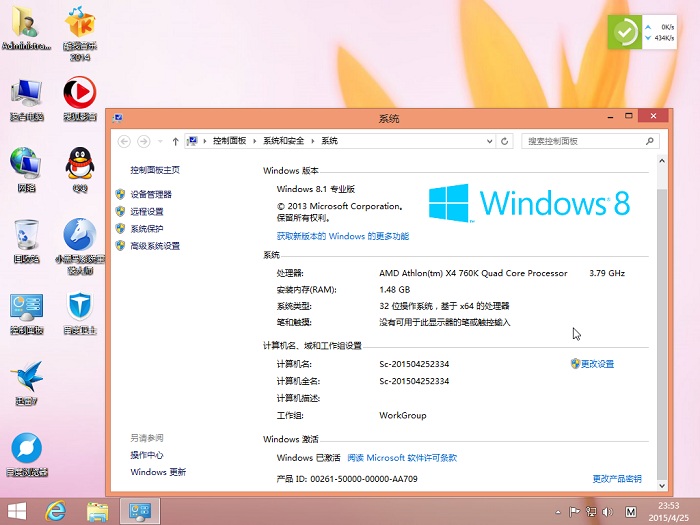 小黑马_Ghost
小黑马_Ghost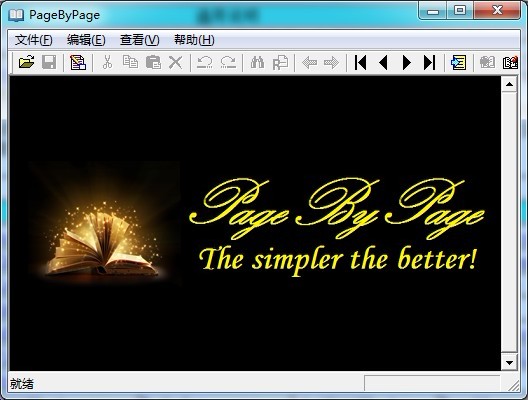 PageByPagex
PageByPagex  系统之家ghos
系统之家ghos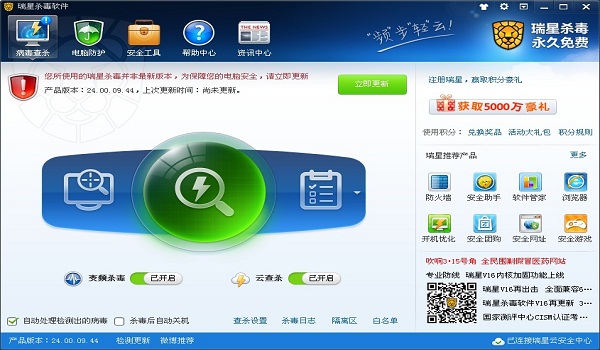 瑞星杀毒软件
瑞星杀毒软件 Notepad++ v6
Notepad++ v6 Adobe Photos
Adobe Photos 搜狗拼音输入
搜狗拼音输入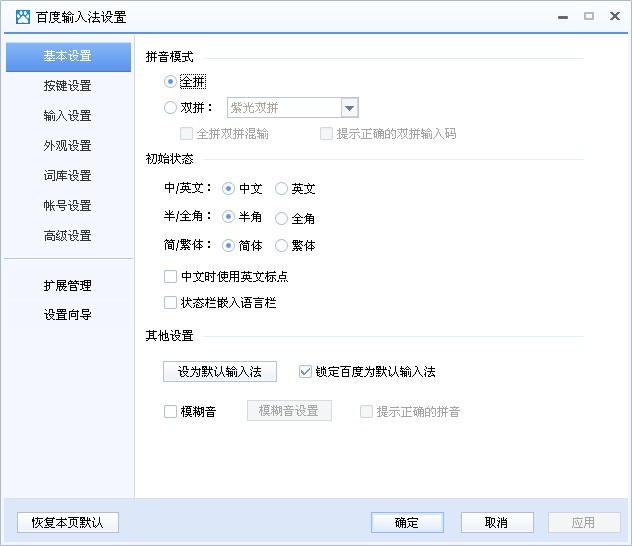 百度输入法2.
百度输入法2. DD浏览器 v1.
DD浏览器 v1.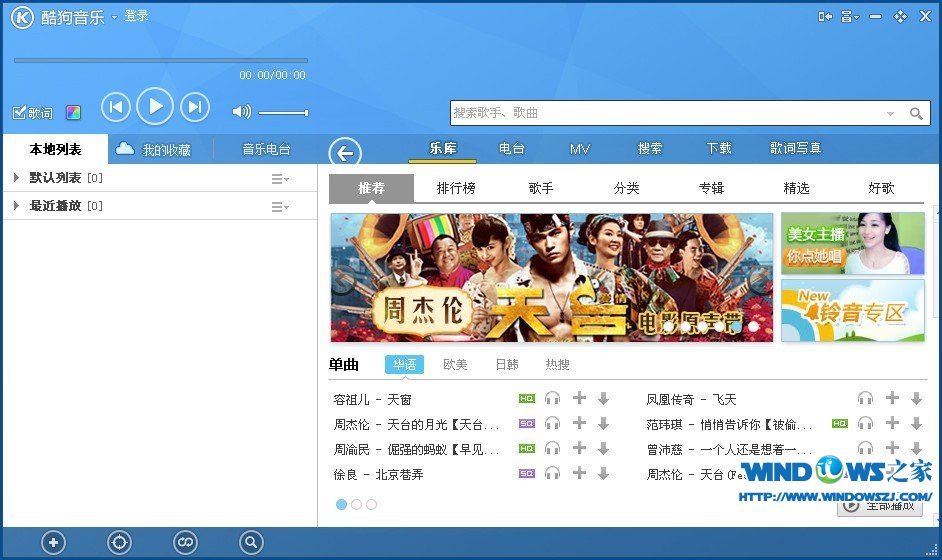 酷狗音乐盒 2
酷狗音乐盒 2 深度技术ghos
深度技术ghos 粤公网安备 44130202001061号
粤公网安备 44130202001061号