-
u盘uefi安装win10系统图文教程
- 2017-02-22 00:00:08 来源:windows10系统之家 作者:爱win10
u盘uefi安装win10系统图文教程,最近我们系统之家官网最新推出专为电脑小白准备的u盘uefi安装win10系统图文教程,那么u盘uefi安装win10系统图文教程有哪些呢?接下来我们就教大家u盘uefi安装win10系统图文教程。
把存有win10系统ghost版iso镜像文件的u启动uefi版u盘启动盘插在电脑usb接口上,然后重启电脑,在出现开机画面时用一键u盘启动快捷键的方法进入到启动项选择窗口界面,如下图所示:
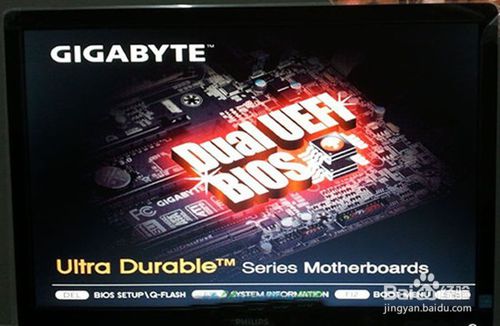
u盘uefi安装win10系统图文教程图1
在启动项选择界面,使用上下方向键将光标移至UEFI:开头项,然后按回车键确认选择执行,uefi启动会直接进入到u启动win pe系统,如下图所示:

u盘uefi安装win10系统图文教程图2
如果此时电脑不支持uefi启动或者没有使用uefi启动的时候是不会有UEFI:开头项,只有u盘名项,选择执行进入u启动主菜单界面,选择【02】运行u启动win8pex64位uefi版项,按回车键继续,如下图所示:

u盘uefi安装win10系统图文教程图3
进入到u启动win pe系统后,u启动pe装机工具自动开启并加载到u盘中准备的ghost版win10系统安装程序gho文件,单击选择c盘为系统安装盘,再点击“确定”按钮,如下图所示:
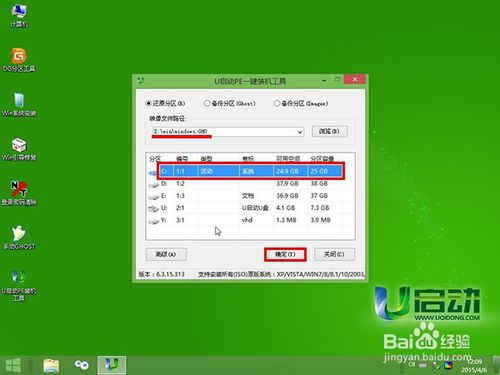
u盘uefi安装win10系统图文教程图4
随即弹出询问是否执行win10系统安装操作窗口,点击“确定”按钮继续,如下图所示:
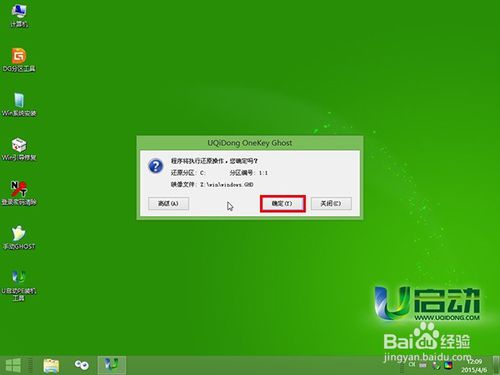
u盘uefi安装win10系统图文教程图5
然后等待win10系统释放,如下图所示:
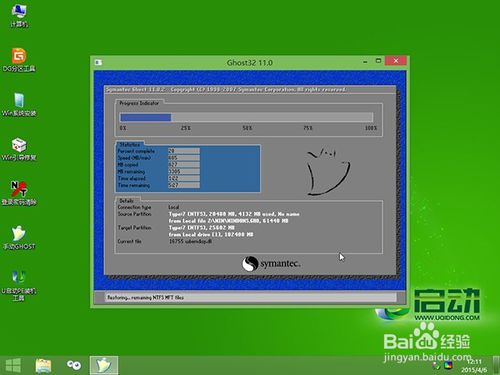
u盘uefi安装win10系统图文教程图6
win10系统释放完成后,弹出是否重启计算机询问提示窗口,点击“是”按钮确认执行,或者等待10秒自动重启电脑,如下图所示:
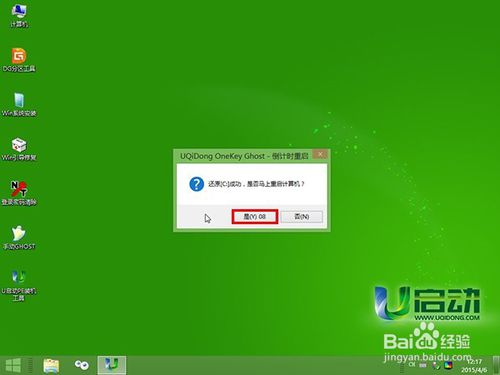
u盘uefi安装win10系统图文教程图7
电脑重启后,等待安装win10系统,如下图所示:

u盘uefi安装win10系统图文教程图8
接着再等待win10应用安装,如下图所示:

u盘uefi安装win10系统图文教程图9
win10应用安装完成后,等待进入到win10系统桌面,如下图所示:
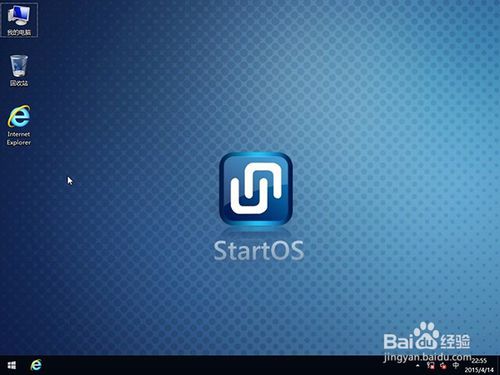
u盘uefi安装win10系统图文教程图10
关于系统之家小编推荐的u盘uefi安装win10系统图文教程到这里就全部结束了,大家想知道的u盘uefi安装win10系统图文教程都有在这里了,大家可以学习了,好了,如果大家想了解更多的资讯敬请关注系统之家官网吧。此类操作方法不止适用win10,win7正版激活系统也一样操作哦。
猜您喜欢
- 清理垃圾,小编告诉你一键清理垃圾bat..2018-08-16
- 系统之家64位win10光盘安装图解教程..2016-11-13
- 小编告诉你w764位c应该多大2017-03-07
- 日常办公win7还是win10操作系统好..2021-01-11
- 修改路由器密码,小编告诉你路由器密码..2018-07-05
- 盗版windows能否免费升级到win10系统..2015-06-13
相关推荐
- 电脑为什么开不了机 2020-07-26
- 新萝卜家园win7旗舰安装版下载推荐.. 2016-11-05
- 怎么重装系统windowxp图文教程.. 2016-08-10
- 小编告诉你怎么重做系统 2017-04-30
- 萝卜家园ghost win7 x86旗舰版硬盘安.. 2016-09-17
- 打印机扫描怎么用,小编告诉你怎么用打.. 2018-07-10





 系统之家一键重装
系统之家一键重装
 小白重装win10
小白重装win10
 MiniIE浏览器 v1.8中文版
MiniIE浏览器 v1.8中文版 Next Launcher 3D V1.35己付费版 (超酷的3D桌面插件)
Next Launcher 3D V1.35己付费版 (超酷的3D桌面插件) 雨林木风Win7 Sp1 x86旗舰版系统下载 v1905
雨林木风Win7 Sp1 x86旗舰版系统下载 v1905 Chrome懒人版 v4.0.9.112
Chrome懒人版 v4.0.9.112 网银版火狐浏览器(Firefox) v12.0
网银版火狐浏览器(Firefox) v12.0 萝卜家园 Ghost xp sp3 专业装机版 2017.11
萝卜家园 Ghost xp sp3 专业装机版 2017.11 好心情浏览器
好心情浏览器 萝卜家园ghos
萝卜家园ghos 深度技术ghos
深度技术ghos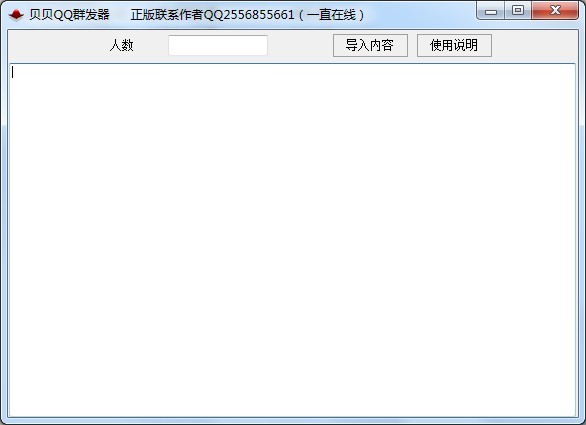 贝贝QQ群发器
贝贝QQ群发器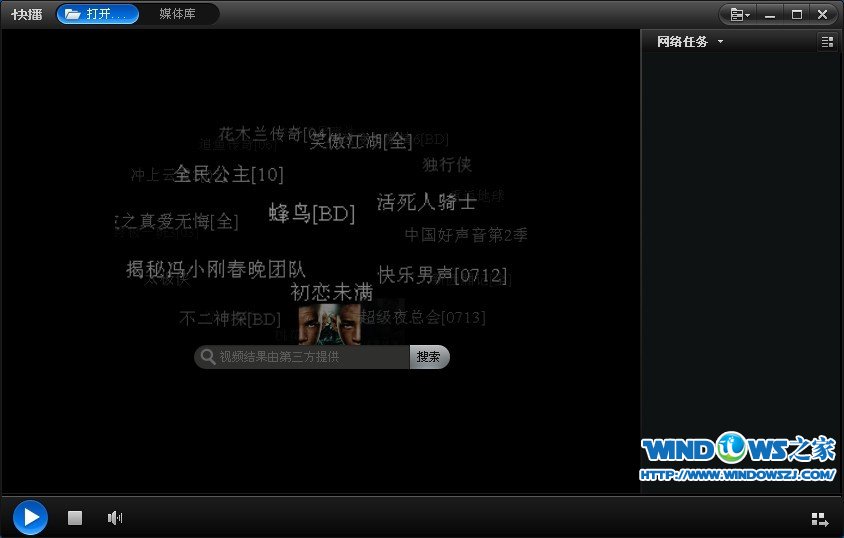 快播5 v5.13.
快播5 v5.13. 深度技术ghos
深度技术ghos QQ浏览器极速
QQ浏览器极速 opera浏览器
opera浏览器  雨林木风win1
雨林木风win1 雨林木风ylmf
雨林木风ylmf 联想win7旗舰
联想win7旗舰 粤公网安备 44130202001061号
粤公网安备 44130202001061号