-
win10u盘UEFI装机方法
- 2017-02-21 23:00:00 来源:windows10系统之家 作者:爱win10
win10u盘UEFI装机方法是什么,windows10系统已经免费公布下载了,你们还不知道怎么安装win10系统吗?其实u盘UEFI装机非常简单,很适合电脑小白们学习的安装方法,现在就让系统之家小编告诉你们win10u盘UEFI装机方法。
1、笔记本系统首先下载Rufus USB软件,这款软件是一个独立的exe程序,因此无需安装,体积也不足1MB,非常绿色,而且还支持简体中文。
2、启动Rufus USB,当你将U盘连接至电脑后软件会自动识别其规格。
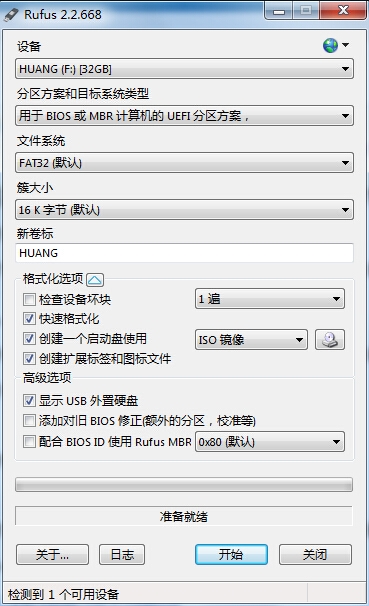
3、选择“用于UEFI计算机的GPT分区方案”,簇大小为默认值。
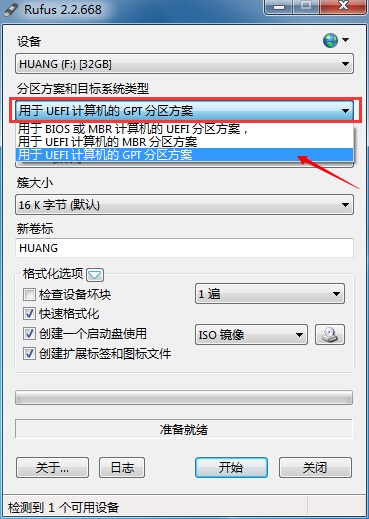
4、选择烧录文件类型为“ISO镜像”,然后加载存放在本地的Windows 10镜像文件,点击“开始”后软件会自动开始写入,期间无需任何操作,静待整个过程完成即可。
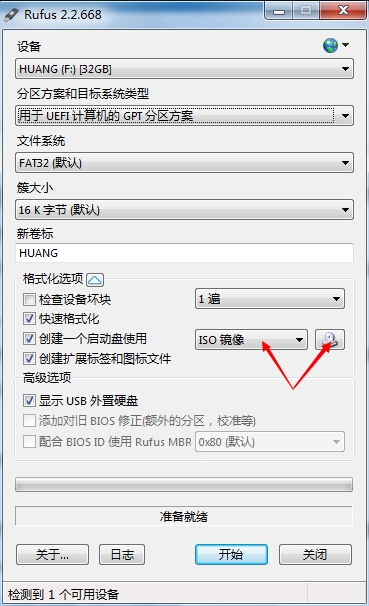
至此,一个能够在UEFI PC上使用的Windows 10安装U盘就已经制作完毕了!
这就是系统之家小编给你们介绍的最简单最实用的win10u盘UEFI装机方法了,现在win10系统已经可以免费下载安装了,你们还不知道怎么安装windows10系统吗?那么就太OUT了!但是不要紧,你们可以参考小编这个方法,很快你们就能学会了。
猜您喜欢
- 在系统之家下载的系统怎么安装..2017-05-19
- win7系统自动安装驱动的禁止方法..2015-01-30
- 笔记本内存条怎么装,小编告诉你怎么安..2018-07-19
- 硬盘安装系统之家XP精简版图解..2017-05-23
- 文件名太长,小编告诉你文件名太长无法..2018-09-05
- 网站使用startssl免费证书2013-04-05
相关推荐
- win8一键系统重装图文教程 2017-04-15
- 最实用的硬盘安装ghost win7系统教程.. 2016-09-18
- windows资源管理器已停止工作.. 2020-08-03
- 无线鼠标接收器坏了怎么办,小编告诉你.. 2018-07-23
- win7系统32位运行64位教程 2016-11-01
- 小编告诉你装系统步骤 2017-03-15





 系统之家一键重装
系统之家一键重装
 小白重装win10
小白重装win10
 雨林木风ghost win7 x64 纯净版201602
雨林木风ghost win7 x64 纯净版201602 系统之家Ghost Win8 64位专业版下载v201705
系统之家Ghost Win8 64位专业版下载v201705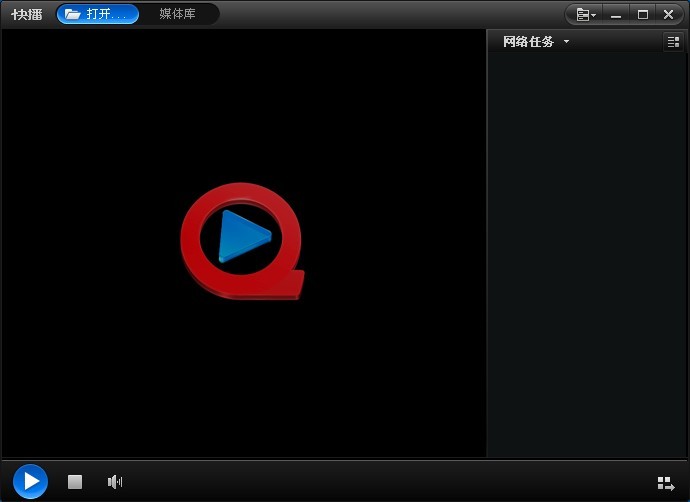 快播5 v5.11.137 精简去广告版 (男银必备神器)
快播5 v5.11.137 精简去广告版 (男银必备神器) 小白系统Ghost Win7 X64纯净装机版 v1904
小白系统Ghost Win7 X64纯净装机版 v1904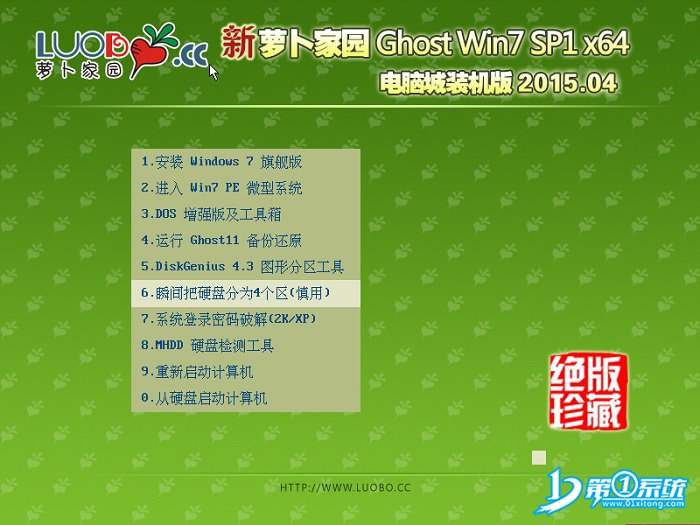 新萝卜家园ghost win7 sp1 x64系统
新萝卜家园ghost win7 sp1 x64系统 电脑公司Win7系统下载64位纯净版1704
电脑公司Win7系统下载64位纯净版1704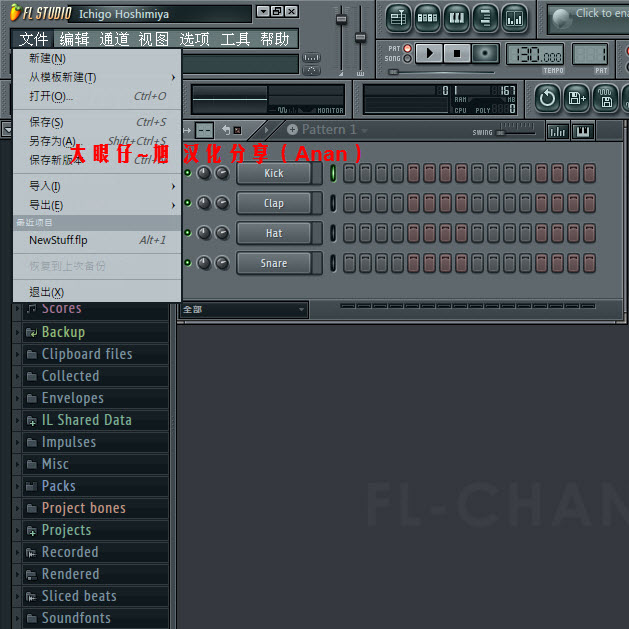 FL Studio Pr
FL Studio Pr 深度技术ghos
深度技术ghos 阳江电台播放
阳江电台播放 萝卜家园win7
萝卜家园win7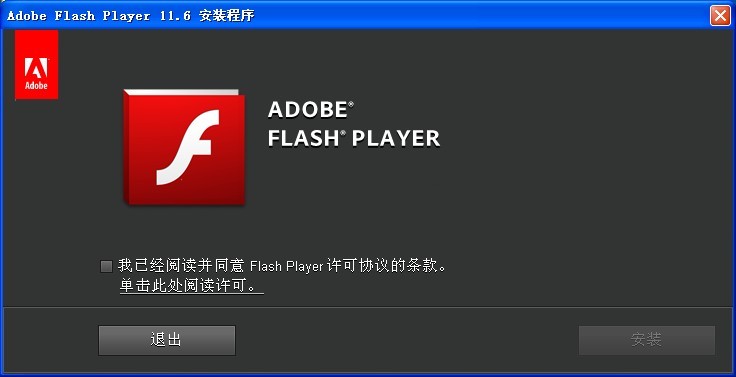 Adobe Flash
Adobe Flash  太阳花浏览器
太阳花浏览器 技术员联盟 G
技术员联盟 G 小白系统ghos
小白系统ghos 小白系统Ghos
小白系统Ghos RunningChees
RunningChees 小白系统Ghos
小白系统Ghos Metal Slug 3
Metal Slug 3 粤公网安备 44130202001061号
粤公网安备 44130202001061号