-
如何上网本装win10
- 2017-02-24 15:00:26 来源:windows10系统之家 作者:爱win10
如何上网本装win10呢?近期有挺多的网友都在询问系统之家小编相关上网本装win10的问题,其实笔记本装win10的方法是非常简单的,那么下面小编就以u盘安装为例,为大家详细介绍一下如何上网本装win10,让大家都能够轻松学会笔记本装win10。
笔记本装win10方法/步骤
将u深度U盘启动盘连接电脑,重启后画面出现开机logo时按下U盘启动快捷键F12,等待系统进入u深度主菜单后,我们选择“【02】运行U深度Win8PE装机维护版”,按回车确认,如图所示:
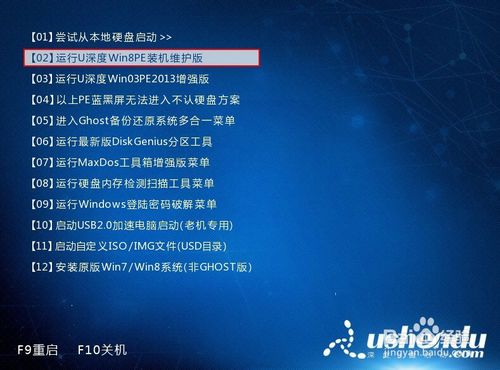
进入到PE系统后,自动弹出安装窗口,我们只需在路径中选择我们U盘中的win10系统镜像文件即可,如图所示:

U深度将自动加载win10中的安装程序,我们选择安装的位置即可,图中小编选择C盘为安装位置,选完点击“确定”即可,如图所示:

点击后出现提示的弹窗,我们不用更改直接点击“确定”进行安装,如图所示:

系统开始展开和安装win10了,我们需要等待这个过程,大概5-10分钟,如图所示:
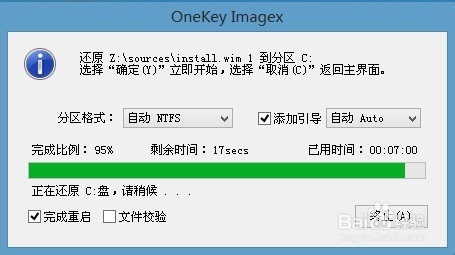
进度条走完后,系统自动重启,这一过程因为要重新配置系统所以我们也需要等待几分钟,安装最终完成后我们就能够进入到win10桌面了,如图所示:
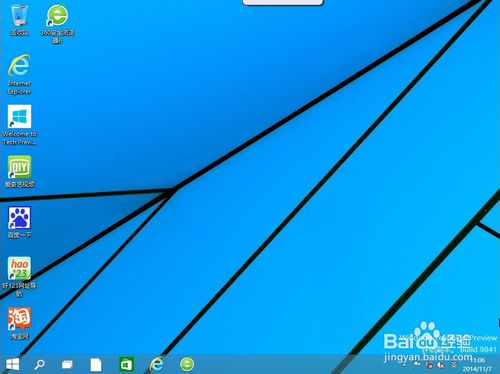
如上所述的全部文章内容就是相关宏基笔记本重装系统步骤了,其实上网本装win10系统的步骤是非常简单实用的,只要大家按照小编上述提供的笔记本装win10教程去操作一遍的话,相信很快就能够在笔记本上装win10系统了。希望能够帮助到大家!
猜您喜欢
- win7系统中删除注册表错误用何法解决..2015-03-19
- 怎么显示隐藏文件?小编告诉你最新方法..2017-11-09
- cad2012安装失败,小编告诉你cad2012安..2018-08-08
- Win10预览版10041反馈功能的改进让分..2015-03-20
- 360系统重装失败怎么办2017-02-20
- win10一键重装系统教程2017-01-17
相关推荐
- 回收站,小编告诉你怎么恢复回收站删除.. 2018-08-31
- Win7系统还原与镜像备份 2015-01-10
- xp系统安装视频方法 2017-02-25
- 小编告诉你们用什么重装系统.. 2017-02-05
- 如何重装系统win7方法步骤 2022-11-23
- dat是什么文件格式|怎么打开dat文件.. 2016-08-11





 系统之家一键重装
系统之家一键重装
 小白重装win10
小白重装win10
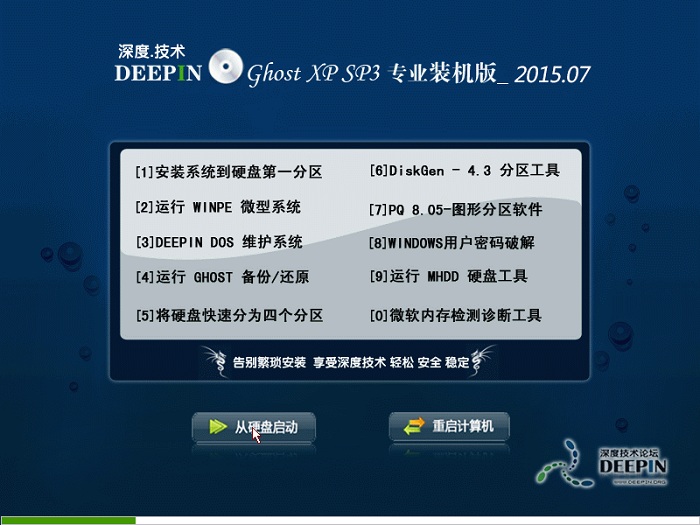 深度技术ghost Xp Sp3 专业版201507
深度技术ghost Xp Sp3 专业版201507 小白系统ghost win10 x64 专业版201606
小白系统ghost win10 x64 专业版201606 雨林木风Ghost win8 64位专业版下载v201711
雨林木风Ghost win8 64位专业版下载v201711 萝卜家园 Ghost xp sp3 专业装机版 2017.03
萝卜家园 Ghost xp sp3 专业装机版 2017.03 笔记本专用 Ghost Winxp SP3 国语装机版 v2023.05
笔记本专用 Ghost Winxp SP3 国语装机版 v2023.05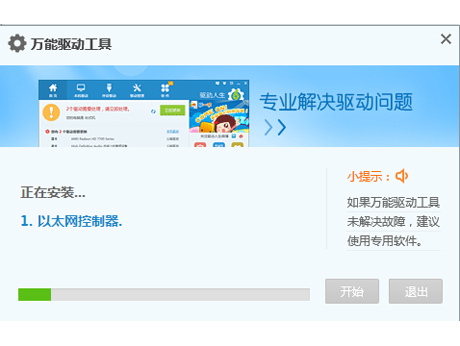 笔记本万能网卡驱动|万能无线网卡驱动xpwin7
笔记本万能网卡驱动|万能无线网卡驱动xpwin7 蚂蚁安全浏览
蚂蚁安全浏览 游戏专用免激
游戏专用免激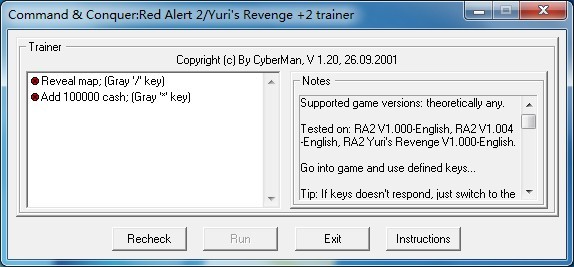 红色警戒2无
红色警戒2无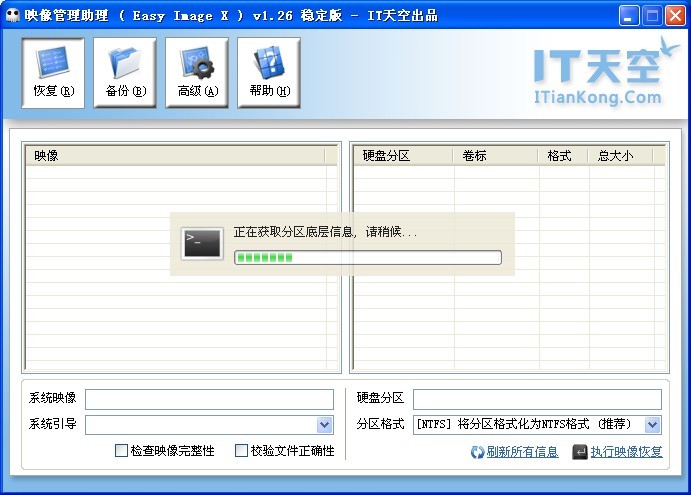 映像管理助理
映像管理助理 深度技术 Gho
深度技术 Gho 系统之家Ghos
系统之家Ghos 系统之家Ghos
系统之家Ghos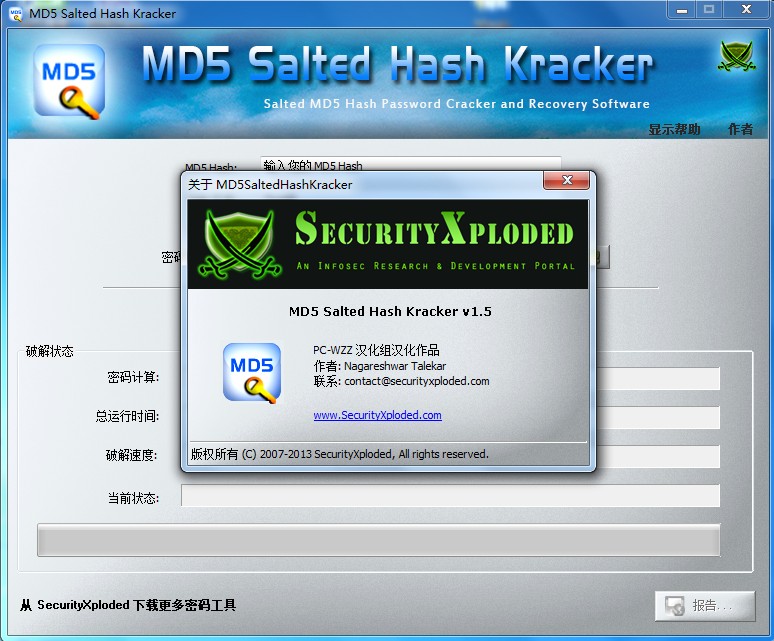 MD5 Salted H
MD5 Salted H IN浏览器 v2.
IN浏览器 v2. 深度技术Ghos
深度技术Ghos 谷歌浏览器(G
谷歌浏览器(G 粤公网安备 44130202001061号
粤公网安备 44130202001061号