-
精灵虚拟光驱怎么用
- 2017-02-27 18:00:05 来源:windows10系统之家 作者:爱win10
今天,小伙伴们就跟着系统之家小编一起学习精灵虚拟光驱怎么使用,相信很多的网友对于精灵虚拟光驱使用方法并不是那么清楚的,精灵虚拟光驱的种类分很多种,使用方法也大同小异。下面就是精灵虚拟光驱使用方法的全部内容了,我们一起来了解一下!
在了解精灵虚拟光驱使用方法之前,先看一下精灵虚拟光驱的简介。
daemon tools是一个的虚拟光驱工具,支持Win9x/win2k/win2003,支持Ps,支持加密光盘,装完不需启动即可用。是一个先进的模拟备份并且合并保护盘的软件,可以备份SafeDisc保护的软件,可以打开CUE(CDRWin/DiscDump/Blindread生成的。BIN镜像)、ISO(CDRWin或CDWizard生成的镜像)、CCD(CloneCD生成的。IMG镜像)、BWT(Blindwrite生成的镜像)、CDI、MDS(Alcohol120%生成的镜像)等这些虚拟光驱的镜像文件(以后将支持更多的格式)
首先我们下载安装精灵虚拟光驱。
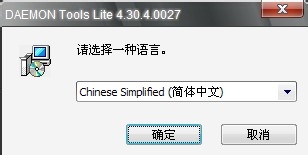
精灵虚拟光驱怎么用图1
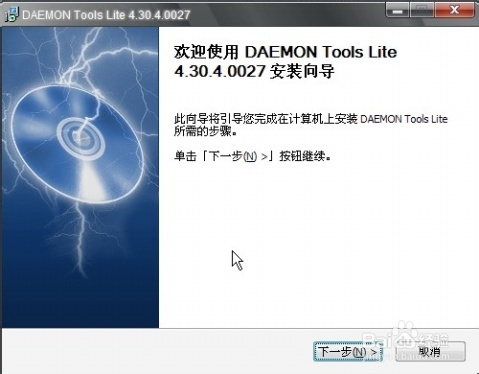
精灵虚拟光驱怎么用图2
安装程序必须重新启动windows,并在重新启动后继续安装。
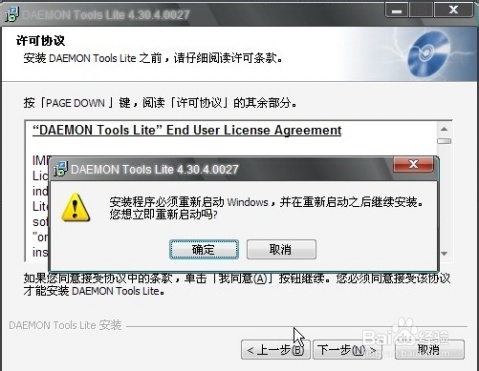
精灵虚拟光驱怎么用图3
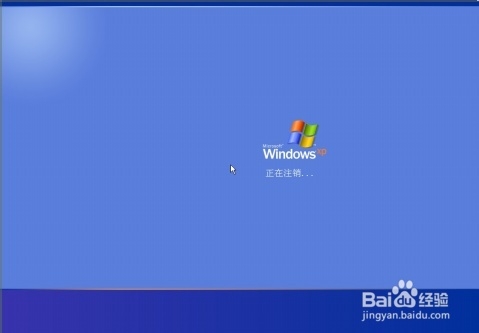
精灵虚拟光驱怎么用图4
其启动电脑后继续精灵虚拟光驱的安装过程。
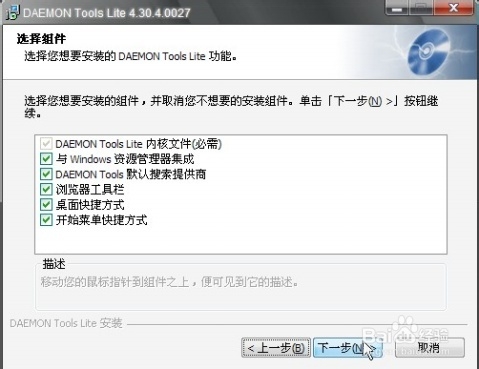
精灵虚拟光驱怎么用图5
选择精灵虚拟光驱的安装路径
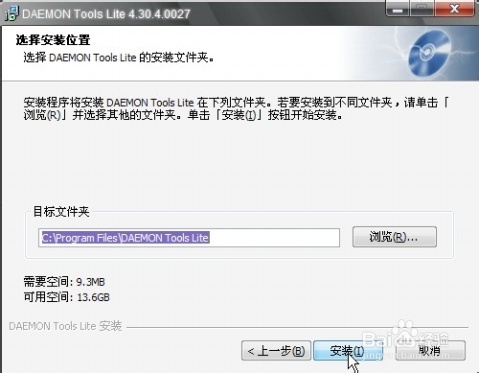
精灵虚拟光驱怎么用图6
daemon tools正在安装,请稍候哦
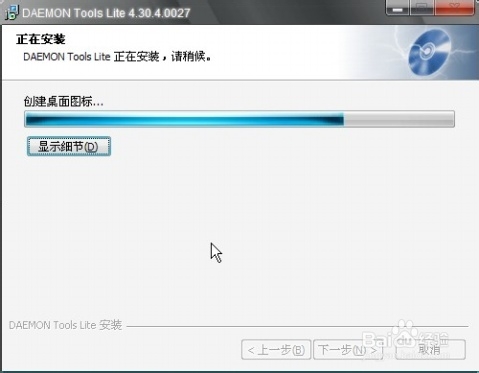
精灵虚拟光驱怎么用图7
完成,并更新虚拟设备
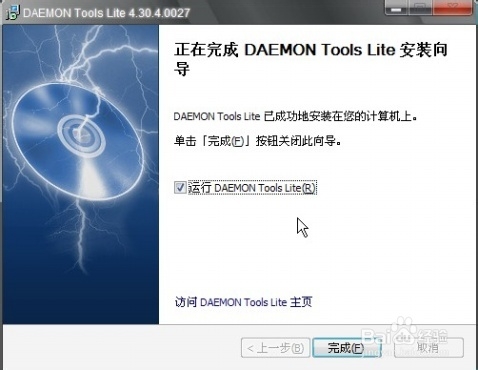
精灵虚拟光驱怎么用图8
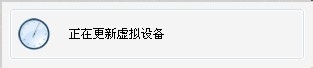
精灵虚拟光驱怎么用图9
精灵虚拟光驱使用方法:
首先我们来添加虚拟设备,这列我们添加台驱动器,如图
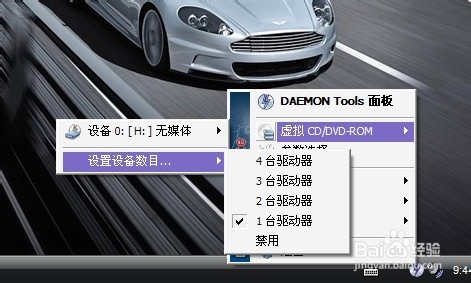
精灵虚拟光驱怎么用图10
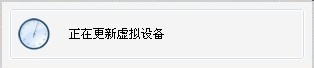
精灵虚拟光驱怎么用图11
双击我的电脑,在这里我们就可以看到刚刚添加的2太虚拟设备了。
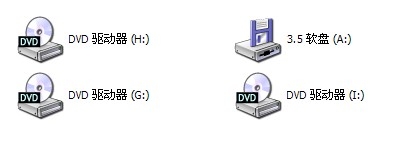
精灵虚拟光驱怎么用图12
下面我们就可以利用精灵虚拟光驱载入我们需要用到的镜像文件了,镜像文件有学习用的光盘,也有ghost的操作系统,工具等,镜像文件一般的特征都类似一个压缩文件(后缀为.iso)
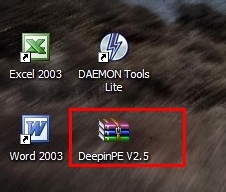
精灵虚拟光驱怎么用图13
载入镜像文件很简单的,如图操作。
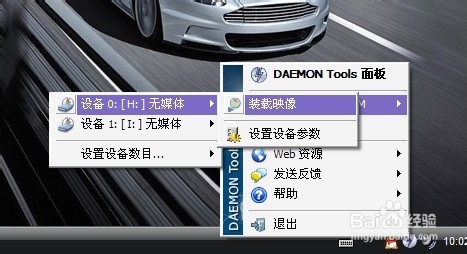
精灵虚拟光驱怎么用图14
弹出对话框,查找镜像文件(*.iso),找到我们需要的镜像文件并打开。
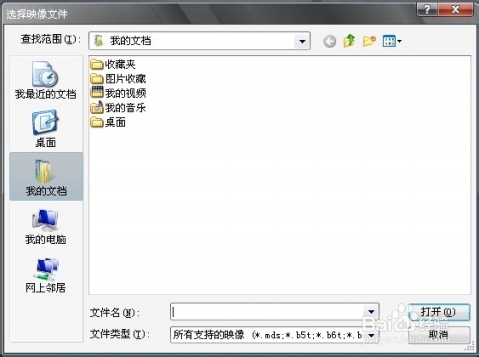
精灵虚拟光驱怎么用图15
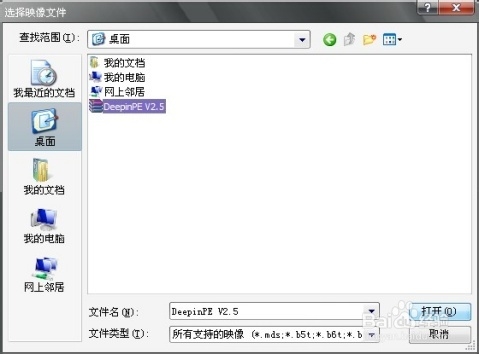
精灵虚拟光驱怎么用图16
打开我的电脑在驱动器那就多出一个驱动器来,这说明镜像文件加载完成了,双击打开就可以浏览了。
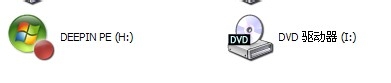
精灵虚拟光驱怎么用图17
如上所述,就是相关精灵虚拟光驱怎么用的全部内容了,相信大家对于精灵虚拟光驱使用方法的了解都有个一二了。有需要的朋友可以来看一下。不过说到虚拟机的话,想要虚拟机安装电脑操作系统下载安装的话,详情请登录我们的官网了解!
猜您喜欢
- win7 32位系统重装教程详解2016-10-06
- win7系统一键还原方法2017-01-07
- 笔者教你win7怎么提高显卡性能..2018-11-10
- win7旗舰版密钥最新教程2017-10-11
- 萝卜家园win7光盘安装图文介绍..2017-05-22
- 不激活启动windows7会怎样2022-11-21
相关推荐
- 小编教你如何做win7系统u盘 2017-04-02
- c盘怎么清理最快 2016-08-19
- win10个性化桌面设置具体操作步骤.. 2016-10-22
- w7之家系统下载推荐 2016-10-29
- pdf删除其中一页,小编告诉你pdf文件如.. 2018-01-03
- 老司机教你最新win7旗舰版激活码分享.. 2019-02-13





 系统之家一键重装
系统之家一键重装
 小白重装win10
小白重装win10
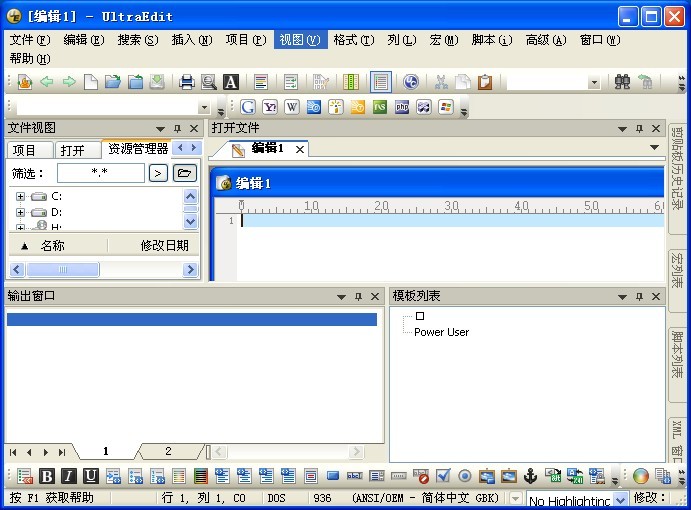 UltraEdit v19.00.1031 官方简体(高性价比的文本编辑器)
UltraEdit v19.00.1031 官方简体(高性价比的文本编辑器) 新萝卜家园Win7系统下载32位纯净版1809
新萝卜家园Win7系统下载32位纯净版1809 酷我音乐盒_v2013正式版(音乐播放器)
酷我音乐盒_v2013正式版(音乐播放器) QQ2013beta2(去广告精简版下载)
QQ2013beta2(去广告精简版下载)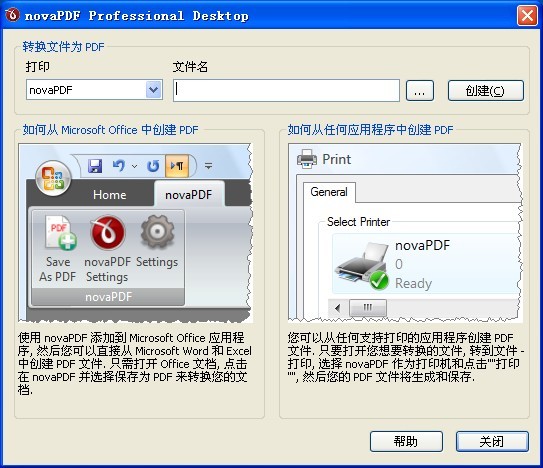 NovaPDF Professional v7.7.391 多语注册版 (新建PDF文档工具)
NovaPDF Professional v7.7.391 多语注册版 (新建PDF文档工具)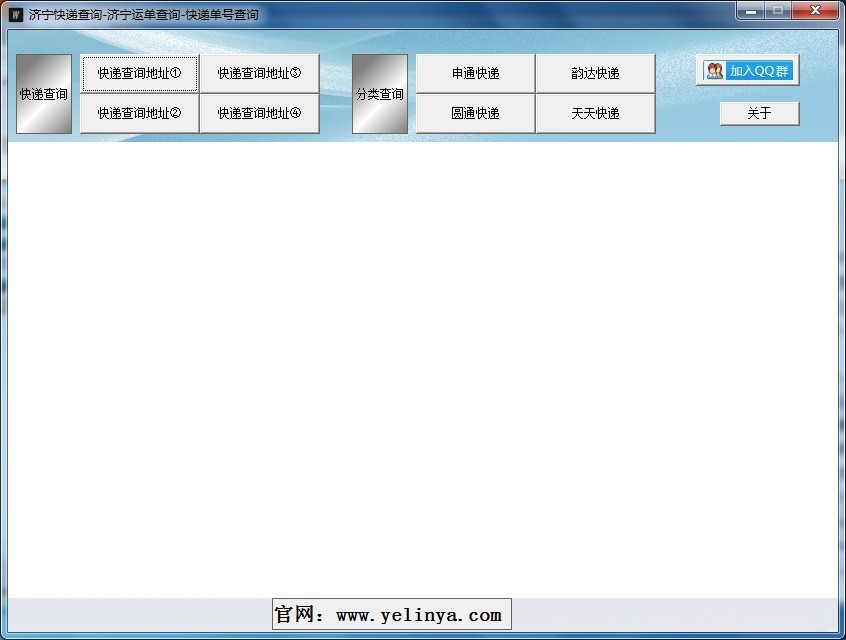 济宁快递单号查询 V1.0.0绿色版(适用查询各种快递单号)
济宁快递单号查询 V1.0.0绿色版(适用查询各种快递单号) 乐侠游戏浏览
乐侠游戏浏览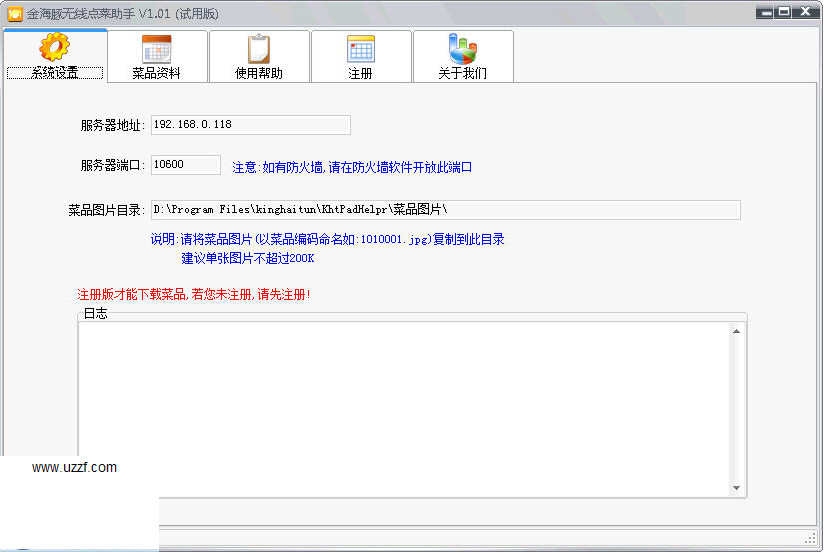 金海豚无线点
金海豚无线点 苍月浏览器(P
苍月浏览器(P 博客导入工具
博客导入工具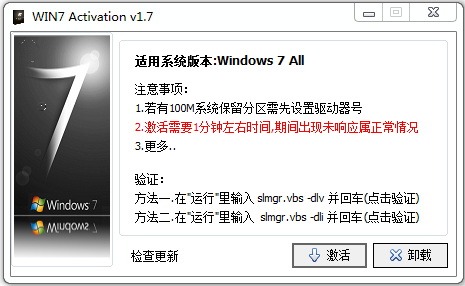 win7 activat
win7 activat 小白系统Ghos
小白系统Ghos 雨林木风ghos
雨林木风ghos 360浏览器8.1
360浏览器8.1 雨林木风ghos
雨林木风ghos 系统之家ghos
系统之家ghos 雨林木风 Gho
雨林木风 Gho 粤公网安备 44130202001061号
粤公网安备 44130202001061号