-
小白一键重装系统教程图解
- 2017-02-28 13:00:00 来源:windows10系统之家 作者:爱win10
小白一键重装软件简单/安全/快捷,字如其名,小白一键重装系统教程非常适合没有电脑基础的小白用户使用。小白一键重装系统整个过程都是自动化安装的,为我们省时省力。下面就是系统之家小编为你准备的小白一键重装系统操作步骤,赶紧来看看!
点击下载小白一键重装系统软件:
工具:小白一键重装系统(www.xiaobaixitong.com)
小白一键重装系统win7步骤:
1、下载小白一键重装系统,在打开之前先退出杀毒软件,避免杀毒软件阻拦操作步骤。
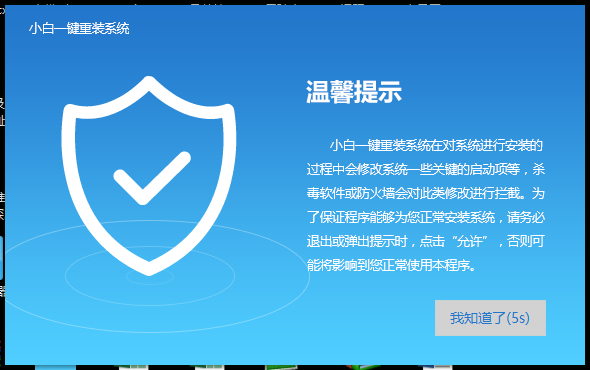
2、打开小白一键重装系统,点击【一键装机】,在这里,小编选择【系统新装】,如下图所示:
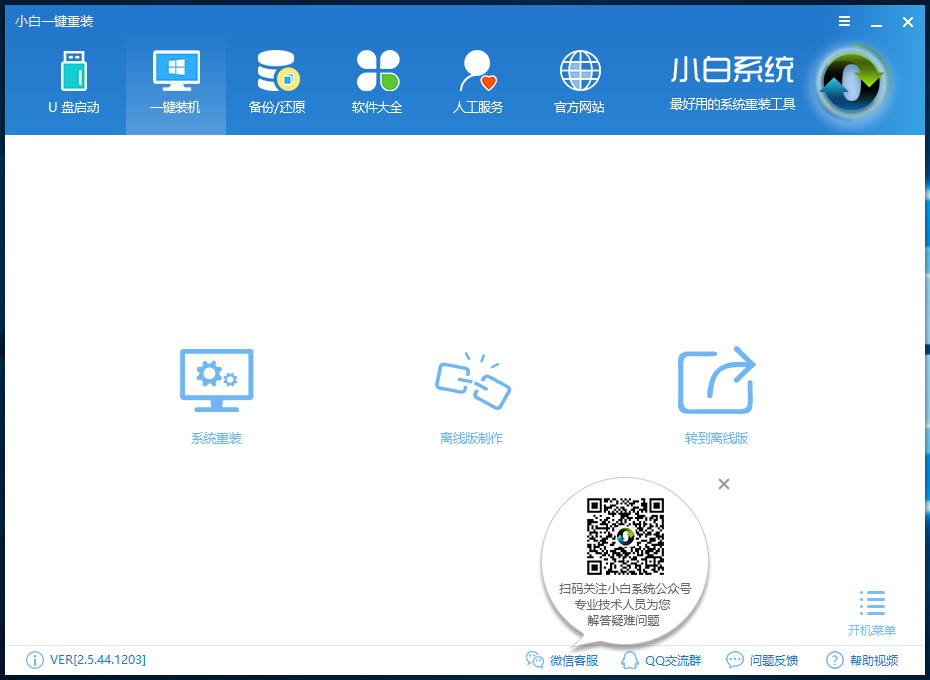
3、小白会优先检测本地环境是否符合装机条件,检测完毕后点击下一步,如下图所示:
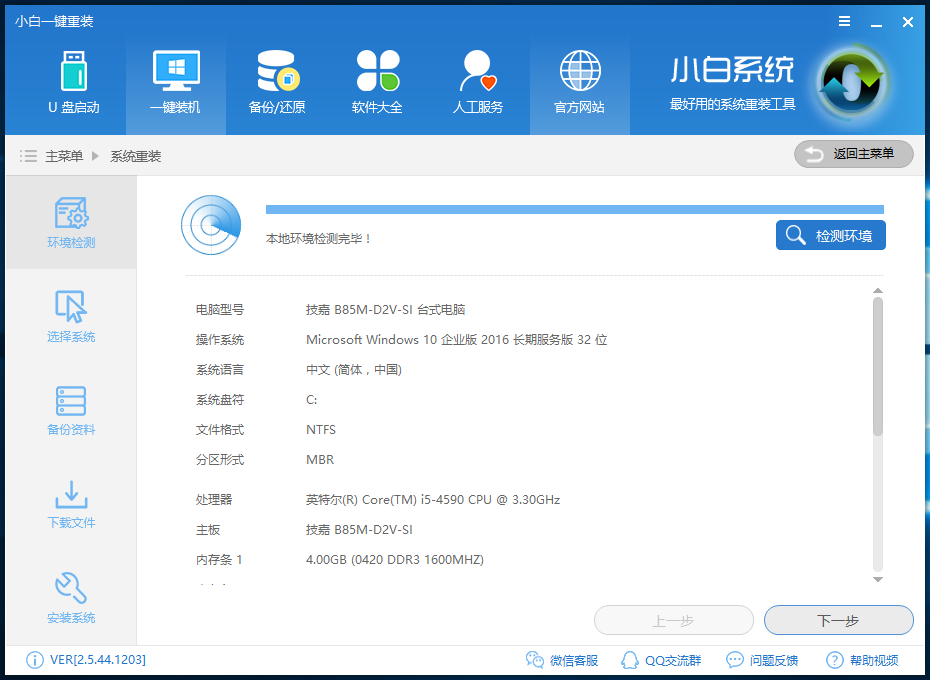
4、接着我们进入了【选择系统】画面,在这里小编选择win7 64位纯净绿色最新版,然后点击【安装此系统】,如下图所示:
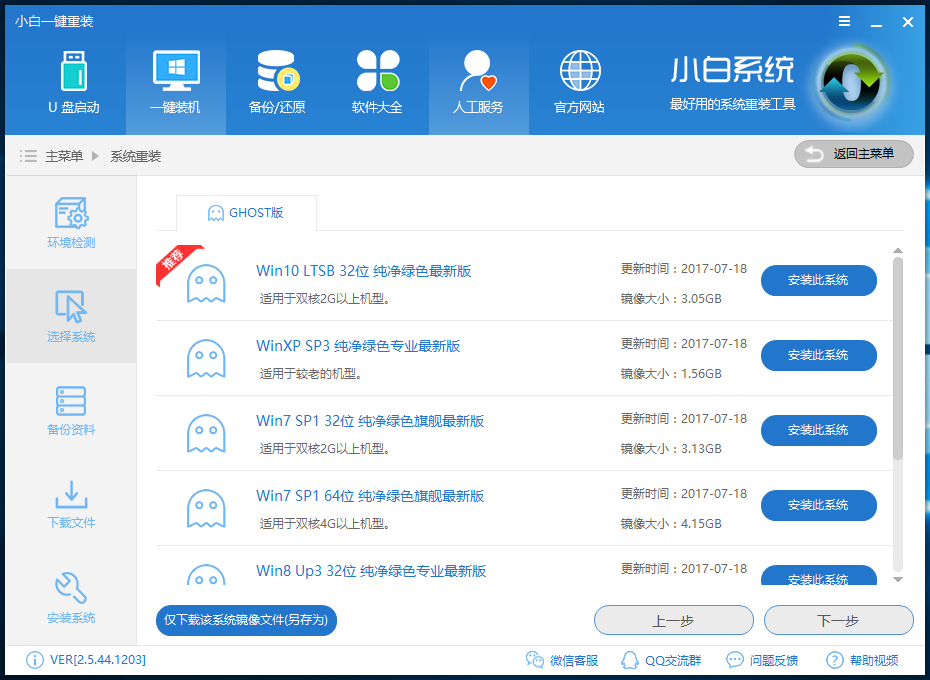
5、在第三步【备份资料】里,我们不仅可以“备份文件”,还可以“备份系统”,大家可以根据自己实际需求进行选择,完成后点击下一步。
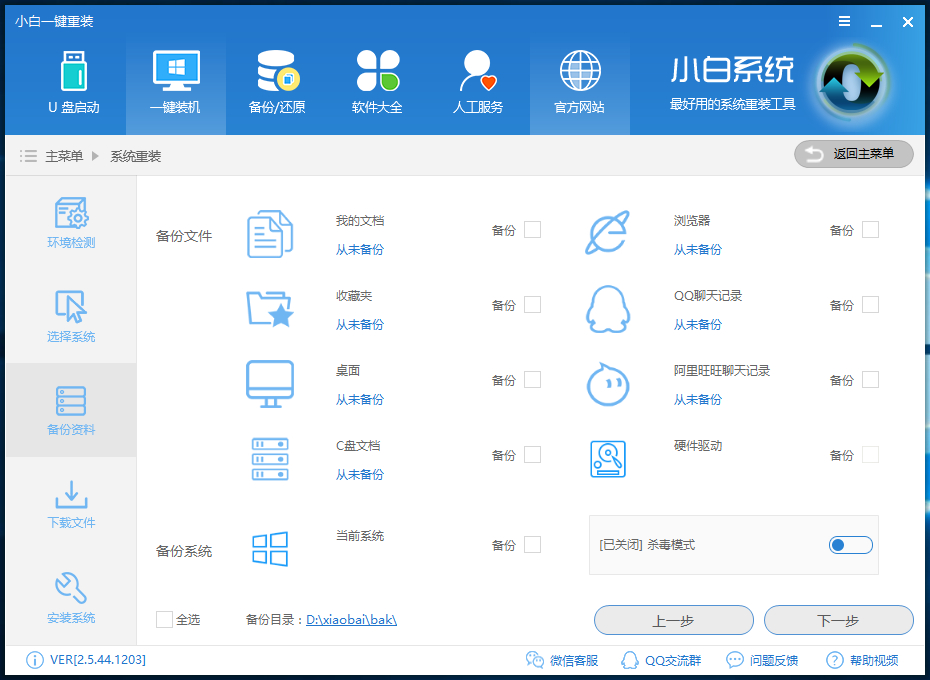
6、第四步我们将会下载系统并对资料进行备份。
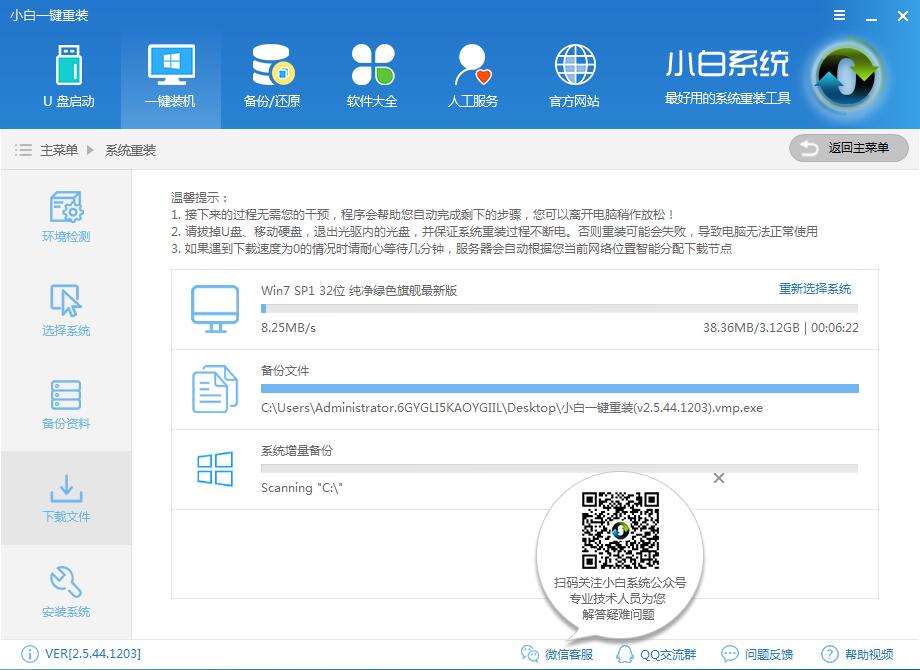
7、系统下载完成后,小白将会校验系统文件MD5值,完成后会自动重启进行系统重装。
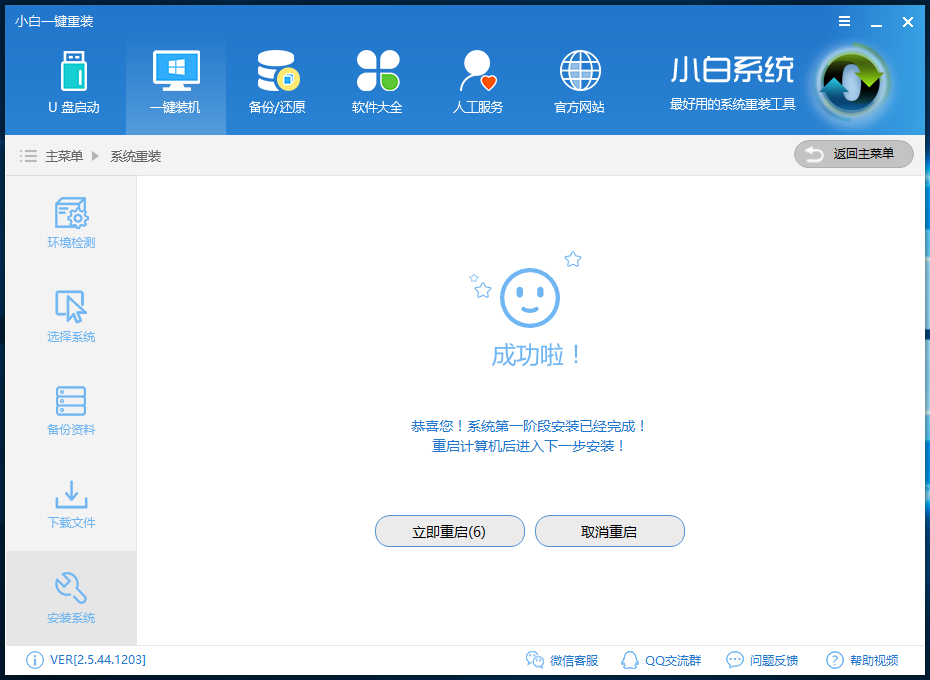
8、重启完成后点击选择“小白DOS-GHOST系统安装模式”进入安装
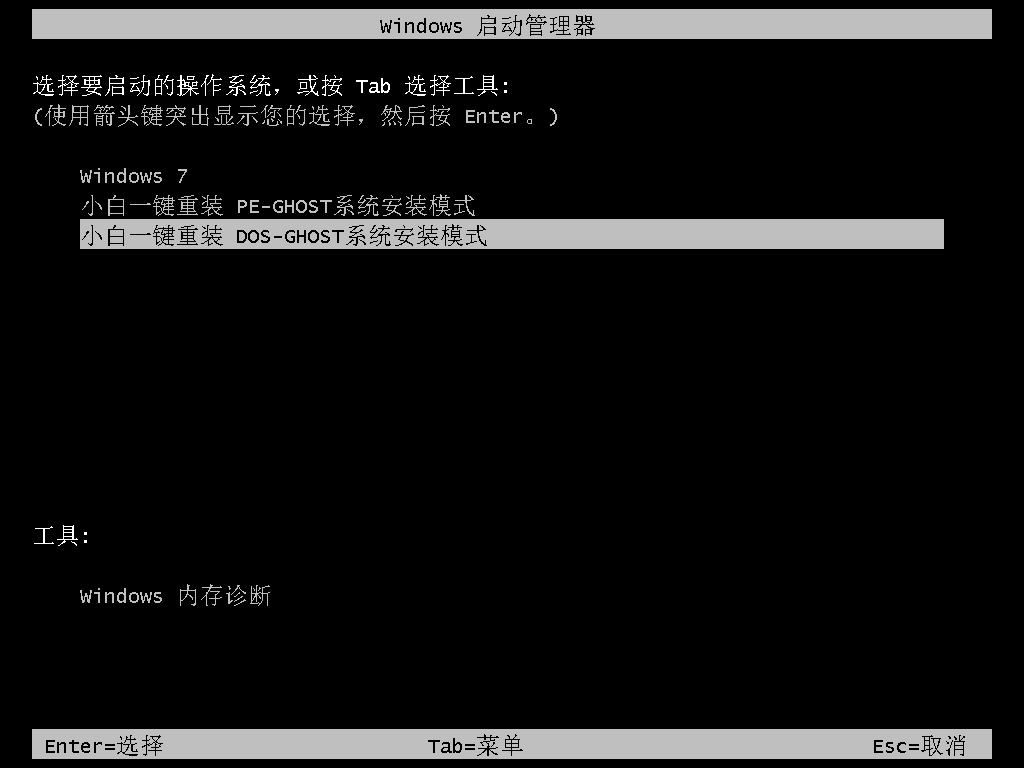
9、下图为安装进度条,读完后部署安装。
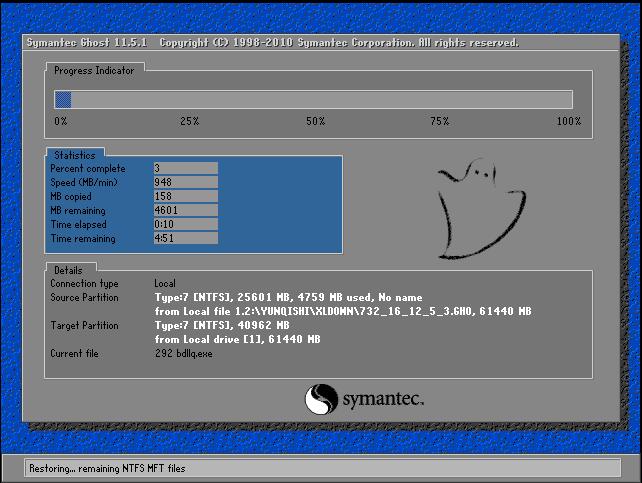
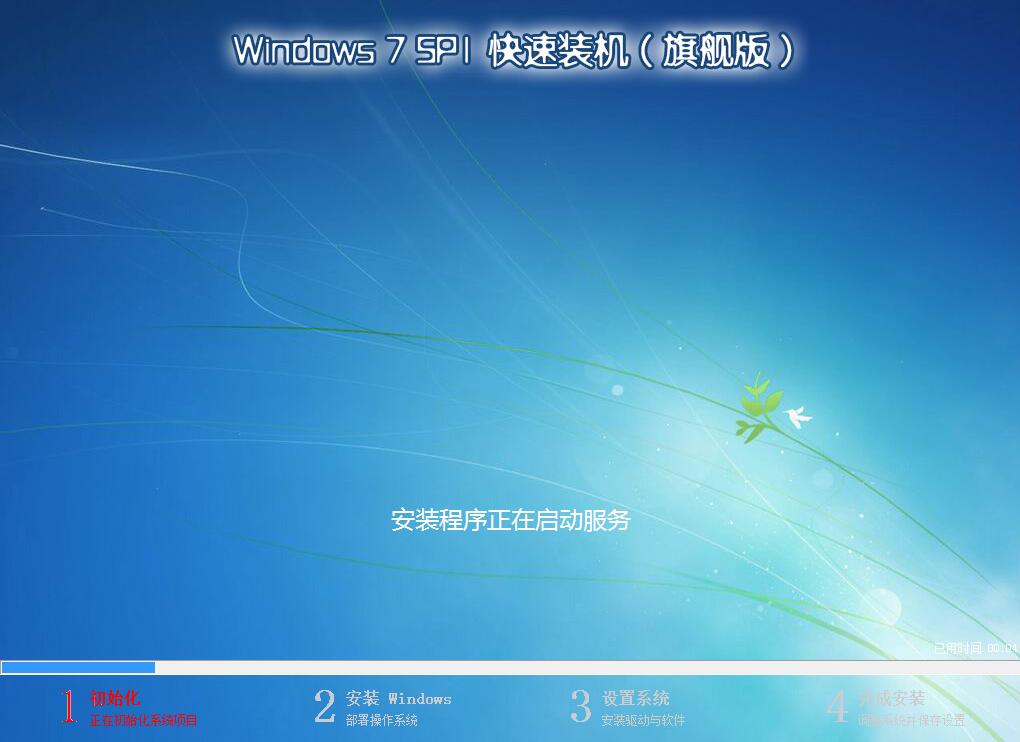
10、重装win7完成,进入win7桌面。
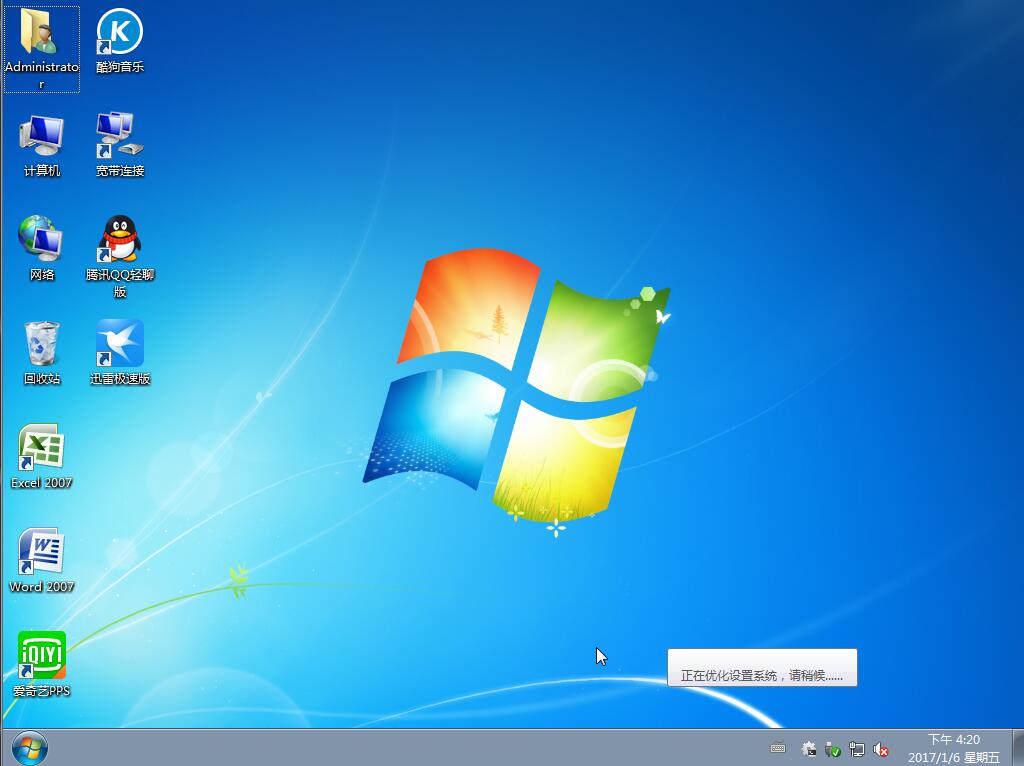
好了,上述就是相关小白一键重装系统教程图解的全部内容了,小白一键重装系统工具是专门为小白用户打造的一款重装系统软件,摒弃了传统的光盘装系统与U盘装系统的繁琐过程,更加简化了安装过程,即使是装机大神,也是非常爱用的一款重装工具哦!
猜您喜欢
- Win7使用命令行提高IE9的工作效率..2015-02-01
- 无线网络安装,小编告诉你win7怎么安装..2018-07-30
- 如何用u盘重装系统win72023-02-28
- 细说电脑屏幕出现条纹怎么办..2018-11-21
- win8更新win10新预览版图文教程..2016-09-15
- 千月蓝牙驱动,小编告诉你如何千月蓝牙..2018-08-17
相关推荐
- 0x000000BE,小编告诉你电脑蓝屏代码0x.. 2018-01-20
- win7激活工具怎么用教程 2022-09-29
- Win8系统回收站的提醒如何彻底删除.. 2015-05-24
- win7系统怎么关闭来宾账户呢.. 2016-08-21
- 如何打顿号?为你解答键盘上的顿号怎么.. 2018-10-30
- Win7系统在开始菜单中快速打开IE收藏.. 2015-04-21





 系统之家一键重装
系统之家一键重装
 小白重装win10
小白重装win10
 Firefox(火狐浏览器)53.0版 v53.0.3官方版(32位/64位)
Firefox(火狐浏览器)53.0版 v53.0.3官方版(32位/64位) Universal Extractor v1.7.1.70F官方下载(安装包文件提取工具)
Universal Extractor v1.7.1.70F官方下载(安装包文件提取工具)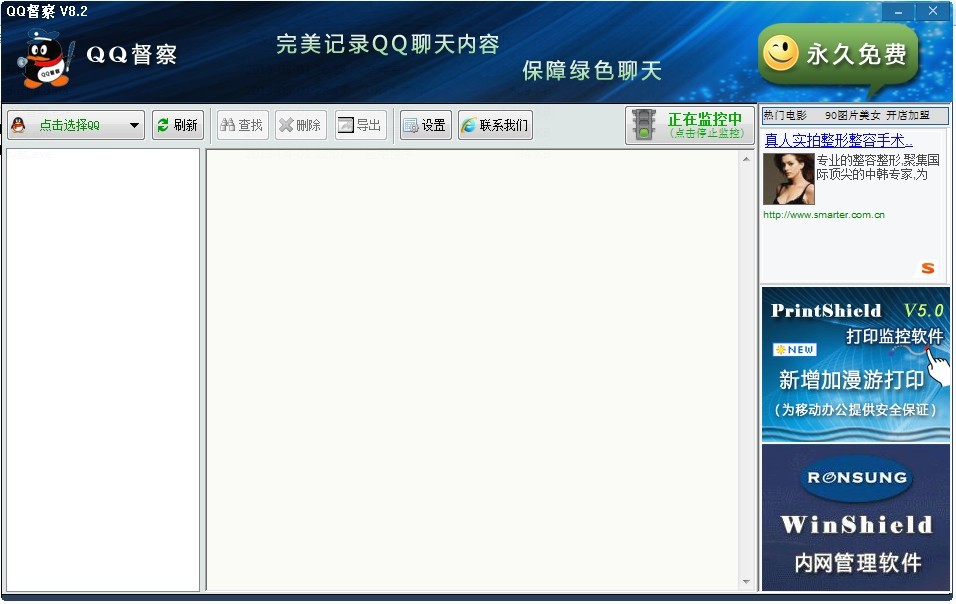 QQ聊天监视器 10.5 绿色免费版 (QQ督察聊天监控软件)
QQ聊天监视器 10.5 绿色免费版 (QQ督察聊天监控软件) 大疆2.4G蓝牙电台 v1.0.0.6官方版
大疆2.4G蓝牙电台 v1.0.0.6官方版 雨林木风64位win8强化专业版系统v2023.05
雨林木风64位win8强化专业版系统v2023.05 Opera GX v71.0.3770.323官方版
Opera GX v71.0.3770.323官方版 系统之家64位
系统之家64位 图片处理器Ph
图片处理器Ph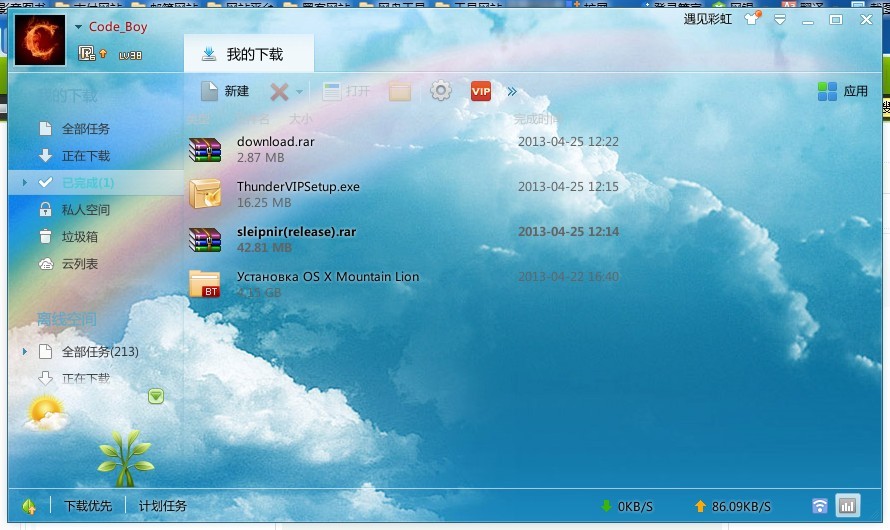 迅雷VIP尊享
迅雷VIP尊享 萝卜家园win1
萝卜家园win1 电脑公司ghos
电脑公司ghos CRadio v4.1(
CRadio v4.1( 大兵浏览器 v
大兵浏览器 v 系统之家64位
系统之家64位 新萝卜家园Wi
新萝卜家园Wi 深度技术 Gho
深度技术 Gho QQ浏览器 v11
QQ浏览器 v11 粤公网安备 44130202001061号
粤公网安备 44130202001061号