-
资源管理器已停止工作,小编告诉你怎么解决资源管理器已停止工作
- 2018-03-29 10:24:11 来源:windows10系统之家 作者:爱win10
朋友,在使用电脑的时候有木有遇到这么一个情况,就是开机登陆到桌面的时候,当我们想去点击任何东西,包括想去点击"开始"菜单,就会出现“资源管理器停止工作”的问题,很是烦人,有的甚至隔了几分钟出现一次,很是烦人,为此,小编就给大伙带来了解决资源管理器已停止工作的方法了。
世界之大,无奇不有。电脑也是如此,永久了,问题也就多了,例如当在使用电脑软件或者是打开一些设置功能的时候,打开的多了就会弹出“windows资源管理器已停止工作”的弹窗。点击”重新启动启动程序“以后,过一会又会弹出同样的提示。为此,小编就给大家分享资源管理器已停止工作的解决图文。
怎么解决资源管理器已停止工作
原因:
由以下问题导致此问题:
您可能正在使用已过期或已损坏的视频驱动程序
在您的计算机上的系统文件可能已损坏或与其他文件不匹配
可能您的计算机感染了病毒或恶意软件
电脑上运行的某些应用程序或服务可能会导致 Windows 资源管理器停止工作
右键点击桌面下方的【任务栏】空白区域,在弹出的菜单栏选择【任务管理器】
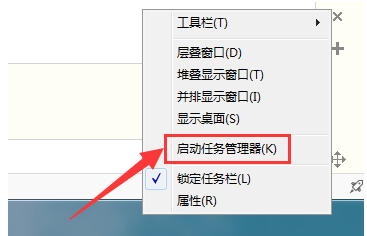
资源系统软件图解1
进入任务管理器界面,点击上方的【文件】选择【新建任务】
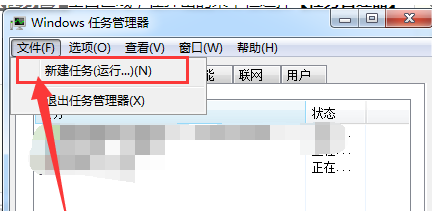
停止工作系统软件图解2
在弹出的任务对话框输入 explorer.exe 命令,点击确定,重新启动资源管理器
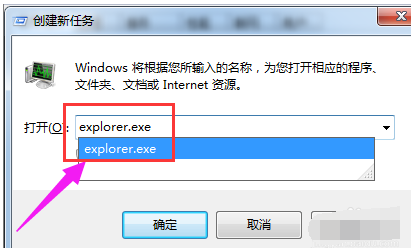
停止工作系统软件图解3
方法二:
打开电脑左下角【开始】菜单,找到【运行】选项,点击打开
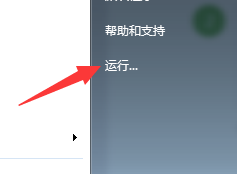
资源管理器系统软件图解4
在弹出的运行对话框中输入 regedit 命令,点击确定进入注册表界面
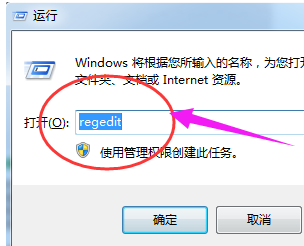
资源系统软件图解5
进入注册表界面,依次定位到【HKEY_CURRENT_USERSoftwareMicrosoftWindowsCurrentVersionPolicies】项下
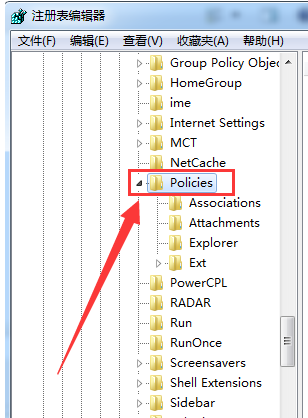
管理器系统软件图解6
右键点击Policies项,选择【新建】,【项】将其命名为:System。
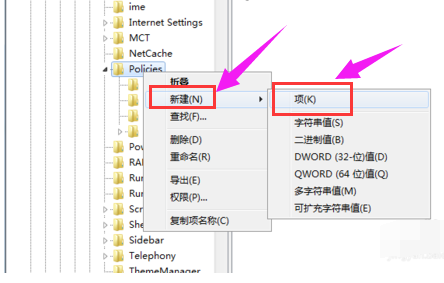
资源管理器系统软件图解7
在System项右方空白区域选择【新建】,【字符串值】将其命名为 DisableTaskMgr
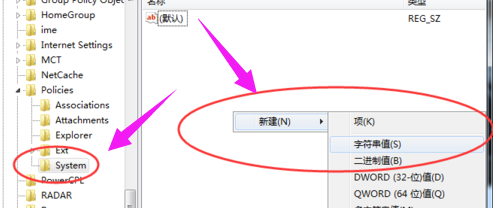
管理器系统软件图解8
双击打开新建的DisableTaskMgr数值,将其数据设置为 0 点击确定

资源系统软件图解9
以上就是解决资源管理器已停止工作的方法了。
猜您喜欢
- 电脑开机显示器黑屏,小编告诉你电脑开..2018-09-10
- 装系统win7找不到系统分区解决方法..2016-09-15
- 小编教你怎么重装电脑系统..2016-12-27
- 一键重装联想win7 32位家庭版教程..2016-11-02
- win10系统在home文件夹中添加库的方法..2015-05-29
- 小编告诉你chkdsk工具怎么修复磁盘..2018-10-11
相关推荐
- 技术编辑教您两台电脑如何互相传输文.. 2018-12-07
- 显卡测试软件,小编告诉你电脑显卡测试.. 2018-07-12
- Excel有密码怎么破解,小编告诉你怎么.. 2017-11-09
- win7系统略缩图错乱怎么解决.. 2015-04-20
- winxp重装系统安装步骤 2017-01-13
- 老司机教你电脑时间校准方法.. 2018-12-05





 系统之家一键重装
系统之家一键重装
 小白重装win10
小白重装win10
 新萝卜家园Win7系统下载64位纯净版1804
新萝卜家园Win7系统下载64位纯净版1804 Opera GX v71.0.3770.323官方版
Opera GX v71.0.3770.323官方版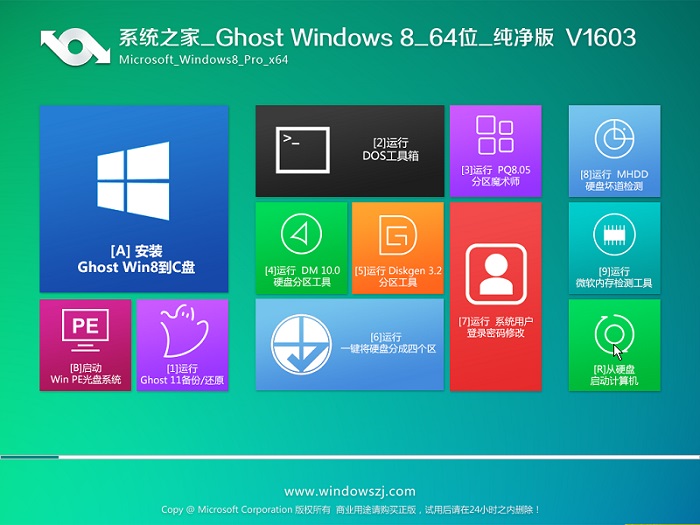 系统之家Ghost Win8 64位纯净版201605
系统之家Ghost Win8 64位纯净版201605 逸舟浏览器 v1.1.54官方版
逸舟浏览器 v1.1.54官方版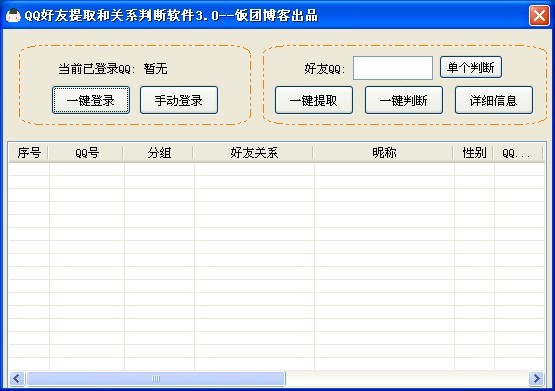 QQ好友提取和关系判断软件3.0绿色版
QQ好友提取和关系判断软件3.0绿色版 番茄花园 gho
番茄花园 gho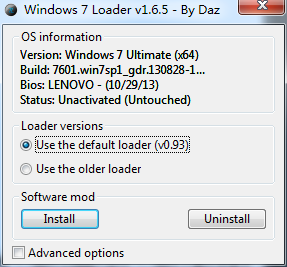 Win7 Loader
Win7 Loader  文件夹加密超
文件夹加密超 360浏览器XP
360浏览器XP 中移安全浏览
中移安全浏览 雨林木风Gho
雨林木风Gho 雨林木风Ghos
雨林木风Ghos 火狐浏览器(F
火狐浏览器(F 徐州经典音乐
徐州经典音乐 口袋迷你U盘P
口袋迷你U盘P 深度技术win1
深度技术win1 粤公网安备 44130202001061号
粤公网安备 44130202001061号