-
联想一键恢复怎么用方法教程
- 2017-02-28 21:00:00 来源:windows10系统之家 作者:爱win10
很多朋友都不知道联想一键恢复怎么用,其实联想一键恢复怎么使用这个问题系统之家小编很有研究,既然大家都想要知道联想一键恢复怎么使用,小编可以帮助大家,下面就给大家带来联想一键恢复怎么用方法教程吧。
检测一键还原是否可用:
第一步,查看隐藏分区是否存在。
我们的一键还原功能是建立在隐藏分区上的,我们在买电脑的时候都会自带一个系统的隐藏分区,如果我们将这个分区删掉了,那么一键还原功能也就不能用了。
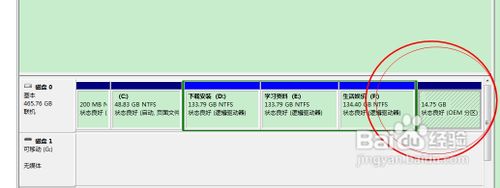
联想一键恢复怎么用方法教程图1
第二步,一键还原软件是否正常工作。
找到一件还原软件,双击看其是否能够正常工作。如果你的一键还原不能用了,那么可以到官网去下载重新下载安装。下载方法就是到官网所搜相应的型号进行下载。
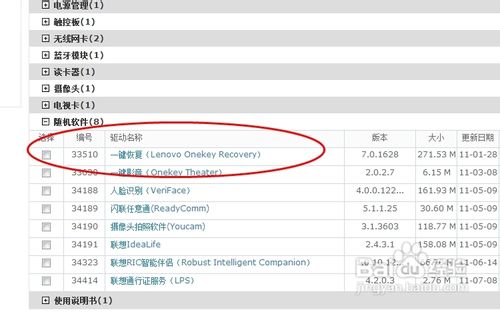
联想一键恢复怎么用方法教程图2
一键还原的使用:
系统备份功能
第一步,备份系统。
我们要想使用一键还原功能首先我们要有一个备份的系统,否则我们没有东西来还原或者只能恢复出厂时的系统了。
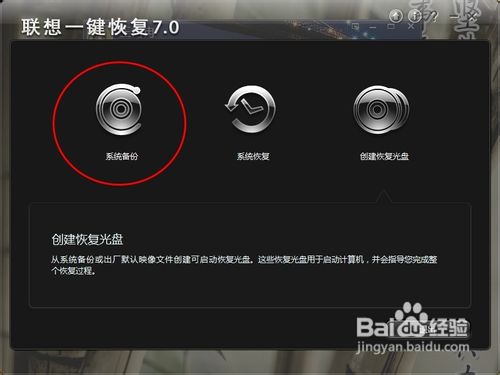
联想一键恢复怎么用方法教程图3
第二步,关闭所有正在运行的应用。
在备份的过程中尽量不要操作电脑,过多的进程会使电脑备份很慢且容易出现错误。
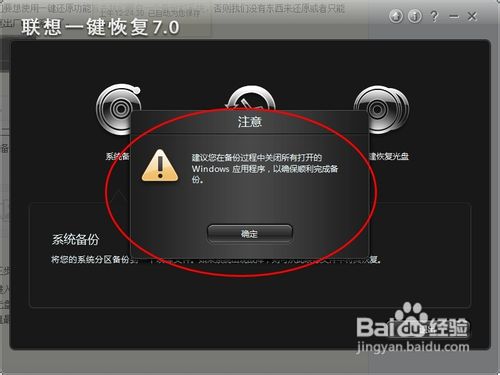
联想一键恢复怎么用方法教程图4
第三步,选择备份的路径和方式。
在进入一键还原界面后,我们要对备份进行选择,不同的软件有不同的方式,有的软件可以进行光盘备份,也可以U盘备份,自己选择就好。路径一定要选好,不要随意放,要有专门的位置且最好不要有中文。
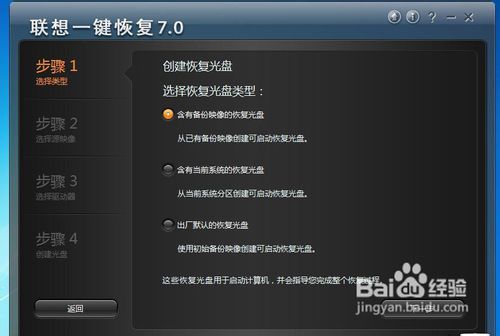
联想一键恢复怎么用方法教程图5
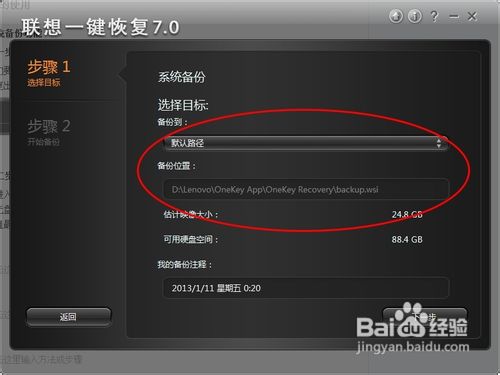
联想一键恢复怎么用方法教程图6
第四步,点击备份,等待系统完成即可。
这个过程大概需要十分钟到二十分钟左右,在备份的过程中要接通电源以免断电。
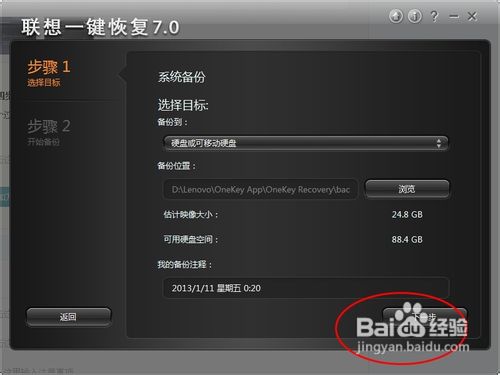
联想一键恢复怎么用方法教程图7
系统还原功能:
打开一键还原软件。
打开一键还原的方式有两种:第一是电脑能够正常开机,我们可以在开机后进行还原,不过还原的过程会自动关机。第二种是电脑不能正常开机,这时我们想进行一键还原直接按还原键即可进入还原界面。
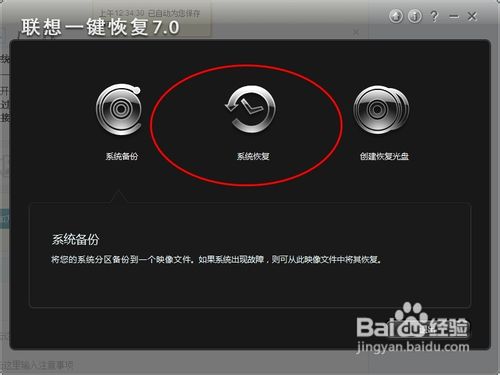
联想一键恢复怎么用方法教程图8

联想一键恢复怎么用方法教程图9
进入一键还原选择你要还原的时间点。
如果你备份过多次系统可以选择你想要还原的那个进行还原,这里介绍一下,我们多次备份系统并不会增加备份占用内存的空间,这个可以放心,系统没备份一次会覆盖原来了的文件但会保留一个时间点供我们还原。
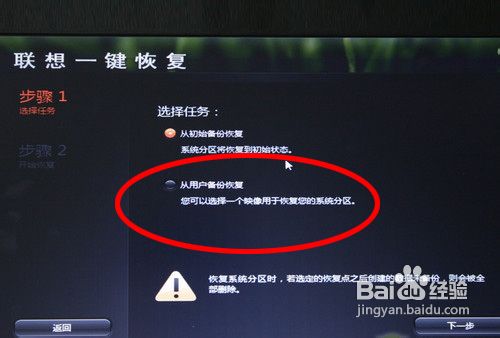
联想一键恢复怎么用方法教程图10
等待还原完成重启计算机。
还原的过程大概需要二十分钟左右,根据系统的大小而定。如果要恢复出厂的话选择第一个原始备份即可。
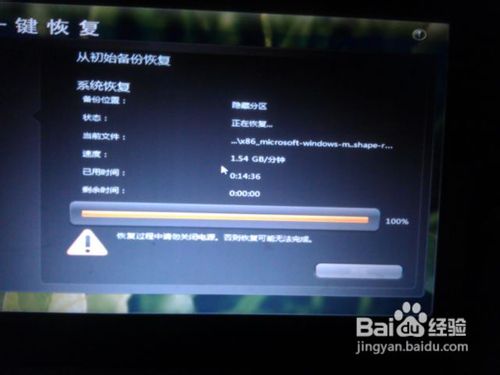
联想一键恢复怎么用方法教程图11
以上就是联想一键恢复怎么用方法教程了,大家是否都已经掌握了联想一键恢复怎么使用的方法呢?是不是特别简单方便呢?其实说起来小编得到这篇教程也是偶然,要不是当年小编扶老奶奶过马路,也不会知道那名老奶奶正是隐居多年的系统大神了!相关阅读:如何制作u盘系统安装盘。
猜您喜欢
- 如何xp系统一键安装下载深度..2016-09-23
- chm格式,小编告诉你chm文件怎么打开..2018-09-01
- win7激活密钥图文详解2017-07-25
- 深度技术ghost win7 32旗舰版安装方法..2016-10-07
- U盘windows8纯净版32位系统安装教程..2016-11-04
- 华硕笔记本快捷键,小编告诉你华硕笔记..2018-01-16
相关推荐
- 怎么装系统,小编告诉你硬盘怎么装xp系.. 2017-12-14
- 网页图片不显示,小编告诉你网页图片不.. 2018-08-06
- Win8内存条不兼容怎么办 2015-12-24
- 怎么用u盘在虚拟机装系统方法.. 2017-04-25
- 电脑截图快捷键,小编告诉你电脑win7怎.. 2018-02-11
- 微软与运营商谈判Xbox游戏机取代电视.. 2013-05-21





 系统之家一键重装
系统之家一键重装
 小白重装win10
小白重装win10
 小白系统ghost win8 32位专业版下载v201807
小白系统ghost win8 32位专业版下载v201807 迷你电台(体积小巧的网络电台) v2.4.2官方版
迷你电台(体积小巧的网络电台) v2.4.2官方版 雨林木风win10系统下载64位专业版v201707
雨林木风win10系统下载64位专业版v201707 七星游戏浏览器 v1.42.9.386官方正式版
七星游戏浏览器 v1.42.9.386官方正式版 小白系统Ghost Win7 32位纯净装机版 v1812
小白系统Ghost Win7 32位纯净装机版 v1812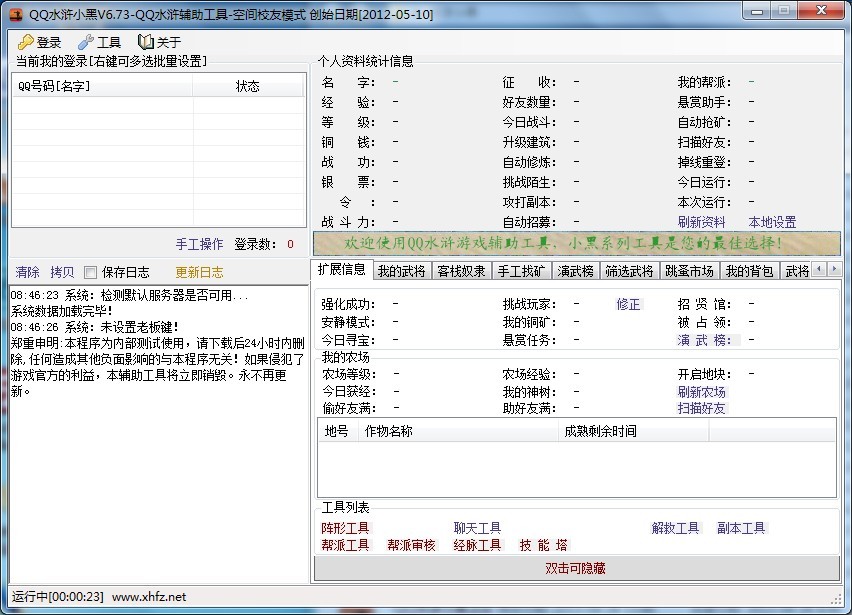 QQ水浒全自动
QQ水浒全自动 九流浏览器 v
九流浏览器 v 小巧的pdf阅
小巧的pdf阅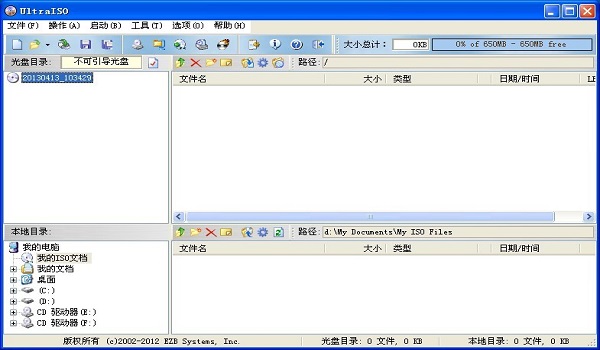 UltraISO软碟
UltraISO软碟 番茄花园 Gho
番茄花园 Gho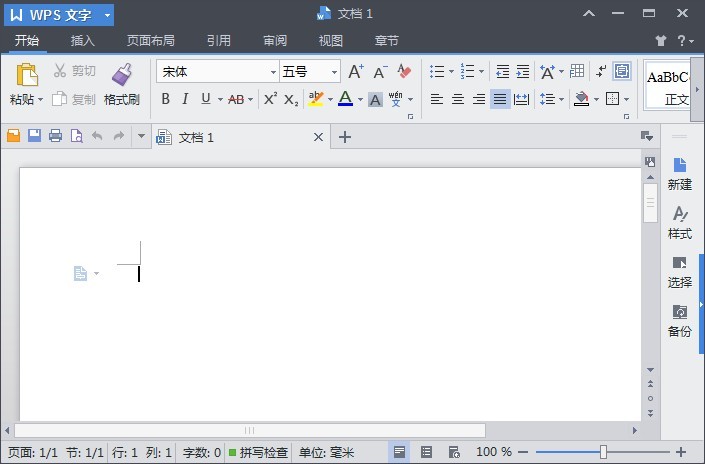 最新WPS Offi
最新WPS Offi 皇帝浏览器 v
皇帝浏览器 v 小白系统ghos
小白系统ghos 雨林木风Win1
雨林木风Win1 微软IE7.0绿
微软IE7.0绿 番茄花园 gho
番茄花园 gho 粤公网安备 44130202001061号
粤公网安备 44130202001061号