-
最简单方式硬盘重装系统图文教程
- 2017-03-02 04:00:05 来源:windows10系统之家 作者:爱win10
今天系统之家小编要分享的是最简单方式硬盘重装系统图文教程。虽然装系统方法有很多种,有光盘安装,U盘安装,硬盘重装系统等,但是其中有一种方法是相对于其他方法最简单的,就是硬盘装系统。硬盘装系统只要下载一个系统镜像文件就能够进行了,下面请看安装教程。
windows7重装系统硬盘步骤:
首先我们要做好一些准备工作,首要的就是要下载一个系统镜像,也就是系统文件,比如你想要安装一个windows7系统,那么你就应该在网上下载这个系统镜像。这种文件的格式是iso的格式,下载完成,放在硬盘备用。

最简单方式硬盘重装系统图文教程图1
然后我们要下载一个虚拟光驱软件,你可以随便用哪一个,在这里我是 以virtual dvd软件为例来演示说明的。安装此软件,然后在系统托盘处右键打开此菜单,然后选择第一个选项,加载虚拟镜像。
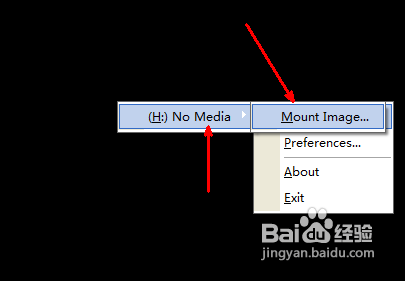
最简单方式硬盘重装系统图文教程图2
然后在资源管理器中找到你已经下载好的系统镜像文件,选择之后点击打开按钮,开始加载到软件当中。
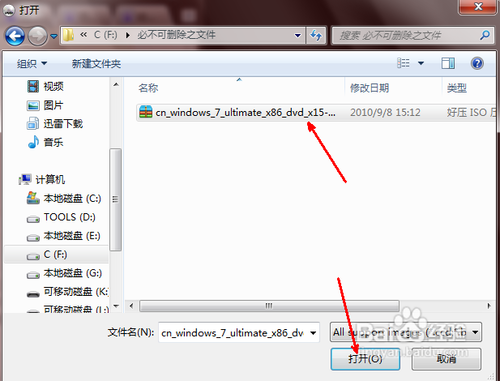
最简单方式硬盘重装系统图文教程图3
好了,现在我们可以不用先管虚拟光驱的事,来到资源管理器的首页,即打开我的电脑。我们可以发现多了一个可移动的设备 ,即有一个光盘加系统的一个驱动器图标。我们双击一下这个图标。
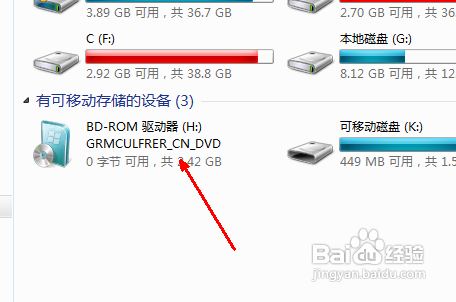
最简单方式硬盘重装系统图文教程图4
然后会开始系统安装的过程,首先出现一个windows7系统的安装界面,我们直接点击开始安装这个按钮即可以开始准备相关的文件来安装操作系统。
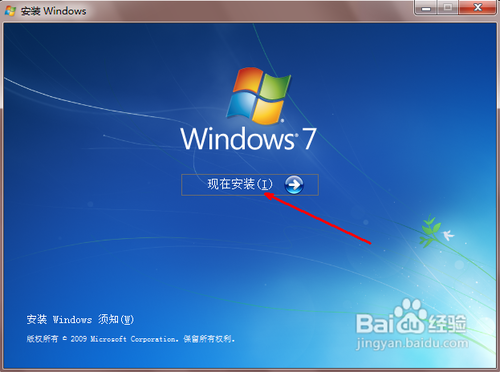
最简单方式硬盘重装系统图文教程图5

最简单方式硬盘重装系统图文教程图6
接下来是一个设置系统升级的步骤,你可以不选择现在检查更新,等以后安装完系统之后再更新不迟。
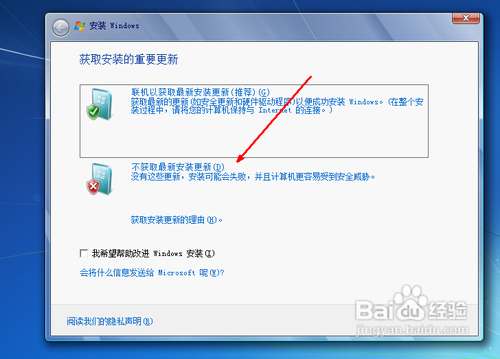
最简单方式硬盘重装系统图文教程图7
在升级安装与自定义安装中,如果你的系统是xp,你需要选择自定义安装,最好不要用升级,因为很有可能会安装不成功。
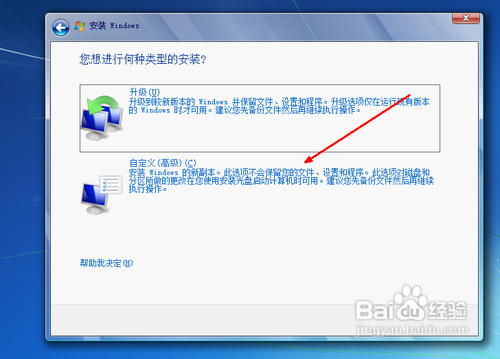
最简单方式硬盘重装系统图文教程图8
然后我们要选择一下将此系统安装到哪一个盘中,我们可以选择一个剩余空间较大的磁盘,点击下一步就可以开始安装了。
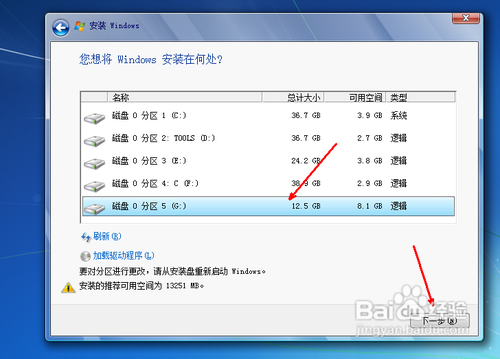
最简单方式硬盘重装系统图文教程图9
如上所述,就是关于最简单方式硬盘重装系统图文教程的全部内容了,硬盘装系统是所有安装方式中最为简单的安装方法了,在下载系统镜像用虚拟软件来加载这个文件,直接就可以在操作系统的环境下安装,非常方便,非常适合不想要复杂流程的小白用户进行安装,你可以尝试一下。
猜您喜欢
- windows7驱动包64位介绍2017-07-22
- 显示器无信号,小编告诉你显示器无信号..2018-05-30
- 萝卜家园win10光盘安装教程2016-12-02
- gpt分区安装win7最新教程2017-10-13
- 电脑0x0000007b错误解决方法2016-08-03
- win8双系统下如何设置默认启动系统?..2015-12-02
相关推荐
- 英特尔发布3款超低电压移动处理器 售.. 2013-05-27
- internet临时文件,小编告诉你internet.. 2018-09-14
- 由于应用程序配置不正确,小编告诉你由.. 2018-07-30
- 萝卜家园win7 64系统安装教程.. 2016-09-30
- 详解WIN10中怎么更改文件类型.. 2016-09-02
- windows之家 win7ghost纯净版系统下载.. 2016-11-05





 系统之家一键重装
系统之家一键重装
 小白重装win10
小白重装win10
 小白系统 Ghost Win8 64位纯净版201604
小白系统 Ghost Win8 64位纯净版201604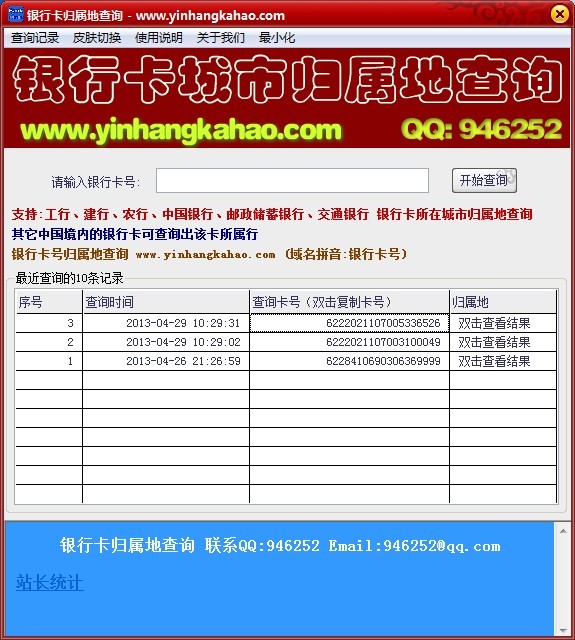 银行卡号所在地一键查询 1.0 绿色版 (银行卡查询助手)
银行卡号所在地一键查询 1.0 绿色版 (银行卡查询助手)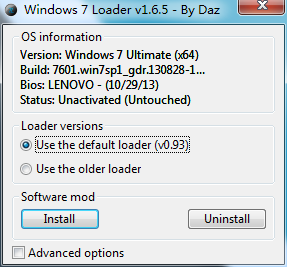 windows 7 loader v1.6.5 by Daz (Windows 7 RTM激活工具)
windows 7 loader v1.6.5 by Daz (Windows 7 RTM激活工具) 深度技术Ghost Win8.1 32位纯净版201506
深度技术Ghost Win8.1 32位纯净版201506 系统之家Ghost win10专业版32位下载 v1906
系统之家Ghost win10专业版32位下载 v1906 电脑公司ghost Win7系统下载64位纯净版1705
电脑公司ghost Win7系统下载64位纯净版1705 wap浏览器 1.
wap浏览器 1. Windows 之家
Windows 之家 节节浏览器 v
节节浏览器 v 小白系统win1
小白系统win1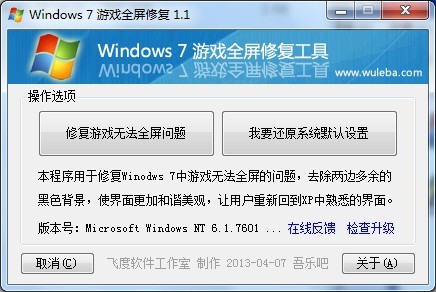 Windows7游戏
Windows7游戏 雨林木风ghos
雨林木风ghos 雨林木风xp s
雨林木风xp s 阿里旺旺卖家
阿里旺旺卖家 hez浏览器 v2
hez浏览器 v2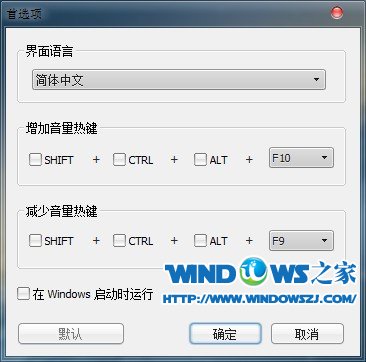 Letasoft Sou
Letasoft Sou 深度技术win1
深度技术win1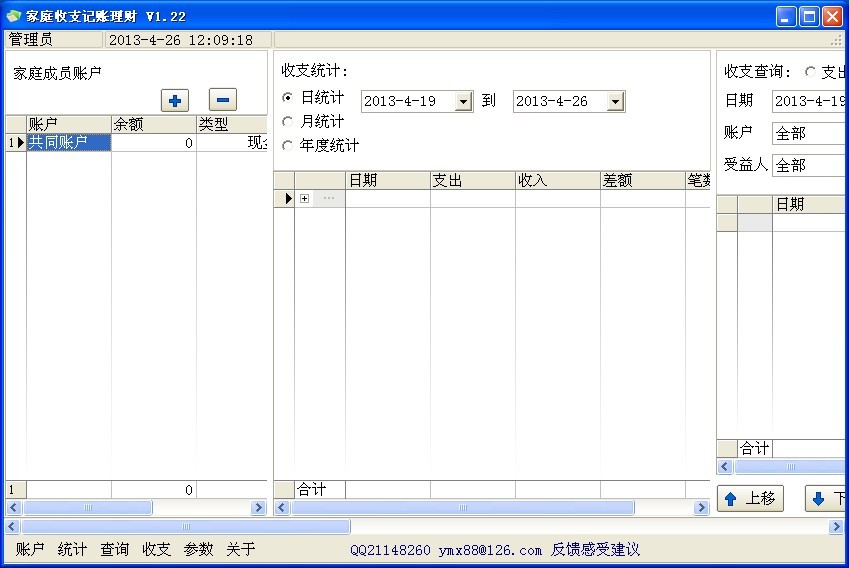 家庭收支记账
家庭收支记账 粤公网安备 44130202001061号
粤公网安备 44130202001061号