-
专业U盘启动盘制作方法教程
- 2017-03-02 19:00:00 来源:windows10系统之家 作者:爱win10
经常有朋友问小编专业U盘启动盘制作方法是什么,其实这个问题小编一直有在研究,而且最近已经得到一些方法了哦!大家肯定都很想要学习这个方法吧?下面windows之家小编就给大家带来专业U盘启动盘制作方法教程,希望大家能够喜欢。
1.下载安装好大白菜u盘启动盘制作工具,点击开启大白菜u盘启动盘制作工具。如下图所示
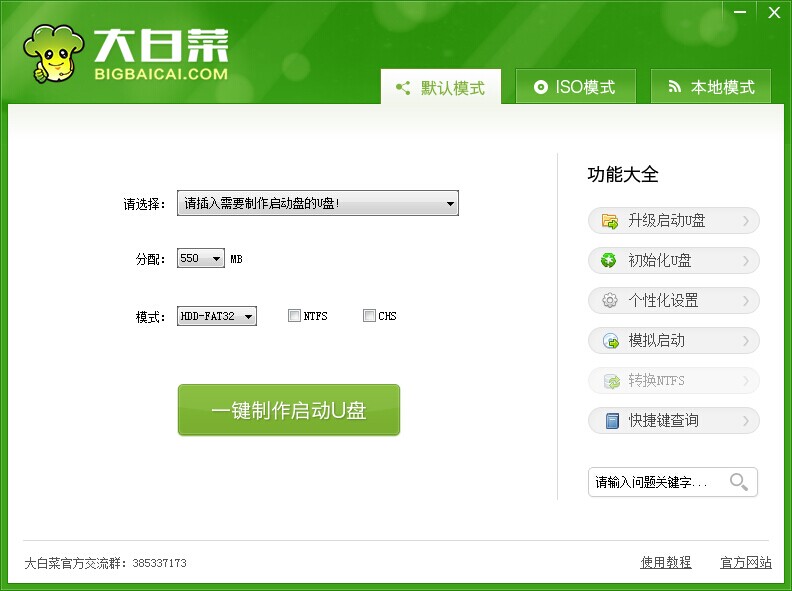
专业U盘启动盘制作方法教程图1
2.插入u盘等待大白菜u盘启动盘制作工具读取插入的u盘,然后点击“一键制作u盘启动盘”如下图所示
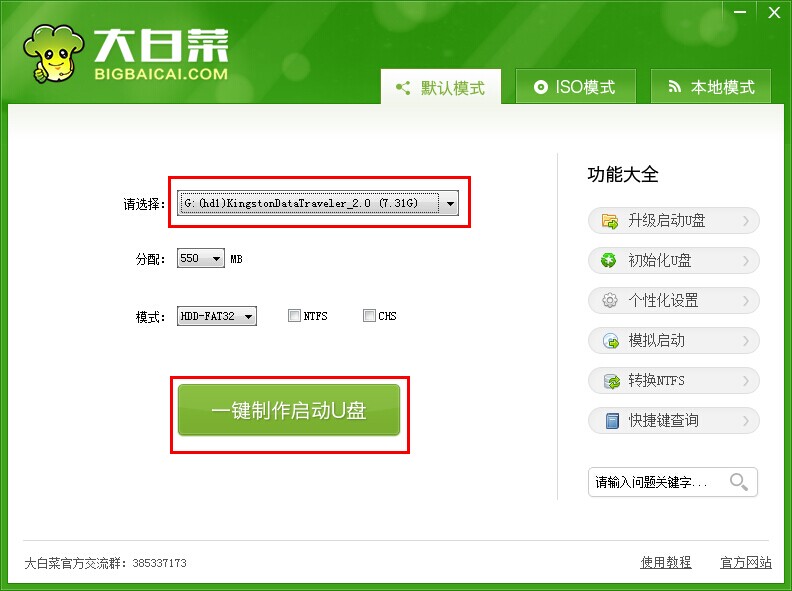
专业U盘启动盘制作方法教程图2
3.在工具弹窗警告:本操作将会删除u盘上的所有数据,且不可恢复中点击“确定”,进入下一步操作。如下图所示

专业U盘启动盘制作方法教程图3
4.耐心等待大白菜u盘启动盘制作过程,制作过程避免中断制作或者是拔出u盘。如下图所示

专业U盘启动盘制作方法教程图4
5.大白菜u盘启动盘制作完成,工具会弹出信息提示框,询问是否启用“电脑模拟器”测试u盘启动情况,点击“是(Y)”。如下图所示
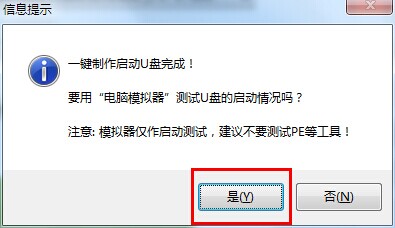
专业U盘启动盘制作方法教程图5
6.在开启的“电脑模拟器”测试u盘启动界面中,按ctrl+alt键释放鼠标。如下图所示

专业U盘启动盘制作方法教程图6
以上就是专业U盘启动盘制作方法教程了,大家是否都已经掌握了这个方法呢?大家是否都已经掌握了这个方法呢?当然小编早就觉得这个方法不错了,如果大家想要学习的话,那就赶紧将这篇教程收藏起来吧。推荐阅读:台式机怎么装系统。
猜您喜欢
- 电脑公司 ghost xp精简版U盘安装教程..2016-10-21
- Win8系统声音大小不一时大时小怎么解..2015-05-21
- 系统之家win7 32位最新下载2017-02-19
- WIN7旗舰版32位系统如何2019-06-15
- 萝卜家园win8.1光盘安装方法..2017-05-22
- office2010永久激活2017-10-27
相关推荐
- win7链接XP需要密码解决方案.. 2016-08-12
- 系统之家在线系统重装图文教程.. 2017-04-06
- 无线路由器设置网址,小编告诉你无线路.. 2018-06-11
- 不能改变电脑由U盘启动怎么办.. 2017-04-01
- Windows7系统文件夹字体变蓝怎么办.. 2014-12-30
- 雨林木风win10 64位安装教程 2016-11-04





 系统之家一键重装
系统之家一键重装
 小白重装win10
小白重装win10
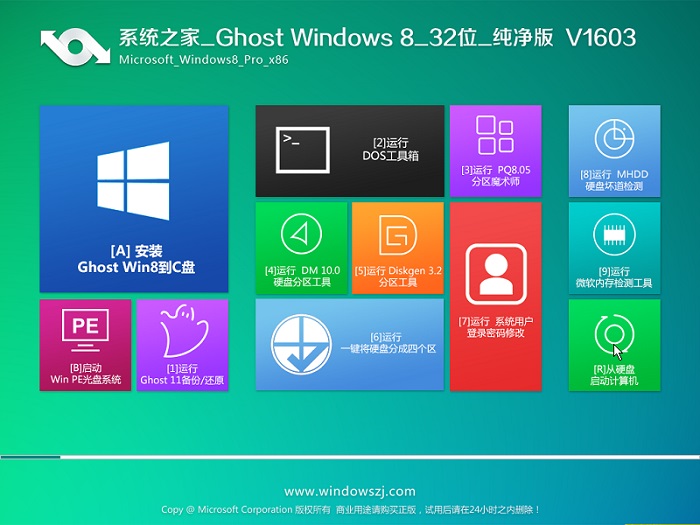 系统之家Ghost Win8 32位纯净版201605
系统之家Ghost Win8 32位纯净版201605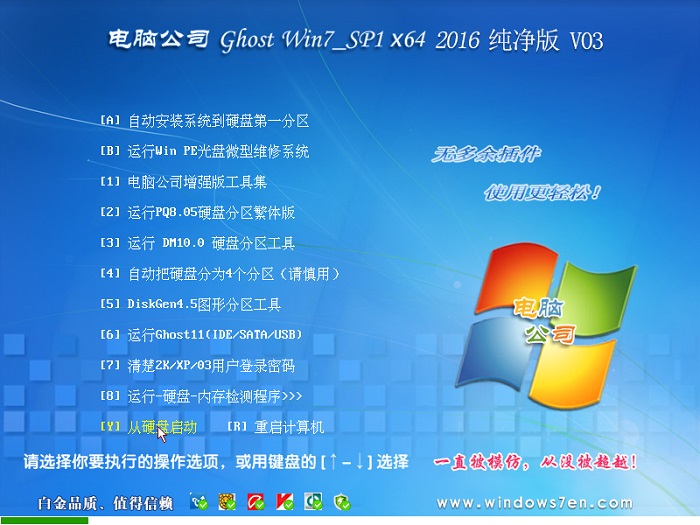 电脑公司ghost Win7 x64纯净版201603
电脑公司ghost Win7 x64纯净版201603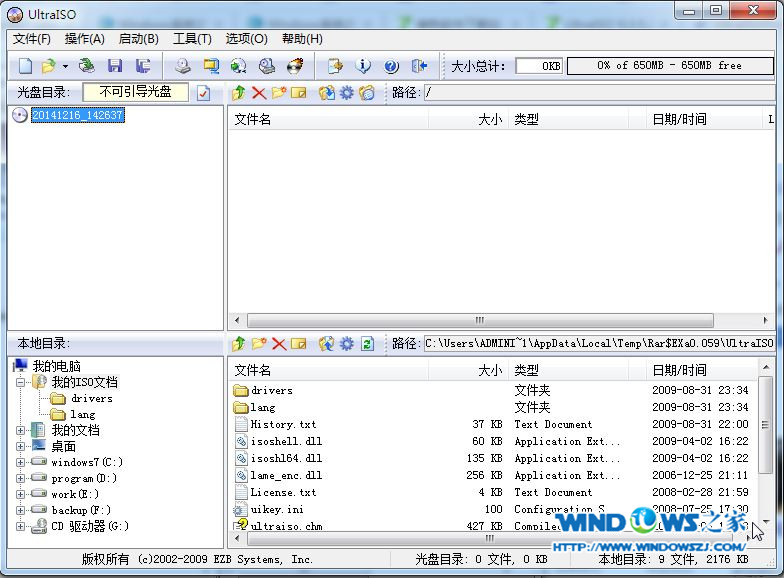 UltraISO 9.3.5.2716免费绿色注册版
UltraISO 9.3.5.2716免费绿色注册版 新萝卜家园Win7系统下载32位纯净版1803
新萝卜家园Win7系统下载32位纯净版1803 Firefox(火狐浏览器) v99.0b8官方正式版
Firefox(火狐浏览器) v99.0b8官方正式版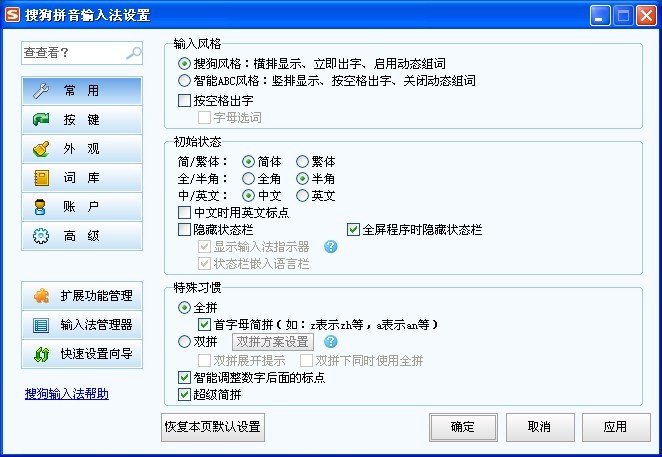 搜狗拼音6.5版(搜狗输入法正式版下载)
搜狗拼音6.5版(搜狗输入法正式版下载) 小白系统win1
小白系统win1 雨林木风Ghos
雨林木风Ghos 萝卜家园64位
萝卜家园64位 雨林木风 gho
雨林木风 gho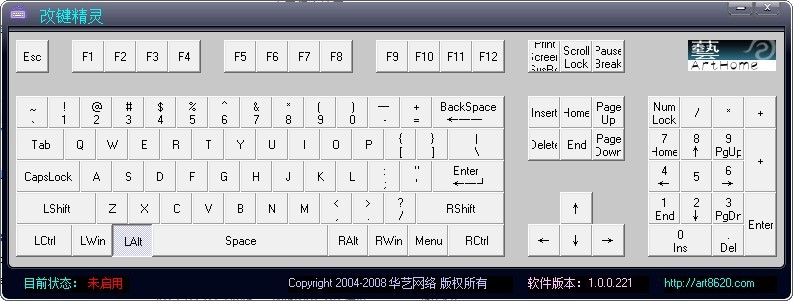 改建精灵v1.0
改建精灵v1.0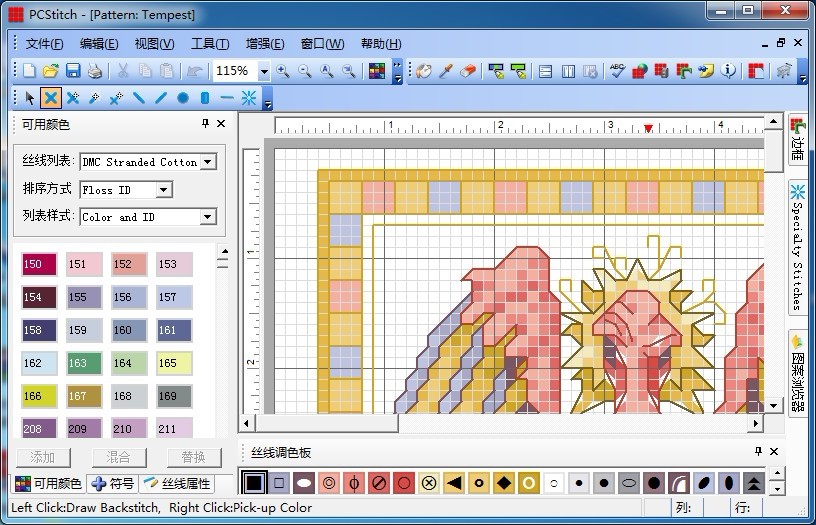 PCStitch V10
PCStitch V10 雨林木风ghos
雨林木风ghos 萝卜家园win1
萝卜家园win1 萝卜家园Ghos
萝卜家园Ghos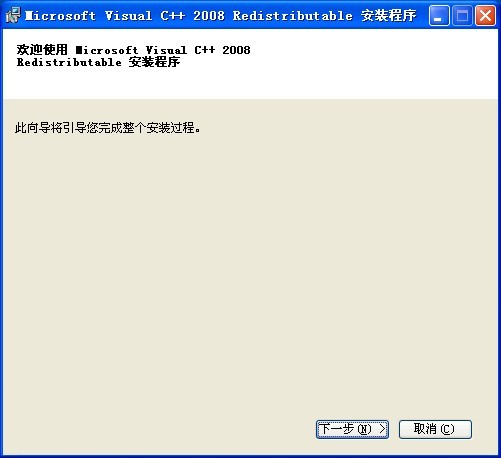 Visual C++ 2
Visual C++ 2 粤公网安备 44130202001061号
粤公网安备 44130202001061号