-
U盘装win7系统图文教程
- 2017-03-05 00:00:05 来源:windows10系统之家 作者:爱win10
u盘装win7系统下载纯净版系统是目前大部分电脑城装机员最常使用的,比起光盘装系统来的方便而且u盘方便携带,体积小。但是就是有不少的用户不知道如何用U盘装win7系统的方法来安装系统,其实关于U盘装win7系统图文教程是非常简单的,那今天系统之家小编就给大家介绍U盘装win7系统图文教程吧。
软碟通UltraISO制作windows7安装U盘
1、准备好上面工具后,打开软碟通UltraISO,选择“文件”→“打开”,弹出打开ISO对话框,然后选择Windows 7的ISO镜像文件。
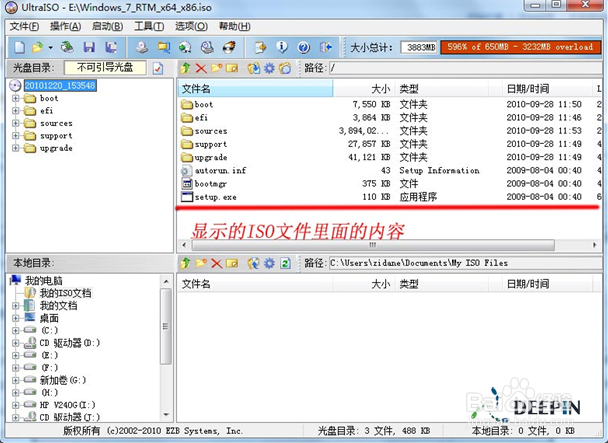
U盘装win7系统图文教程图1
2、选择“启动”→“写入硬盘镜像”。
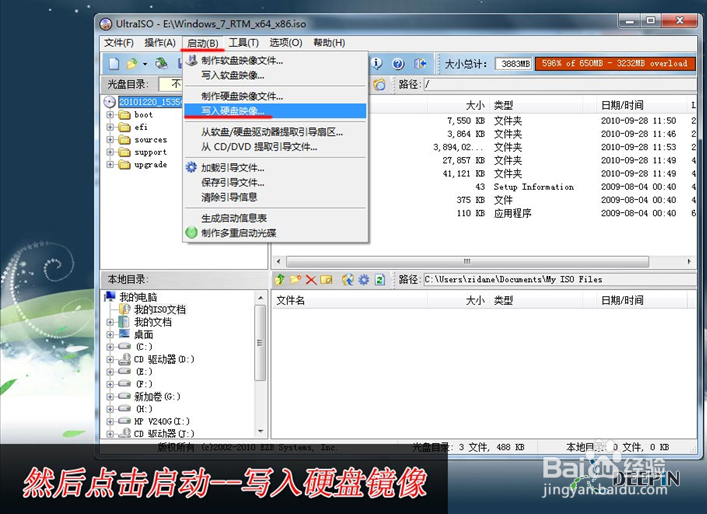
U盘装win7系统图文教程图2
3、写入前保证U盘上面的文件已经备份,不然在写入之前系统会自动格式化U盘。

U盘装win7系统图文教程图3

U盘装win7系统图文教程图4
4、系统格式化U盘后,就开始刻录Win7镜像到U盘。

U盘装win7系统图文教程图5
等到下面的进程条完成后,一个Winows 7的安装U盘就制作完成了,其他系统Window 8、Windows XP、VISTA都可以这样制作。
用U盘安装Windows 7
Winows7的安装U盘就制作完成后,就可以使用这个U盘来安装系统了,重启电脑,进入BIOS(台式机一般按住“DEL”键,笔记本按住“F2”键,可能主板不一样,进BIOS的方式亦不一样,不知道的可以上网查查)设置U盘为第一启动。系统就会自动安装系统,中间可能会重启几次。中间省略几张截图,用户可以根据自己的情况来选择。

U盘装win7系统图文教程图6
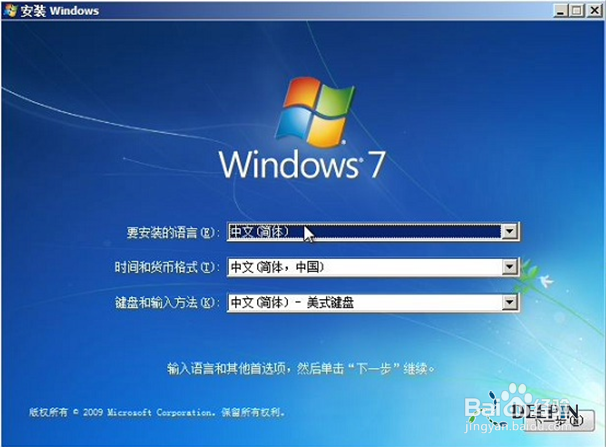
U盘装win7系统图文教程图7

U盘装win7系统图文教程图8

U盘装win7系统图文教程图9
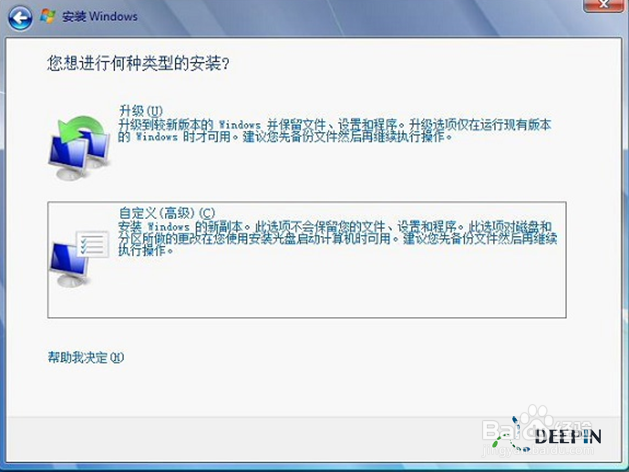
U盘装win7系统图文教程图10

U盘装win7系统图文教程图11

U盘装win7系统图文教程图12

U盘装win7系统图文教程图13

U盘装win7系统图文教程图14
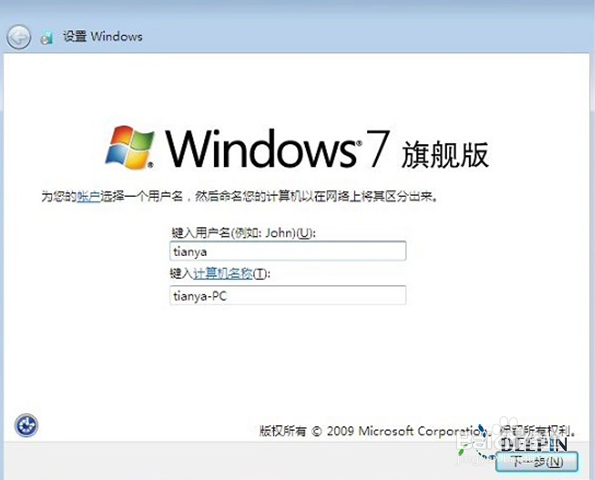
U盘装win7系统图文教程图15

U盘装win7系统图文教程图16
综上所述,关于U盘装win7系统图文教程到这里就全部结束了,相信大家通过上面的U盘装win7系统图文教程都有一定的了解了吧,好了,如果大家还想了解更多的资讯敬请关注系统之家官网吧。系统之家官网为大家提供更多的资讯。
猜您喜欢
- U盘安装win8系统ghost版教程2016-10-30
- win7激活工具介绍2017-07-24
- 新萝卜家园极速一键重装系统win8..2016-09-15
- 怎样安装虚拟光驱最简单方便..2017-03-21
- win764位系统播放swf文件格式提示错误..2014-09-29
- lenovo笔记本win7 64位介绍2017-07-18
相关推荐
- 最详细的电脑公司win7 32位旗舰版系统.. 2017-06-06
- Win10 RedStone 3,小编告诉你Win10 Re.. 2018-02-02
- 系统之家windows7旗舰版最新下载.. 2017-04-18
- ghost win7安装器过程方法 2017-04-11
- 系统之家win1064企业版系统下载.. 2016-11-19
- win10联网受限了怎么办 2017-05-09





 系统之家一键重装
系统之家一键重装
 小白重装win10
小白重装win10
 萝卜家园 ghost win7 32位优化装机版 v2023.04
萝卜家园 ghost win7 32位优化装机版 v2023.04 ie8中文版官方 xp 32位
ie8中文版官方 xp 32位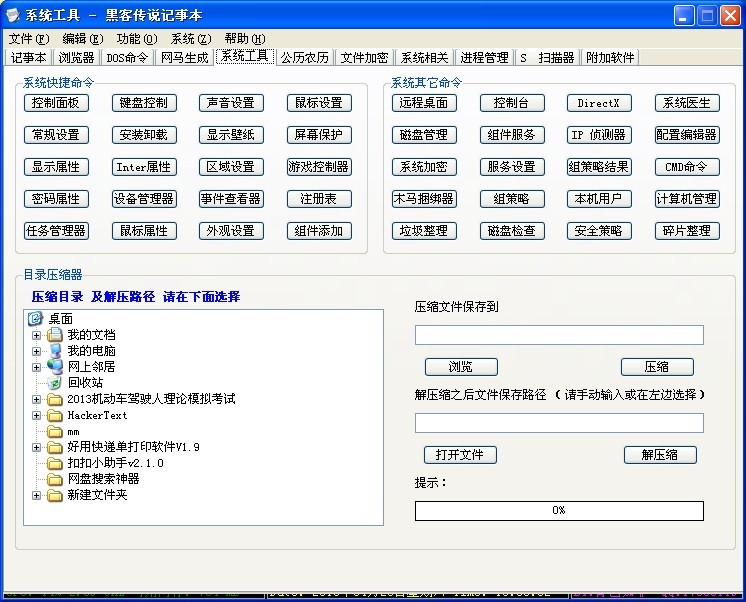 Hacker记事本v1.1.0.0下载(记事本集成20多种常用功能)
Hacker记事本v1.1.0.0下载(记事本集成20多种常用功能) 小白系统Ghost windows XP SP3 纯净版201806
小白系统Ghost windows XP SP3 纯净版201806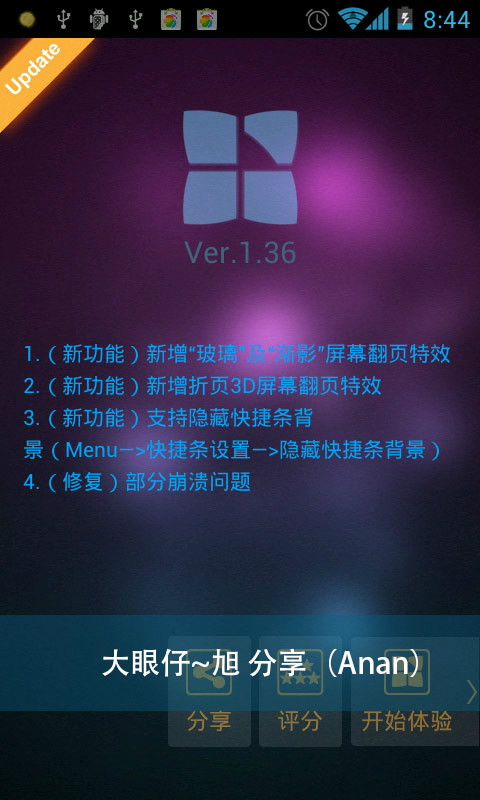 Next Launcher 3D V1.36 己付费版 (超酷的3D桌面插件)
Next Launcher 3D V1.36 己付费版 (超酷的3D桌面插件) 谷歌浏览器(Chrome 24.9版本) v24.9.1312.56官方正式版
谷歌浏览器(Chrome 24.9版本) v24.9.1312.56官方正式版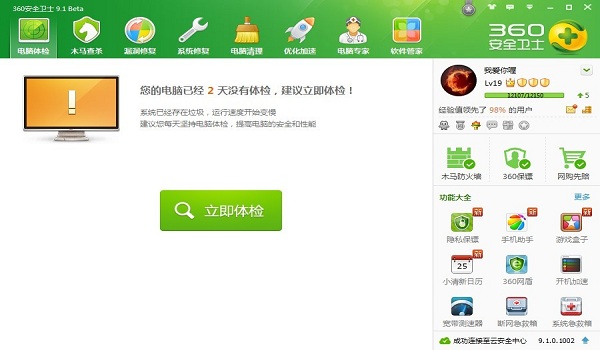 360安全卫士9
360安全卫士9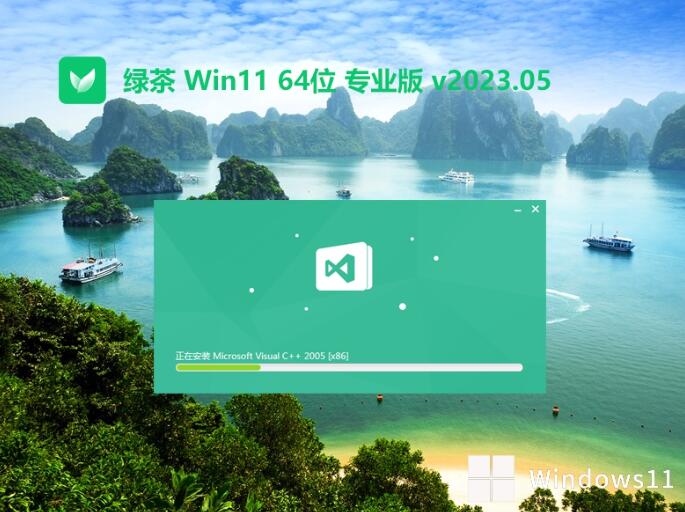 绿茶系统Ghos
绿茶系统Ghos 小白系统win1
小白系统win1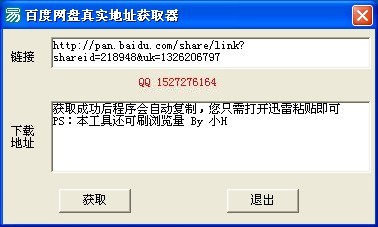 百度地址转换
百度地址转换 系统之家ghos
系统之家ghos win7重装系统
win7重装系统 萝卜家园Ghos
萝卜家园Ghos 雨林木风Ghos
雨林木风Ghos 风之影浏览器
风之影浏览器 紫鸟浏览器 v
紫鸟浏览器 v 谷歌浏览器(C
谷歌浏览器(C 粤公网安备 44130202001061号
粤公网安备 44130202001061号