-
用u盘怎么重装系统windows7的教程
- 2017-03-05 07:00:00 来源:windows10系统之家 作者:爱win10
怎么用u盘怎么重装系统windows7,我们身边都是有一个u盘小工具,所以不少电脑用户就问系统之家小编我了,如何u盘重装win7系统,那么就让系统之家小编告诉你们用u盘怎么重装系统windows7方法。
1. 将u盘启动盘插入usb插口处(台式机用户建议将u盘启动盘插入电脑主机后置的USB接口),然后重启电脑。在出现开机启动画面时按下对应的启动快捷键,在出现的启动项选择画面找到u盘启动项,按下回车键后即可引导u盘启动,进入到大白菜主菜单,随后我们选择【02】运行大白菜Win2003PE增强版(推荐装机)进入PE桌面;如下图所示:

2.打开系统桌面上的大白菜PE一键装机,接着通过此工具找到所准备的原版win7系统镜像文件,选择完毕后工具会读取出系统镜像文件内的信息并让用户选择所读取到的系统版本。如下图所示:

3.选择要安装的xp纯净版系统版本后要为安装的系统选择一个硬盘分区,一切选择完毕之后点击确定按钮,在接下来弹出的窗口中点击确定按钮即可。在此大白菜工具会开始格式化所选的硬盘分区,并将系统镜像文件内的系统文件解压释放于此,执行完成后电脑便会自动重启,并开始原版系统安装的后续过程。如下图所示:
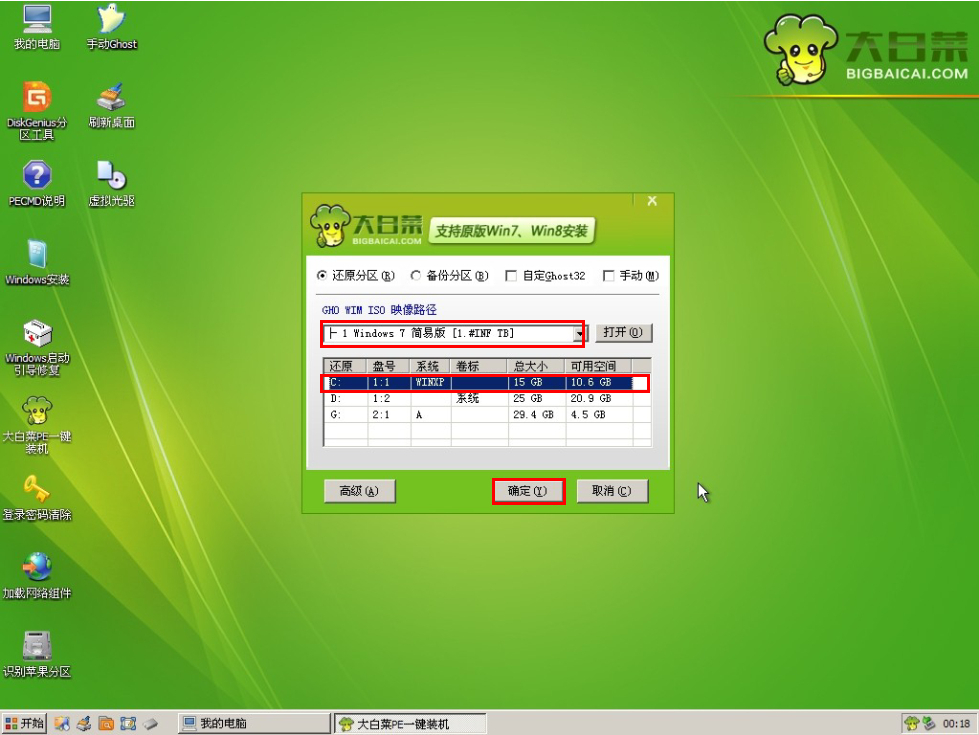
综上所述,这就是系统之家小编告诉你们的用u盘怎么重装系统windows7的教程,u盘重装win7系统的过程就是这么简单,u盘可以将系统镜像文件复制到u盘内,方便安装系统时使用;若u盘有足够大的空间,则可以多放几个系统镜像文件方便使用。所以值得你们学习的u盘重装win7方法。
猜您喜欢
- windows7怎么重装系统的教程2022-12-12
- word无法启动转换器mswrd632,小编告诉..2018-09-01
- 联想win7系统64位旗舰版介绍..2017-07-26
- 大神教你怎样重装系统windows8.1..2016-09-12
- win7专业版激活工具的使用步骤..2022-02-18
- 最简单的深度win7 安装方法2016-10-16
相关推荐
- 大神带来雨林木风win7GHOST安装教程.. 2017-06-24
- Win8.1 Update新增了哪些功能 2015-04-27
- win10设置虚拟内存的方法图解.. 2016-08-12
- win7旗舰纯净原版32位最新下载.. 2017-01-10
- 旗舰版系统w7 iso镜像文件下载安装方.. 2016-11-07
- 笔记本麦克风没声音?小编告诉你如何解.. 2017-11-03





 系统之家一键重装
系统之家一键重装
 小白重装win10
小白重装win10
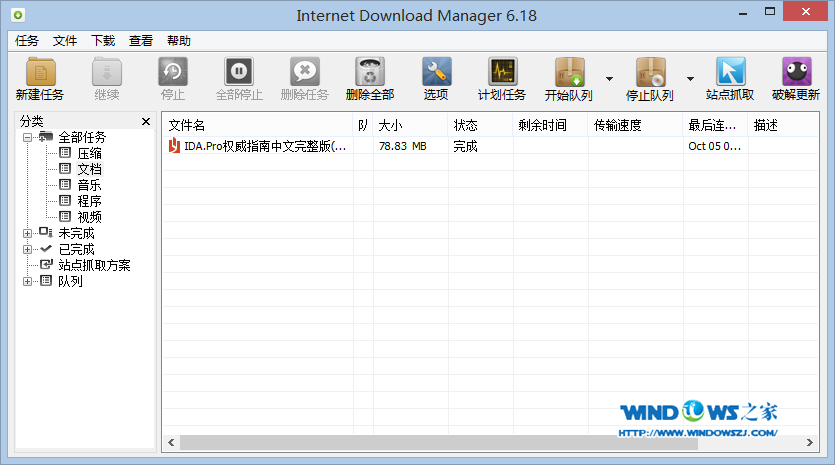 下载速度高达5倍IDM 6.21 Build14 中文精简版
下载速度高达5倍IDM 6.21 Build14 中文精简版 系统之家win10系统下载64位专业版v201707
系统之家win10系统下载64位专业版v201707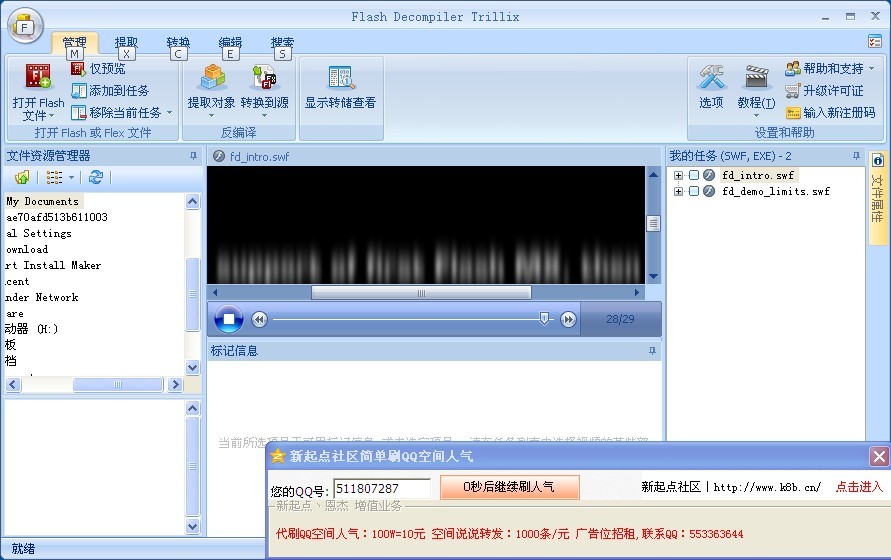 Flash Decompiler Trillix 5.3.1370 汉化破解版(Flash 资源提取器)
Flash Decompiler Trillix 5.3.1370 汉化破解版(Flash 资源提取器)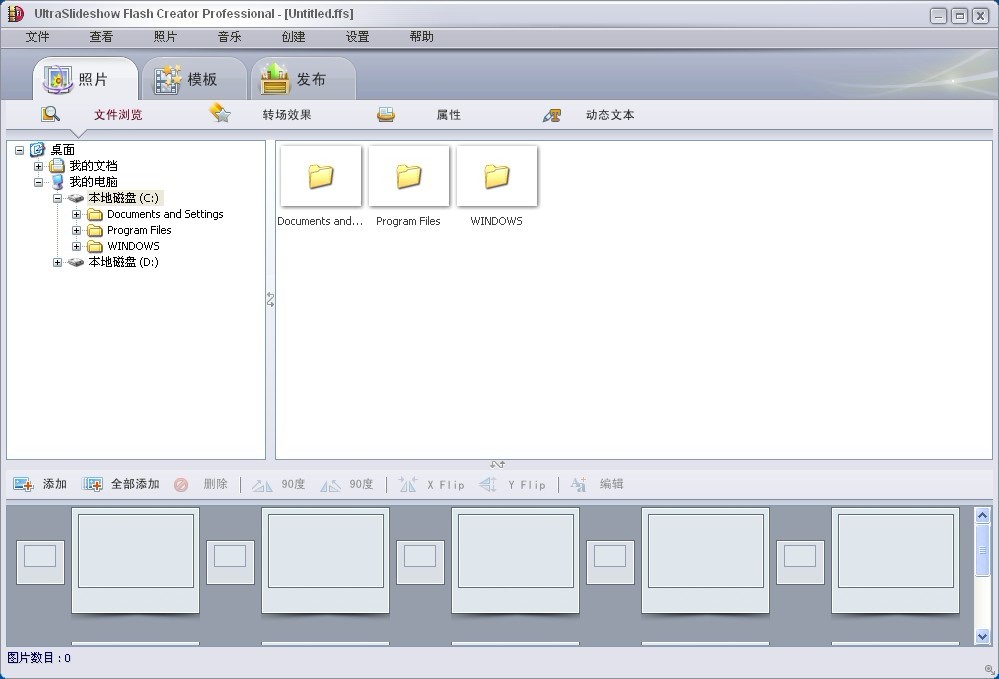 UltraSlideshow Flash Creator v1.59 中文特别版 (Flash相册制作工具)
UltraSlideshow Flash Creator v1.59 中文特别版 (Flash相册制作工具) 易峰收音机 v2.0免费版
易峰收音机 v2.0免费版 技术员联盟 ghost win7 64位中文简约版 v2023.04
技术员联盟 ghost win7 64位中文简约版 v2023.04 系统之家Win1
系统之家Win1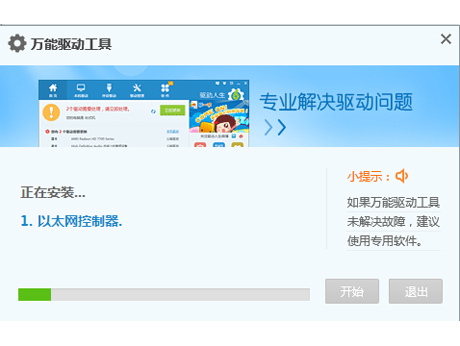 笔记本万能网
笔记本万能网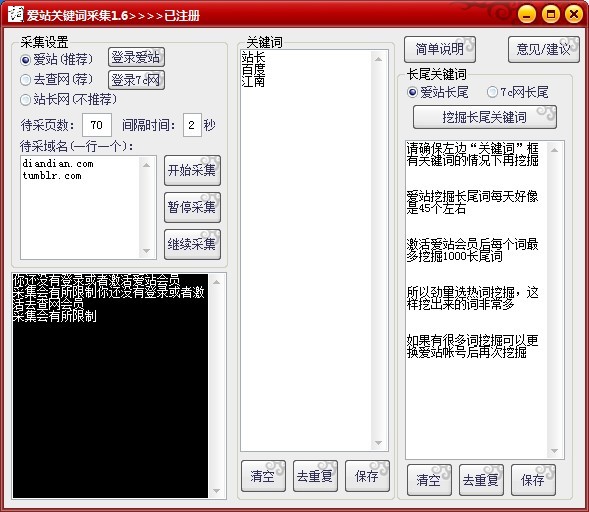 爱站关键词采
爱站关键词采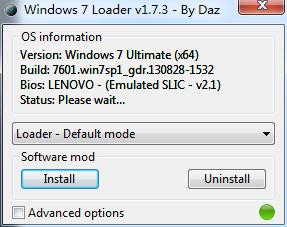 WIN7Loader V
WIN7Loader V 系统之家Ghos
系统之家Ghos 新萝卜家园Wi
新萝卜家园Wi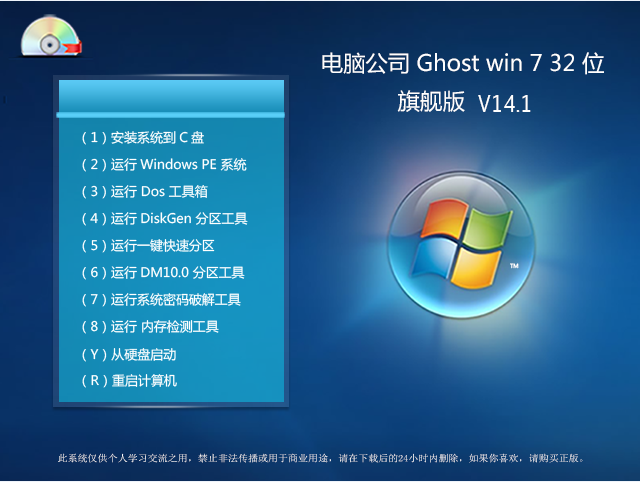 Ghost win7
Ghost win7  谷歌浏览器(C
谷歌浏览器(C 系统之家Ghos
系统之家Ghos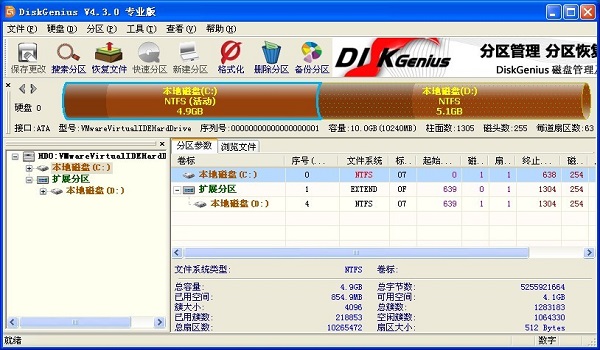 DiskGenius v
DiskGenius v 系统之家Ghos
系统之家Ghos 粤公网安备 44130202001061号
粤公网安备 44130202001061号