-
雨林木风win7系统硬盘安装教程
- 2020-02-14 11:00:00 来源:windows10系统之家 作者:爱win10
雨林木风win7系统6一如既往的保持优秀品质,注重稳定性与安全性的提升,没有做过多的删减,保持原版系统的完整性,系统简单易用,想要使用win7系统的朋友不妨下载安装一个体验一下吧。

雨林木风win7系统下载地址
雨林木风win7系统硬盘安装教程
1.安装系统前请将电脑内的重要文件做好备份。网上搜索”系统之家一键重装“将其下载至桌面。
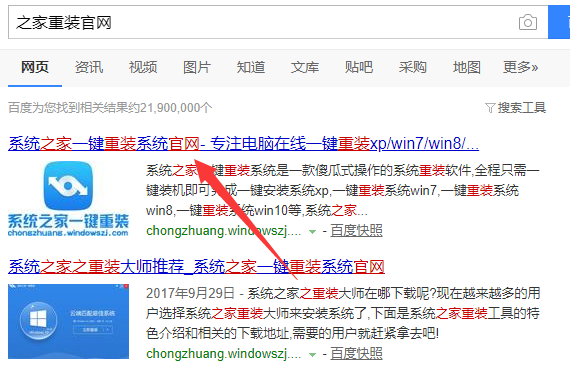
2.运行该软件,软件会提示关闭电脑内的杀毒软件。

3.选择界面上方的”备份/还原选项“,在页面内点击”自定义镜像还原“。
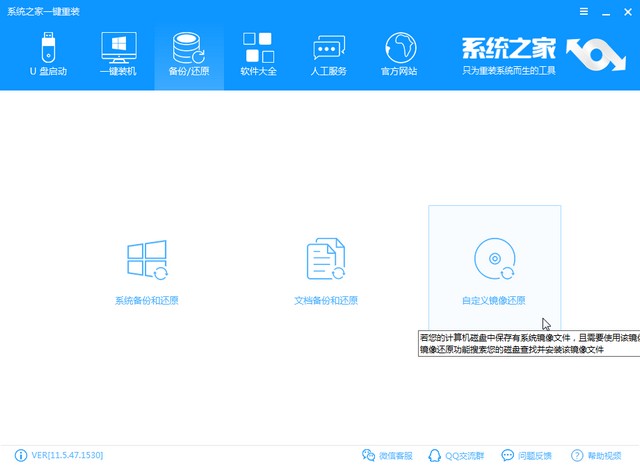
4.系统之家会搜搜索电脑内的系统镜像文件,找到雨林木风win7系统的镜像文件,选择”挂载镜像“。
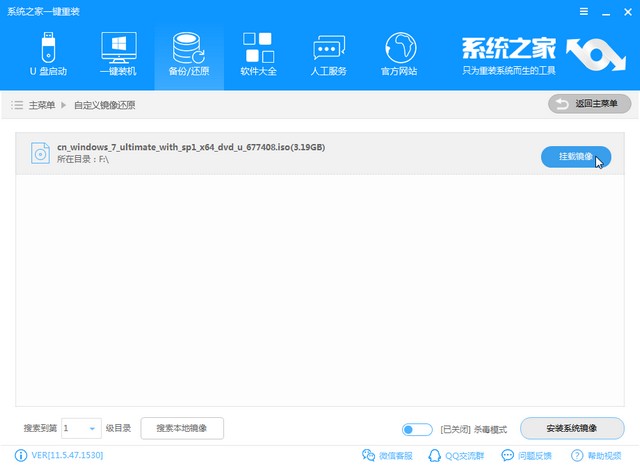
5.双击install文件。
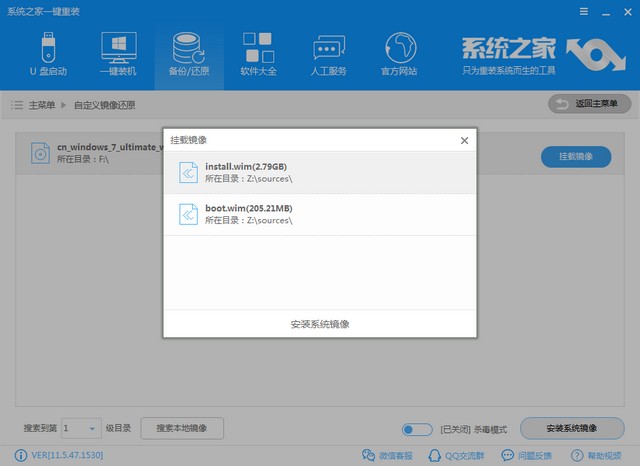
6.双击安装需要的win7系统版本。
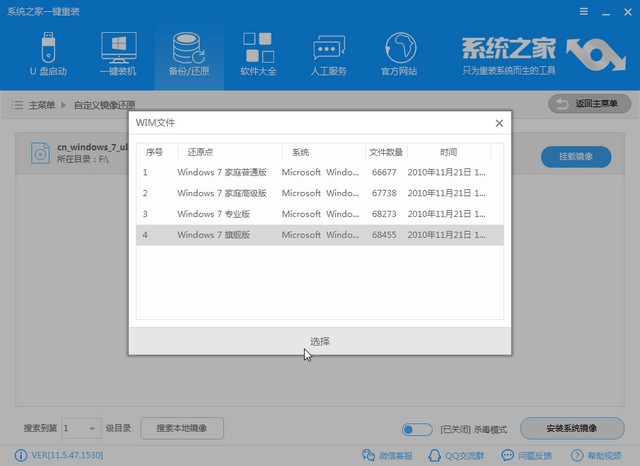
7.等待系统之家拷贝系统文件。
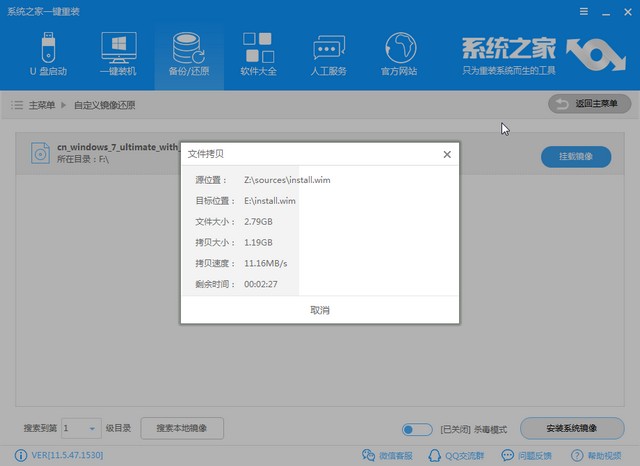
8.要完成安装还需要一个等待一个PE系统的下载。
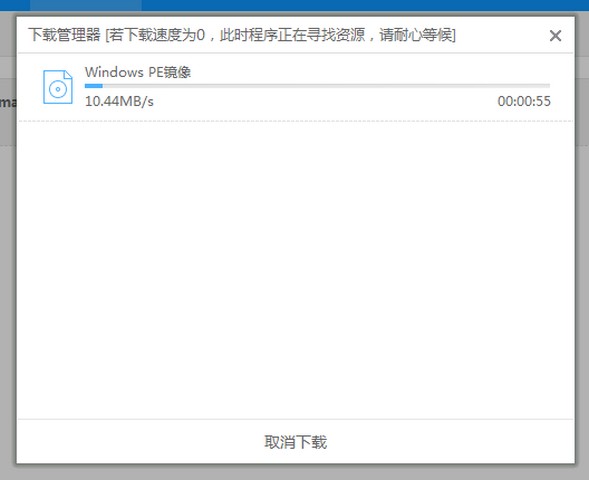
9.PE系统下载完成后,点击“立即重启”。电脑重启后会进入PE系统进行雨林木风系统的安装
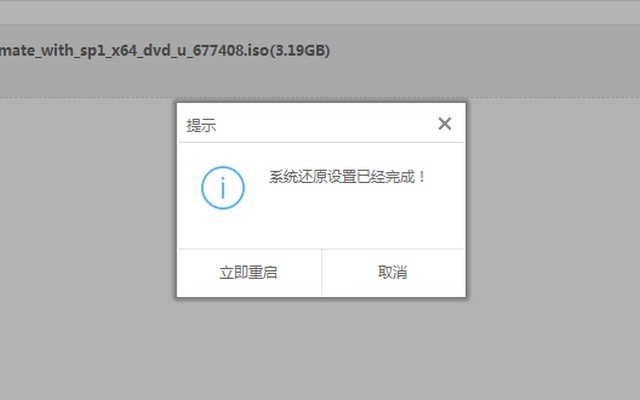
10.进入雨林木风win7系统的桌面,系统就安装完成了。

以上就是雨林木风win7系统硬盘安装教程的全部内容了,雨林木风win7系统可以通过文章上方的地址下载,如果在安装的过程中有遇到不懂的问题还可以扫描关注系统之家的公众号,有专业技术人员为您解答问题。
猜您喜欢
- 安装win7纯净系统64位图文教程..2016-11-04
- windows7系统优化绝对不能关闭的10大..2015-03-25
- win10 64系统之家下载介绍2016-11-10
- win7计算机任务栏同类标签如何拆分?..2014-10-24
- 小编告诉你恢复回收站删除的文件..2018-10-17
- win7旗舰版激活码分享2022-12-27
相关推荐
- Win7系统中压缩卷只能压缩一半怎么办.. 2015-04-26
- 小编告诉你笔记本怎么设置无线网络.. 2018-09-21
- 小编教你们怎么重装电脑系统.. 2016-10-27
- win7纯净版64位最新下载 2017-01-05
- win8.1清除系统垃圾最干净的方法.. 2016-08-15
- win8快速启动大揭秘:混合启动 (Hybrid .. 2015-05-25





 系统之家一键重装
系统之家一键重装
 小白重装win10
小白重装win10
 小白系统ghost win10 x86 专业版201605
小白系统ghost win10 x86 专业版201605 深度技术ghost win7 x86 纯净版201604
深度技术ghost win7 x86 纯净版201604 EssentialPIM Pro Network v5.55多语言注册版 (个人信息管理器)
EssentialPIM Pro Network v5.55多语言注册版 (个人信息管理器) 小白系统 ghost win8.1 64位装机版201510
小白系统 ghost win8.1 64位装机版201510 Fake Webcam v7.3 官方安装版 (附注册机) 虚拟视频聊天工具
Fake Webcam v7.3 官方安装版 (附注册机) 虚拟视频聊天工具 深度技术ghost win10 x86 企业版v201606
深度技术ghost win10 x86 企业版v201606 Qoobar 音频
Qoobar 音频 雨林木风V10.
雨林木风V10. 深度技术ghos
深度技术ghos 小白系统win7
小白系统win7 深度技术Ghos
深度技术Ghos 系统之家ghos
系统之家ghos 电脑公司ghos
电脑公司ghos 雨林木风Win8
雨林木风Win8 酷我音乐2014
酷我音乐2014 ImTOO Blu-ra
ImTOO Blu-ra Google Earth
Google Earth 粤公网安备 44130202001061号
粤公网安备 44130202001061号