-
win10专业版自动更新怎么关闭
- 2017-03-06 21:00:00 来源:windows10系统之家 作者:爱win10
win10专业版自动更新怎么关闭方法,网友们升级了win10系统以后,发现老是跳出自动更新的提示来,让他们很烦,玩游戏和看电影跳出这些提示来,是非常影响用电脑心情的,所以需要进行win10专业版自动更新关闭,那么就让系统之家小编告诉你们win10专业版自动更新怎么关闭方法吧。
在“搜索web和windows”框中输入
“服务”
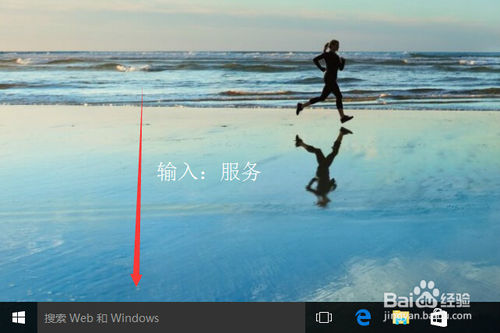
在搜索结果中点击第一个,那个图标像齿轮的那个!
如下图。
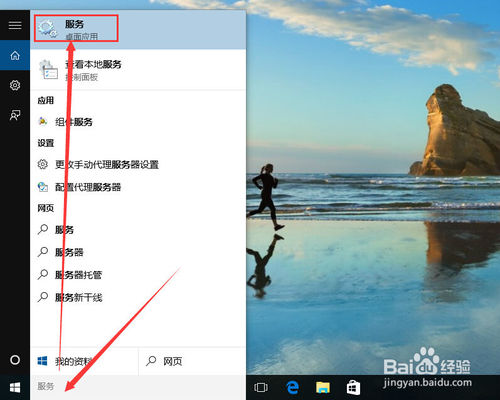
在打开的“服务”窗口中,我们找到”windows update“
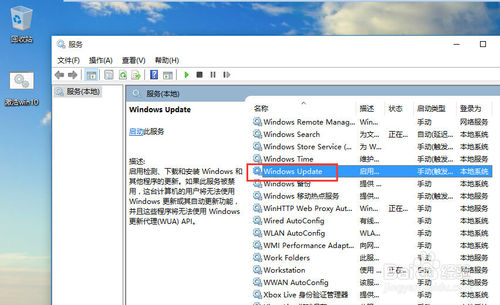
找到”windows update“,然后在上面点击鼠标右键
再点击属性
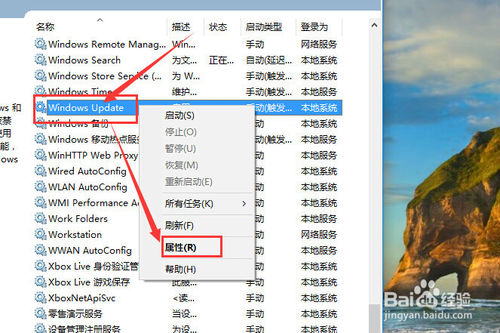
在笔记本电脑操作系统属性里面,找到“启动类型”一行
我们把启动类型设置为“启用”
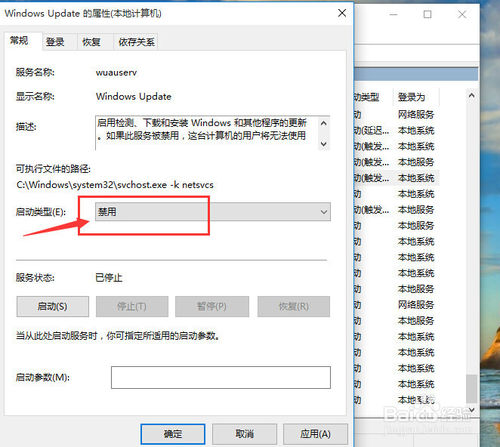
设置为启用之后,点击“确定”
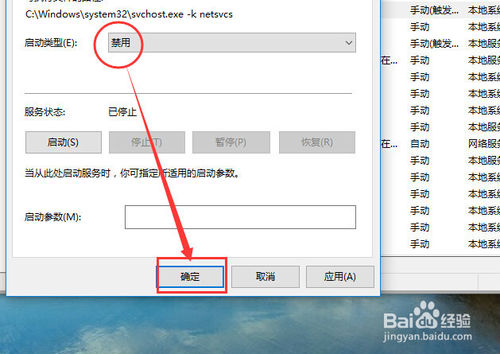
经过以上设置之后,我们wi10专业版的系统自动更新就在重启后被关闭了!
注意!是重启后。
在点击“确定”前,如果你不想让系统在重启之前生效。那么点击“停止”按钮,然后再点击“确定”。自动更新关闭就成功了!
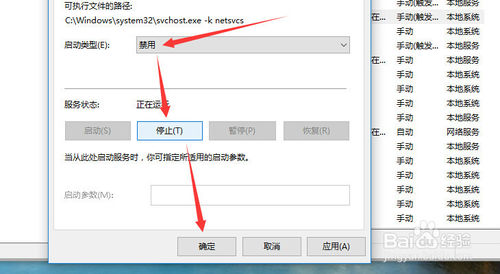
综上所述,这就是系统之家小编给你们带来的win10专业版自动更新怎么关闭的方法了,想必你们已经看完了这篇文章了,也已经开始动手操作起来了,依照小编的这个方法,你们很快就能轻松解决掉自动更新关闭的问题了,希望这篇文章给你们带来帮助!
猜您喜欢
- 笔记本怎么还原系统,小编告诉你笔记本..2018-03-17
- 制作重装系统u盘制作教程2016-12-08
- 开机显示boot is missing的原因及解决..2020-09-06
- 电脑怎么格式化更安全2016-08-05
- 设置win7默认管理员运行程序的方法..2016-10-16
- 小编告诉你u盘不显示盘符怎么办..2018-09-20
相关推荐
- win8运行在哪里,小编告诉你如何打开wi.. 2018-04-21
- win7原版系统最新下载 2017-01-04
- 虚拟机xp系统,小编告诉你安装虚拟机xp.. 2018-05-04
- 视频怎么插入ppt里 2020-08-10
- windows7专业版激活密钥分享 2022-11-01
- 新萝卜家园win8 ghost 32官方稳定版最.. 2016-12-19





 系统之家一键重装
系统之家一键重装
 小白重装win10
小白重装win10
 Yunfile网盘下载器 v1.0 绿色免费版 (无限速下载)
Yunfile网盘下载器 v1.0 绿色免费版 (无限速下载) 幻影浏览器 v1.5绿色版
幻影浏览器 v1.5绿色版 系统之家Win8.1专业版系统下载 v1909
系统之家Win8.1专业版系统下载 v1909 萝卜家园Ghost Win7 32位2014_9月旗舰版
萝卜家园Ghost Win7 32位2014_9月旗舰版 谷歌浏览器(Chrome 21.0版本) v21.0.1180.89官方版
谷歌浏览器(Chrome 21.0版本) v21.0.1180.89官方版 系统之家win10系统下载32位专业版v201706
系统之家win10系统下载32位专业版v201706 火玩游戏浏览
火玩游戏浏览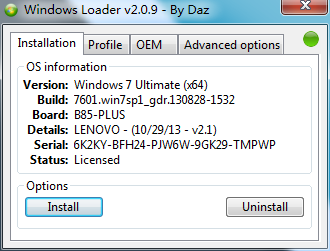 win7 loader
win7 loader 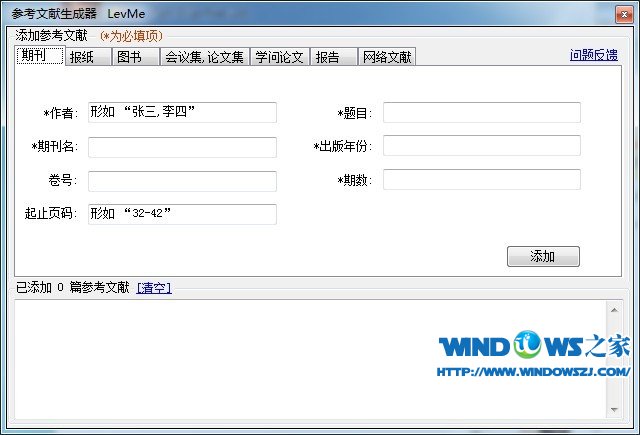 参考文献生成
参考文献生成 PotPla<x>yer
PotPla<x>yer 雨林木风ghos
雨林木风ghos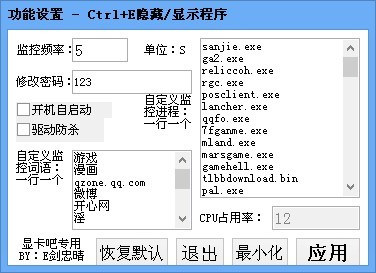 防沉迷v1.3简
防沉迷v1.3简 图图搜衣 v1.
图图搜衣 v1.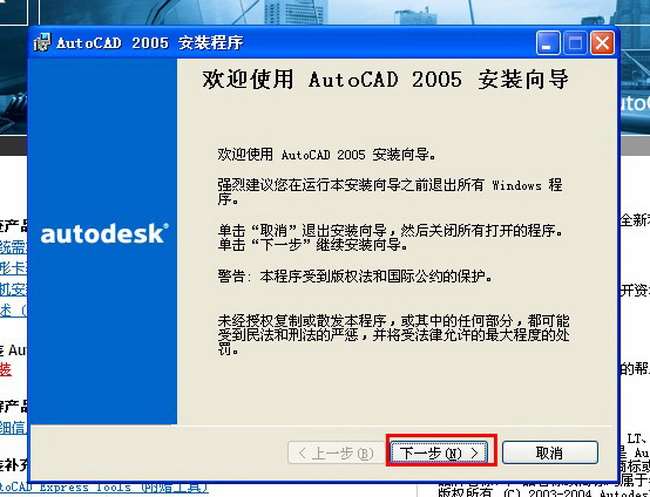 Auto cad 200
Auto cad 200 高速浏览器 v
高速浏览器 v 小白系统ghos
小白系统ghos 电脑公司ghos
电脑公司ghos 粤公网安备 44130202001061号
粤公网安备 44130202001061号