-
如何win10进入设置方法
- 2017-03-06 20:00:09 来源:windows10系统之家 作者:爱win10
win10进入设置方法是什么,网友们升级了windows10系统,发现不知道如何win10进入设置,这让他们悲催了!现在正需要进入系统进行设置一些东西,那么就让系统之家小编告诉你们如何win10进入设置方法吧,轻松进入windows10系统设置!
方法1:
在笔记本电脑操作系统中,微软已经给我们加入了全新的“开始”菜单,所以!
在win10,设置在原来的位置已经不复存在,那么我们可以通过点击
桌面左下角的那个图标如下图。
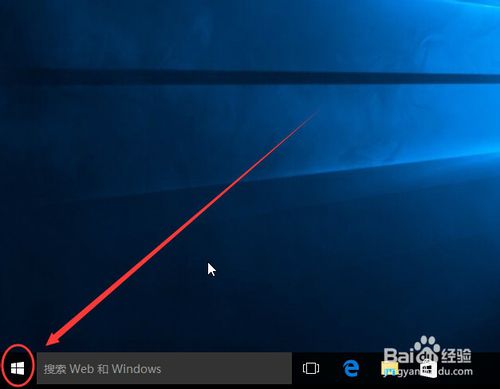
在弹出的有点像“开始”菜单的界面左下角
是不是已经看到了一个叫“设置”的?
好我们点击它!
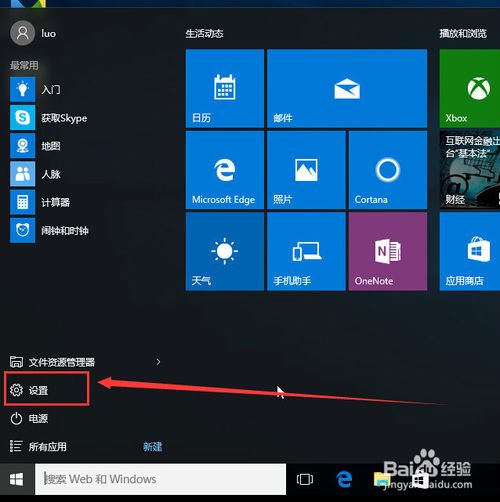
打开“设置”之后,里面是不是很多可以对电脑进行配置的选项呢?
这就是win10系统已经改头换面后的设置了!
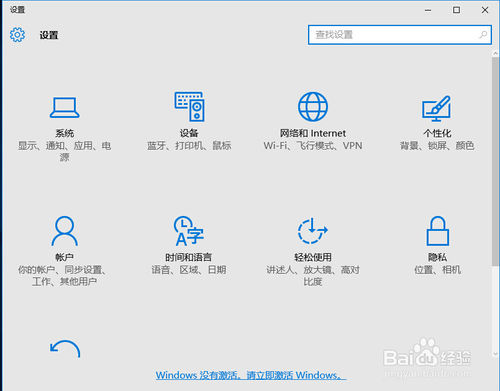
方法2:
在桌面上任务栏左下方
的搜索栏中输入“设置”
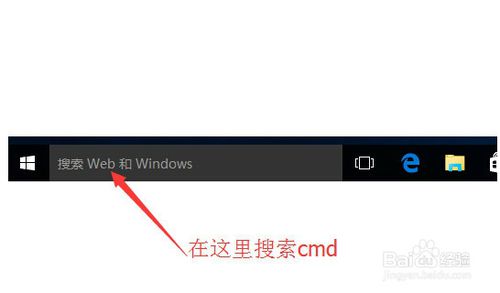
在搜索结果中
我们点击如下图的“设置”
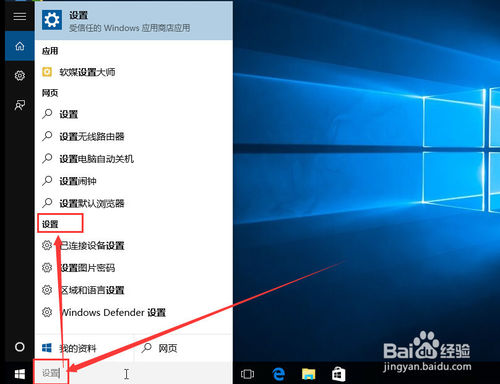
这个打开的“设置”比方法1打开的设置能设置的东西更多哟!
一共六页!可以对系统中的任何设备和选项进行设置!
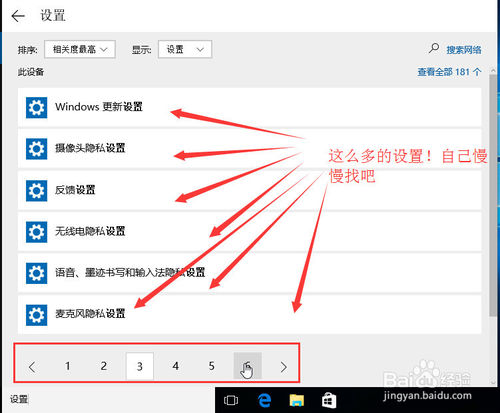
另外一种是打开控制面板
我们按WIN+ R键
然后输入框中输入control.exe点击确定,即可打开控制面板。控制面板也是设置的一种!
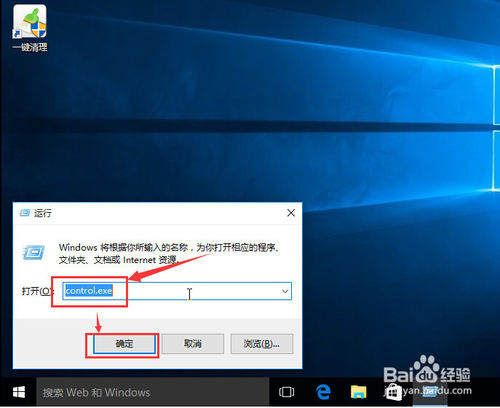
综上所述,这就是系统之家小编给你们带来的如何win10进入设置方法了,是不是通过小编这个方法,已经轻松进入windows10系统设置了,升级windows10系统还不会进入设置的网友就可以参考小编这个方法了,希望这篇文章对你们带来有所帮助。
猜您喜欢
- win10用微软账户登录的具体操作方法..2017-05-12
- 小编告诉你电脑装机教程2018-11-22
- hiberfil.sys文件,小编告诉你怎么删除..2018-09-03
- windows7永远激活代码分享2022-12-01
- 电脑开机密码忘了怎么办最简单的方法..2020-11-05
- 用u盘安装win7系统图文详解2017-07-27
相关推荐
- 打印机卡纸了怎么办 2020-07-29
- WinXP/Windows7/Windows8等操作系统装.. 2013-05-11
- Win8.1系统怎么备份邮件方法大放送.. 2015-05-18
- 一键分区装系统教程 2017-03-03
- 小编告诉你系统之家一键重装系统windo.. 2017-05-23
- 系统之家win764位旗舰版系统安装教程.. 2017-05-16





 系统之家一键重装
系统之家一键重装
 小白重装win10
小白重装win10
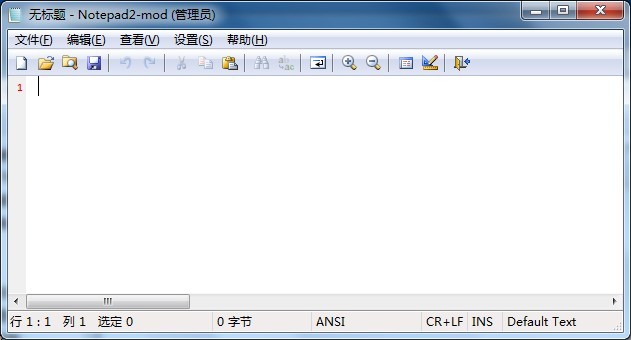 Notepad2 V4.2.25.844 绿色汉化版 (文本编辑框工具)
Notepad2 V4.2.25.844 绿色汉化版 (文本编辑框工具) 电脑公司ghost Win7系统下载32位纯净版1708
电脑公司ghost Win7系统下载32位纯净版1708 雨林木风Ghost win8 32位专业版v201702
雨林木风Ghost win8 32位专业版v201702 多屏互动浏览器ipad v3.3.18官方iphone版
多屏互动浏览器ipad v3.3.18官方iphone版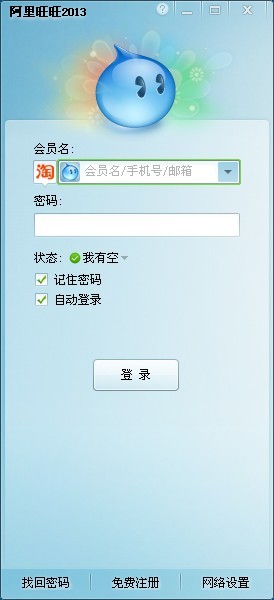 最新官方阿里旺旺v7.21.02C去广告绿色版(买家版)
最新官方阿里旺旺v7.21.02C去广告绿色版(买家版) UU手游浏览器
UU手游浏览器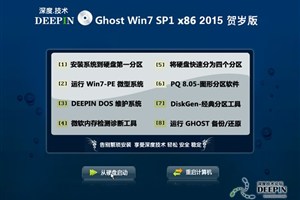 深度技术Ghos
深度技术Ghos 系统之家32位
系统之家32位 BatteryInfoV
BatteryInfoV 苍月浏览器(P
苍月浏览器(P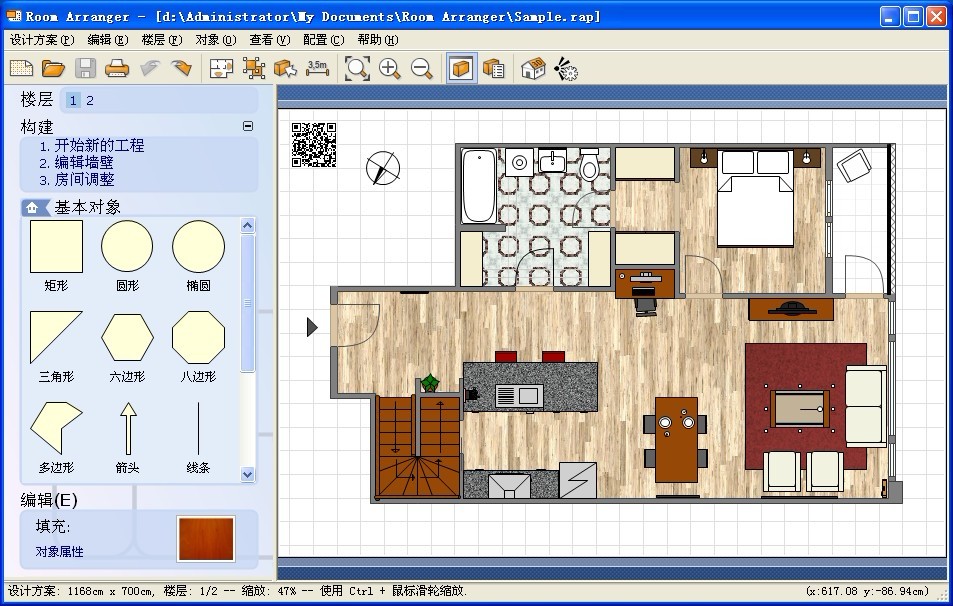 Room Arrange
Room Arrange ACDSee Pro 6
ACDSee Pro 6 飞奔浏览器 v
飞奔浏览器 v 深度技术ghos
深度技术ghos 深度技术ghos
深度技术ghos 系统之家win1
系统之家win1 电脑公司ghos
电脑公司ghos 粤公网安备 44130202001061号
粤公网安备 44130202001061号