-
深度技术win732位重装系统教程
- 2017-04-09 12:00:33 来源:windows10系统之家 作者:爱win10
深度技术的系统一直都是非常受欢迎的系统,windows之家小编也一直都在使用深度技术系统。今天小编要把深度技术win732位重装系统教程分享给大家,带网友们带来深度技术win732位重装系统教程目的非常简单,就是希望大家都能学会安装系统。下面就是深度技术win732位重装系统教程。
深度技术win7旗舰版32位系统安装教程:
1、先下载一个ghost版的win7操作系统

深度技术win732位重装系统教程图1
2、下载好后文件为ISO文件,所以我们要先把它全部解压出来(最好下载在D盘或E盘根目录下)
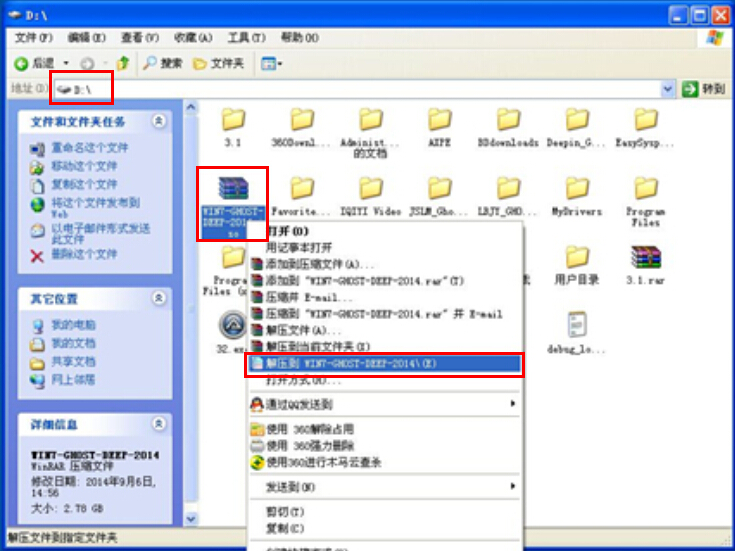
深度技术win732位重装系统教程图2
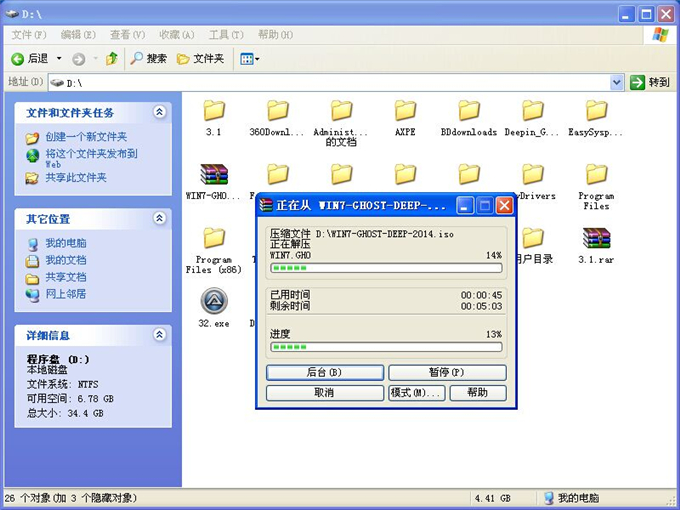
深度技术win732位重装系统教程图3
深度技术 Ghost Win7系统硬盘安装步骤:
1、解压之后得到如图的文件,打开OneKey硬盘安装器(不同系统硬盘安装器可能不一样)
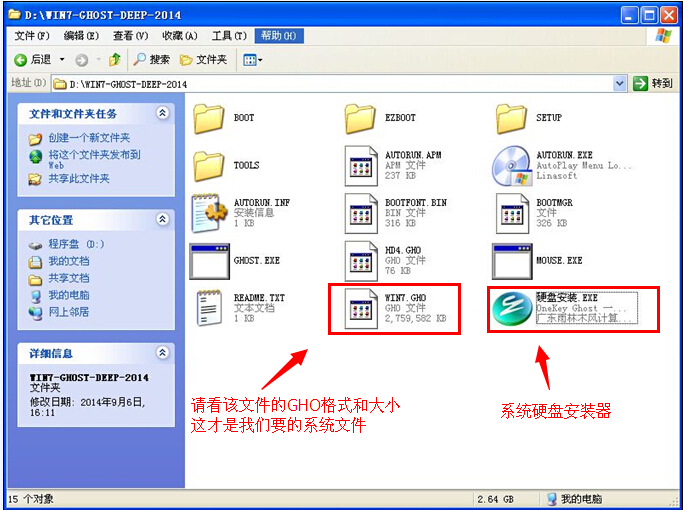
深度技术win732位重装系统教程图4
2、运行“硬盘安装.EXE”安装器就会出现下面的界面,一般情况下默认就可以了,然后点“确定”。

深度技术win732位重装系统教程图5
3、按上面的操作后就会出现以下的界面,当然我们要点“是”(有些电脑是不会出现这个提示就会自动关机重新启动,这是正常现象。硬盘安装器不同,安装步骤也有所差异)
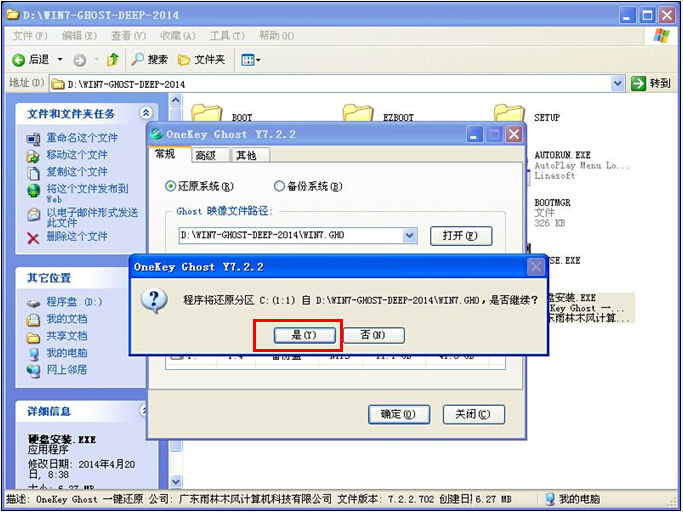
深度技术win732位重装系统教程图6
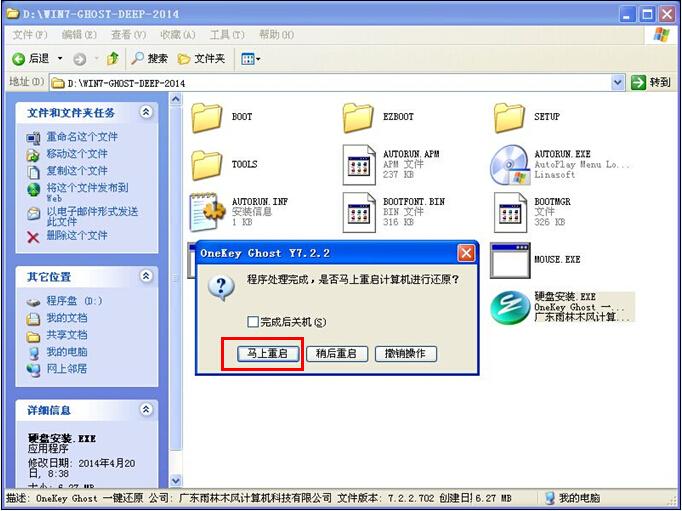
深度技术win732位重装系统教程图7
4、等重启以后Windows 7基本算是安装完成了,后面我们就不用管了。因为豆豆系统都是全自动安装。不用我们任何操作!如果电脑没有重启的话,请重新开机电脑即可。
系统会重启,进入如下画面,不用管它。为大家方便安装,豆豆特意把安装截图给大家看一下!

深度技术win732位重装系统教程图8
几秒后进入安装系统状态。。。
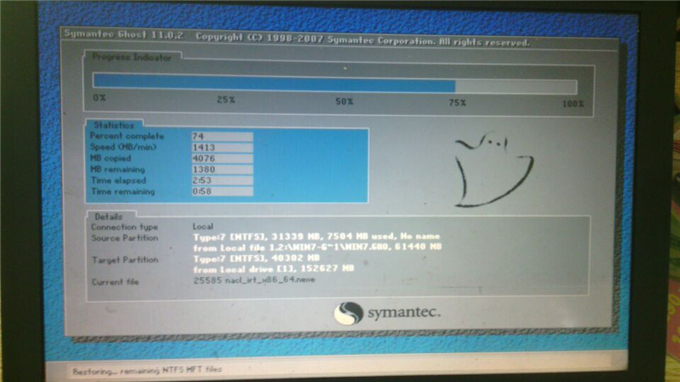
深度技术win732位重装系统教程图9
百分百后电脑会重启(如果没有重启的话,重新启动即可),出现熟悉的画面后可以说安装完成了,接下来不需要我们任何操作,系统是全自动安装的,深度技术windows7旗舰版系统安装就是这么简单!

深度技术win732位重装系统教程图10
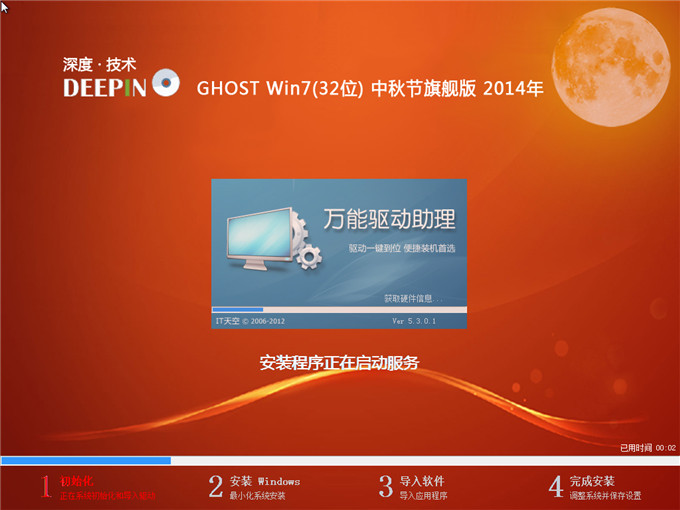
深度技术win732位重装系统教程图11
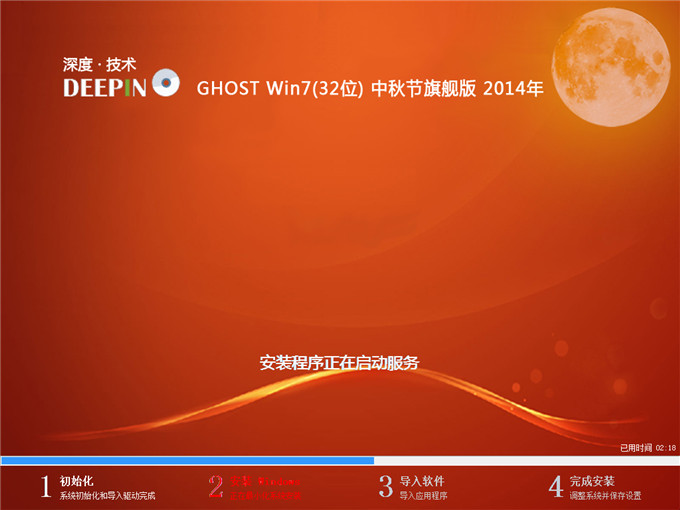
深度技术win732位重装系统教程图12

深度技术win732位重装系统教程图13
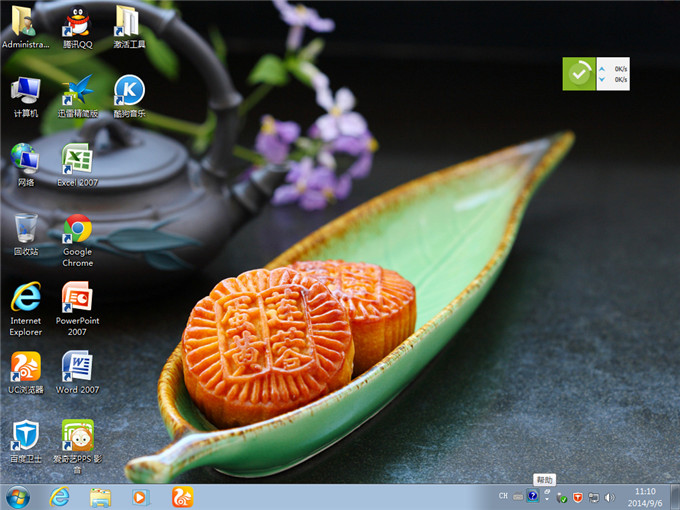
深度技术win732位重装系统教程图14
以上的全部内容就是windows之家小编为网友们带来的深度技术win732位重装系统教程,其实深度技术win732位重装系统教程是非常详细,非常好理解的教程,相信网友们已经看完教程,并且跃跃欲试的想要去下载和安装深度技术的系统了,那小编就不阻止大家。
猜您喜欢
- 教你win7本地连接禁用了怎么办..2018-11-29
- win10预览版10041开始屏幕透明解决办..2015-04-18
- 如何让Windows文件夹实现自定义颜色..2014-10-21
- uefi硬盘安装ubuntu系统图文教程..2016-09-01
- 电脑开机后显示器提示“无信号”怎么..2015-12-07
- Windows7宽带连接打不开的解决办法..2015-02-03
相关推荐
- win7u盘重装系统图文教程 2017-04-01
- 系统之家win10 32位纯净版系统下载介.. 2016-11-13
- 教你惠普电脑质量好不好 2018-12-08
- 电脑启动提示“驱动器中没有软盘”怎.. 2015-02-10
- 笔记本lenovowin7系统旗舰版下载推荐.. 2016-11-07
- 账户被停用联系管理员怎么回事.. 2020-08-22





 系统之家一键重装
系统之家一键重装
 小白重装win10
小白重装win10
 雨林木风ghost win7系统下载32位旗舰版1805
雨林木风ghost win7系统下载32位旗舰版1805 番茄花园 ghost win7 32位装机原版 v2023.04
番茄花园 ghost win7 32位装机原版 v2023.04 OneKey v8.1一键还原软件(系统系统备份还原工具)
OneKey v8.1一键还原软件(系统系统备份还原工具) Firefox(火狐浏览器)51.0版 v51.0.1官方版(32位/64位)
Firefox(火狐浏览器)51.0版 v51.0.1官方版(32位/64位) 小白系统 ghost Win8.1 32位纯净版201603
小白系统 ghost Win8.1 32位纯净版201603 系统之家U盘启动盘制作工具V1.0正式版
系统之家U盘启动盘制作工具V1.0正式版 谷歌浏览器更
谷歌浏览器更 萝卜家园64位
萝卜家园64位 wise浏览器 V
wise浏览器 V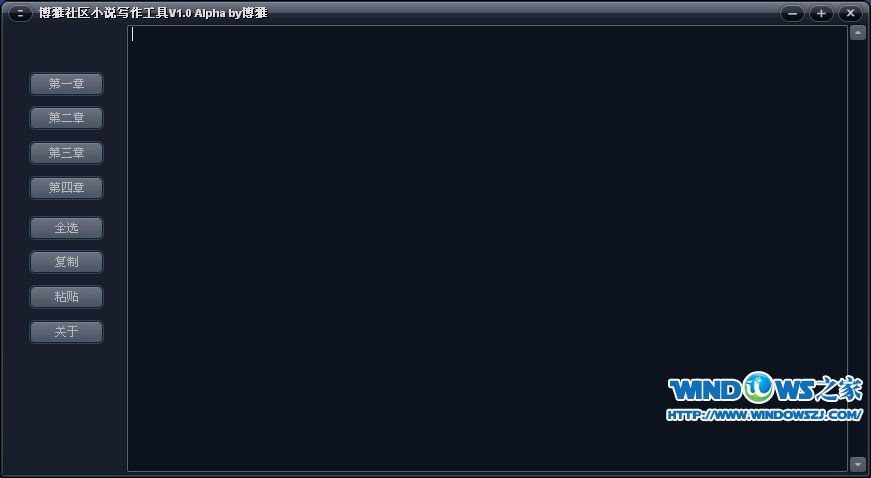 博雅社区小说
博雅社区小说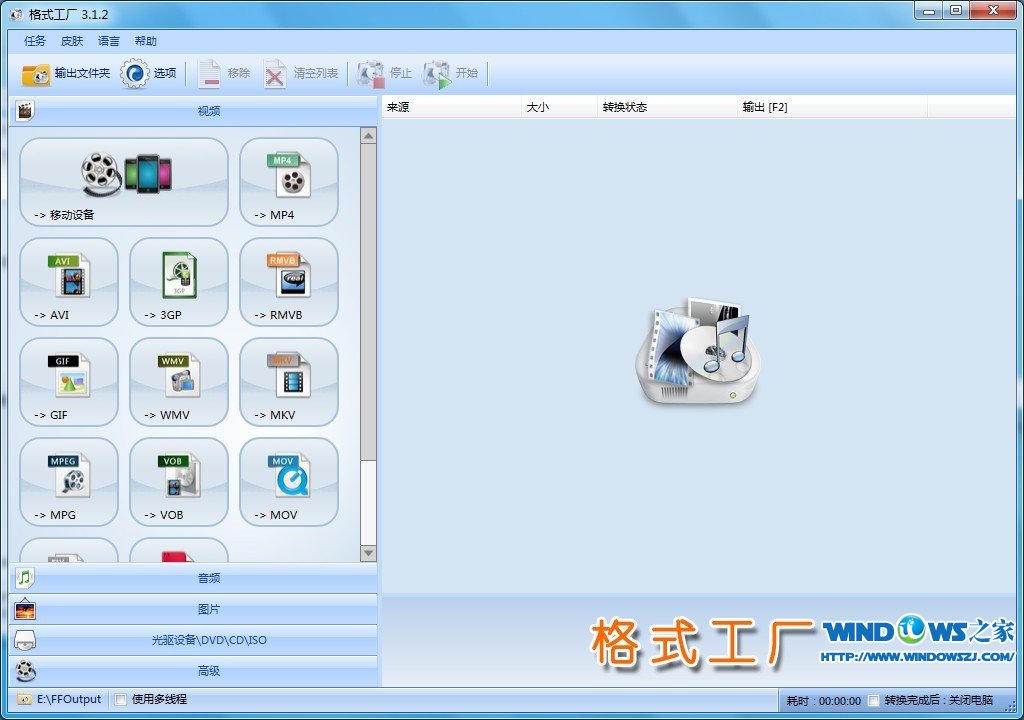 Format Facto
Format Facto 雨林木风ghos
雨林木风ghos 百度影音 v1.
百度影音 v1. 雨林木风Ghos
雨林木风Ghos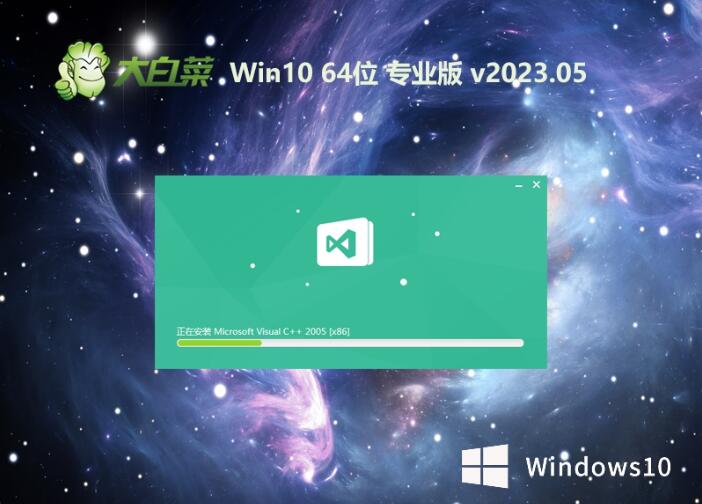 大白菜 Ghost
大白菜 Ghost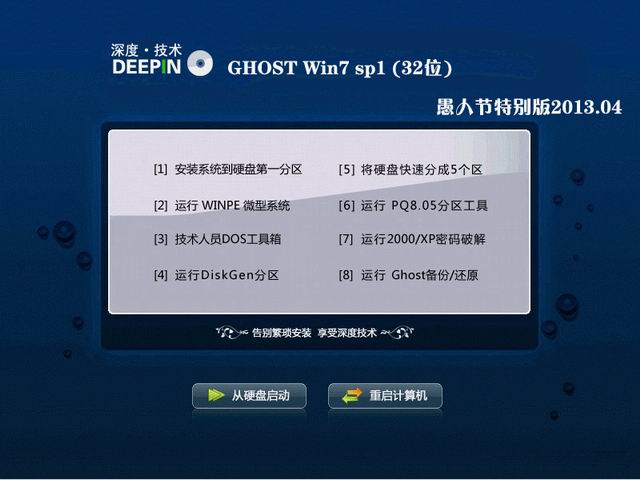 深度技术 gho
深度技术 gho 深度技术Win1
深度技术Win1 粤公网安备 44130202001061号
粤公网安备 44130202001061号