-
最新系统重装win8图文教程
- 2017-03-09 03:00:00 来源:windows10系统之家 作者:爱win10
win8.1下载的系统在使用过一段时间之后可能会出现各种各样的小问题,想让系统焕然一新,很多朋友会选择重装。但是如何系统重装win8呢?今天小编为大家带来最新系统重装win8图文教程,希望大家可以喜欢系统之家小编的这篇最新系统重装win8图文教程文章。
准备一个WIN8.1的官方系统映像文件
下载地址:win8.1 with Update 简体中文专业版32位最新版:发布时间:2014-04-08简体中文专业版64位最新版:发布时间:2014-04-08

最新系统重装win8图文教程图1
下载并安装软媒的魔方软件

最新系统重装win8图文教程图2
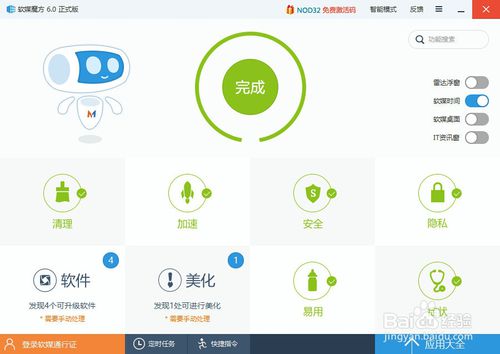
最新系统重装win8图文教程图3
单击右下角的应用大全单击U盘启动(如下)
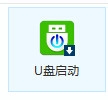
最新系统重装win8图文教程图4
进入如下界面,在【选择您的设备:】中选择你的U盘(制作时会格式化你的U盘,建议备份资料)。
在【镜像文件路径:】中选择你下载的WIN8.1系统的ISO文件位子
附加软媒魔方中选: 否
单击开始制作
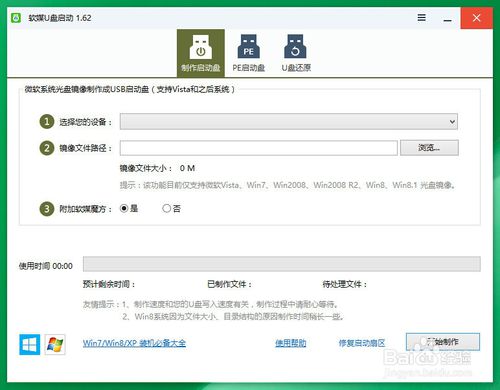
最新系统重装win8图文教程图5
到这里你的U盘就做好了,下一大步目的就是将你的U盘改为第一启动项。
插入U盘,开启电脑,在电脑出现开机画面的时候连续按下“Esc”键进入BIOS设置;(部分电脑可能会是Delete、F2或F6)
进入BIOS FEATURES SETUP中,将Boot(启动顺序)设定为USB-HDD(或USB-FDD、USB-ZPI,USB-CD-ROM 请与你制作的U盘工作模式对应),BIOS能识别接受的有:驱动程序(ZIP)/ 软盘(FDD) / 光盘(CD-ROM)/ 还有硬盘(HDD);设定的方法是在该项上按PageUP或PageDown键来转换选项。
设定完毕后按“ESC”键,退回BIOS主界面,选择Save and Exit;(也可以按下F10保存退出)
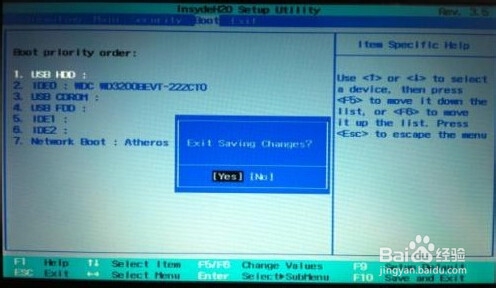
最新系统重装win8图文教程图6
重启电脑,电脑就会自动进入到u启动的主界面了。
单击下一步
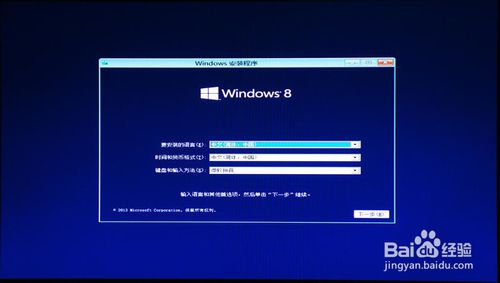
最新系统重装win8图文教程图7
单击现在安装

最新系统重装win8图文教程图8
安装程序正在启动
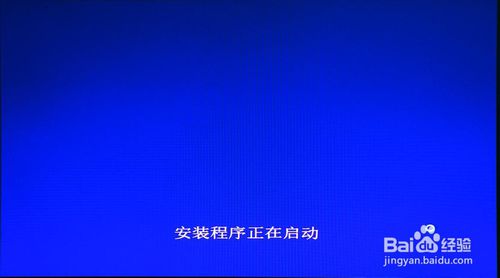
最新系统重装win8图文教程图9
输入产品密钥XHQ8N-C3MCJ-RQXB6-WCHYG-C9WKB
注:安装KEY是专门用来进行安装操作的
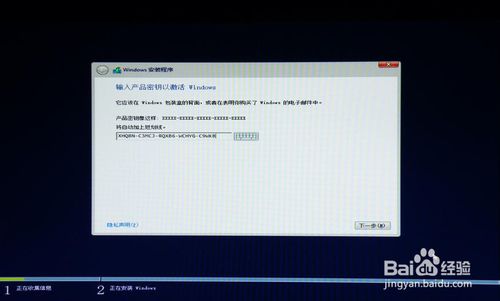
最新系统重装win8图文教程图10
下一步
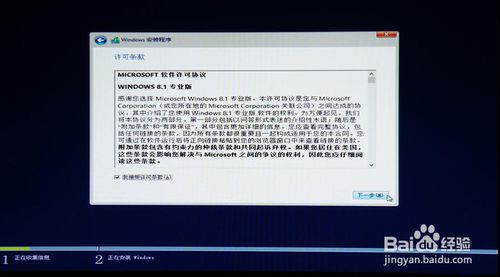
最新系统重装win8图文教程图11
选择安装类型,要进行全新安装,所以选择下面的“自定义:仅安装 Windows (高级)”。
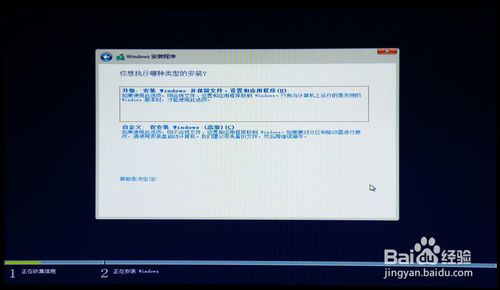
最新系统重装win8图文教程图12
选中C盘格式化,然后下一步
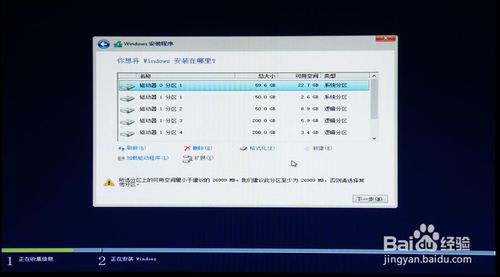
最新系统重装win8图文教程图13
安装开始
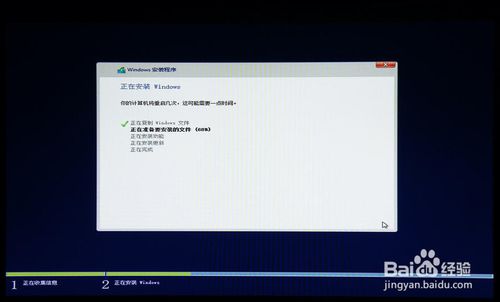
最新系统重装win8图文教程图14
等它安装完,提示要重新启动,这时候拔下U盘
个性化设置中设置好,(在网络设置那一步时你选择跳过此步骤)
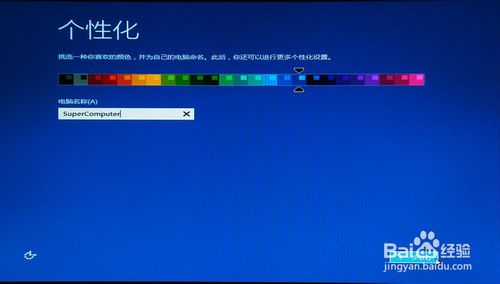
最新系统重装win8图文教程图15
好了,以上就是小编为大家介绍的最新系统重装win8图文教程,最新系统重装win8图文教程到这里也全部结束了,相信大家通过小编的最新系统重装win8图文教程都有一定的了解了吧,好了,如果大家还想了解更多的资讯,那就赶紧点击系统之家官网吧。
猜您喜欢
- 雨林木风win10ghost下载2016-11-19
- 萝卜家园win7旗舰版安装教程图解..2017-06-07
- 你不知道的win10界面美化技巧..2017-05-07
- 例举怎样打开pdf文件2019-03-12
- 华硕专用笔记本系统32位win7旗舰版最..2016-12-19
- 百度地图查询—Windows7下查看街景的..2015-01-14
相关推荐
- 超级简单华硕win7系统重装步骤.. 2016-11-07
- 买笔记本电脑主要看什么,小编告诉你购.. 2018-04-28
- 教你微信怎么拍拍你 2020-06-27
- 电脑高手教你win10系统怎样创建还原点.. 2016-08-11
- windows 8操作系统专业版介绍.. 2017-07-18
- win8降级win7一键重装方法 2017-01-29





 系统之家一键重装
系统之家一键重装
 小白重装win10
小白重装win10
 ShellExView v1.76 汉化版 (显示管理外壳扩展)
ShellExView v1.76 汉化版 (显示管理外壳扩展) 萝卜家园ghost win8 32位专业版下载v201707
萝卜家园ghost win8 32位专业版下载v201707 小白系统ghost win8 64位专业版下载v201707
小白系统ghost win8 64位专业版下载v201707 win10 64位官方原版ISO镜像系统下载v20.05
win10 64位官方原版ISO镜像系统下载v20.05 Gmail Notifier Pro v5.0.1 中文绿色版 (Gmail邮箱提醒工具)
Gmail Notifier Pro v5.0.1 中文绿色版 (Gmail邮箱提醒工具) 电脑公司win7 32位纯净版系统下载v1908
电脑公司win7 32位纯净版系统下载v1908 雨林木风ghos
雨林木风ghos 系统之家ghos
系统之家ghos 深度技术Ghos
深度技术Ghos 财猫省钱浏览
财猫省钱浏览 雨林木风Win1
雨林木风Win1 深度技术win1
深度技术win1 雨林木风Win8
雨林木风Win8 川岛三合一说
川岛三合一说 老毛桃win8.1
老毛桃win8.1 绿茶系统 Gho
绿茶系统 Gho 番茄花园win7
番茄花园win7 中文绿色版pq
中文绿色版pq 粤公网安备 44130202001061号
粤公网安备 44130202001061号