-
win10下装双系统方法
- 2017-03-14 17:00:00 来源:windows10系统之家 作者:爱win10
最近有非常多的网友问windows之家小编win10下装双系统是如何操作的?现在已经有越来越多网友安装双系统了。其实小编告诉大家win10下装双系统是非常简单的,难度并不大。小编早就为网友们准备好了win10下装双系统方法。就让我们一起往下看教程吧。
首先,需要将下载的win10iso文件解压缩到F盘系统根目录。这里需要右击win10iso文件,点击”解压文件“,然后选择解压到F:/即可。同时,将刚才的nt6 hdd installer软件也解压缩,复制其中的nt6 hdd installer v3.1.4.exe文件到F盘根目录。这步非常关键。如图。就是所有文件在F盘的效果图。
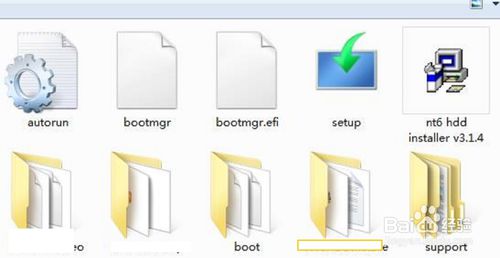
win10下装双系统方法图一
然后,退出360安全卫士或者其他的卫士软件,防止其误报病毒威胁。双击F盘根目录下的nt6 hdd installer.exe文件,单击”安装“。如下图。
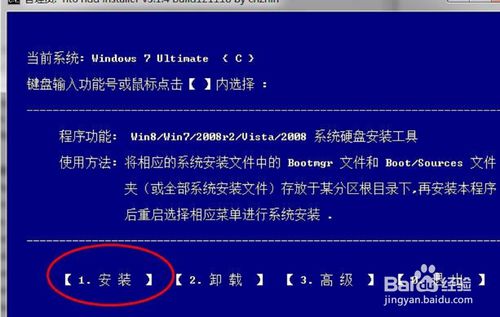
win10下装双系统方法图二
之后,nt6 hdd installer.exe程序会自动重启,提示成功识别到win10系统安装文件,1和2两种模式安装成功。然后,我们点击重启即可。

win10下装双系统方法图三
重启之后,电脑显示安装模式选择界面。选择其中的nt6 hdd installer mode 2,回车确定。
安装文件加载完毕后,进入选择安装语言,选择中文简体,单击下一步。

win10下装双系统方法图四
单击”现在安装“。如下图。
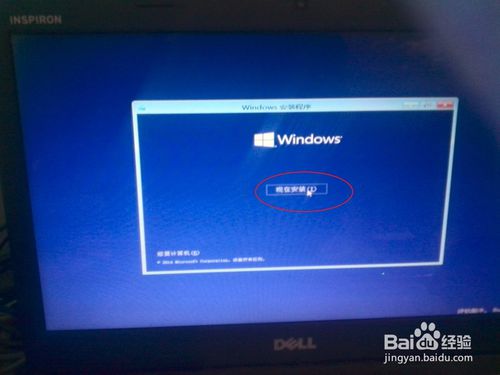
win10下装双系统方法图五
单击其中的第二项“自定义:仅安装windows”。
之后显示安装程序启动,紧接着勾选”同意许可条款“,下一步。
紧接着,这一步骤决定我们的win7、win10双系统安装能否成功。电脑显示win10将要安装在哪里?从上到下,依次代表CDEF盘。按照既定计划,win10将要安装在e盘,所以选中从上边数第三个盘,点击”格式化“,再点击”确认“开始格式化E盘。格式化完毕之后,继续保持E盘被选中的状态,下一步。
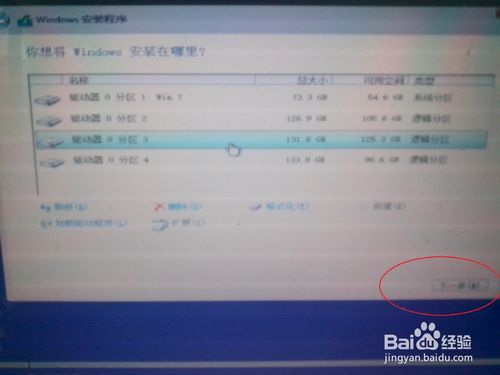
win10下装双系统方法图六
然后win10安装程序会重启继续。重启之后就是自动的安装过程了。等待即是最好的期待。
很快,安装完毕,电脑自动重启,开机就会显示windows technical preview和win7的选项了!选择前者,回车进入win10预览版系统。
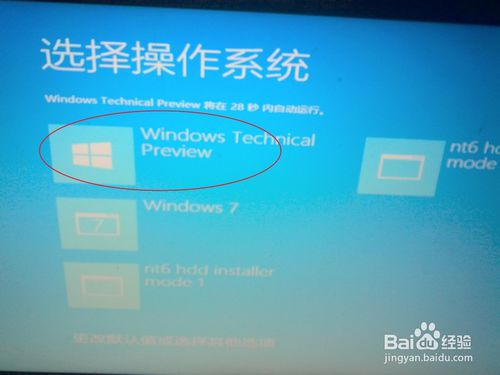
win10下装双系统方法图七
之后的工作就简单了,系统会要求你注册微软用户账号来登录win10系统,只需要跳过这些繁琐的步骤即可。崭新的win10系统诞生了!

win10下装双系统方法图八
以上的全部内容就是windows之家小编为网友们带来的win10下装双系统方法,相信网友们看完教程以后,都已经明白小编没有忽悠大家吧。win10下装双系统就是这么容易,大家就尽情的去安装系统吧。小编还为网友们带来了winxpsp3下载方法,喜欢windows xp系统的网友不要错过了。
猜您喜欢
- ghost一键重装win系统图文教程..2017-02-04
- 技术编辑教您电脑音响没声音怎么办..2018-11-28
- 联想win7旗舰版系统最新下载..2017-06-18
- win10 32位装win7 64位方法2017-03-12
- 电脑为什么要数据备份2014-07-22
- 惠普笔记本系统WIN7 64位专业版最新下..2017-04-06
相关推荐
- Win7系统开启AHCI 提升硬盘性能.. 2015-02-13
- ai导出内存不足,小编告诉你ai总是提示.. 2018-08-28
- 深度技术系统win10硬盘安装方法.. 2016-11-30
- 最简单windows10雨林木风安装硬盘方法.. 2016-11-09
- win7激活工具使用方法 2022-09-14
- Win7系统怎么启用与配置语音识别.. 2015-04-26





 系统之家一键重装
系统之家一键重装
 小白重装win10
小白重装win10
 深度技术Ghost win8 64位专业版下载v201805
深度技术Ghost win8 64位专业版下载v201805 雨林木风Ghost Windows XP SP3 中文版系统下载 v20.06
雨林木风Ghost Windows XP SP3 中文版系统下载 v20.06 系统之家win10系统下载32位企业版v201712
系统之家win10系统下载32位企业版v201712 Safari(苹果浏览器) V5.1.0 绿色版
Safari(苹果浏览器) V5.1.0 绿色版 系统之家Ghost win10专业版32位下载 v1907
系统之家Ghost win10专业版32位下载 v1907 雨林木风 Gho
雨林木风 Gho 萝卜家园win7
萝卜家园win7 系统之家Ghos
系统之家Ghos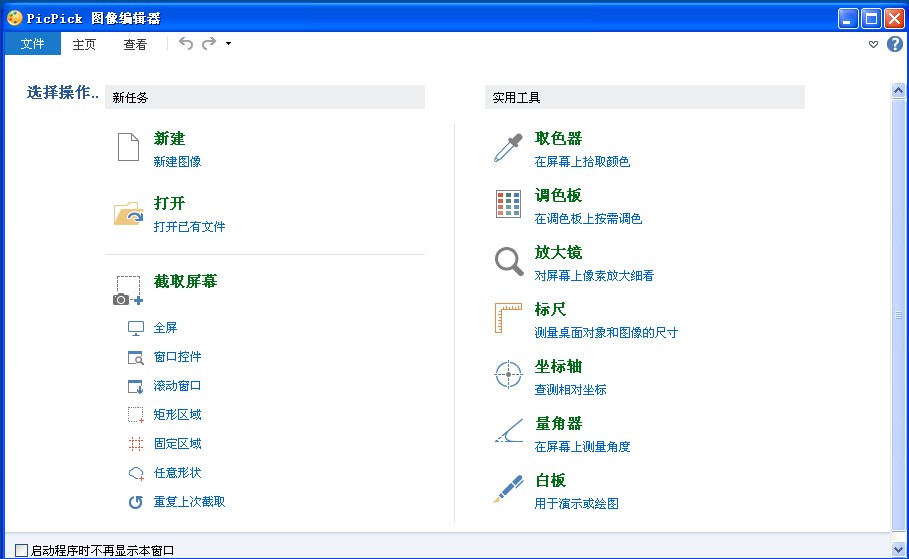 PicPick v3.2
PicPick v3.2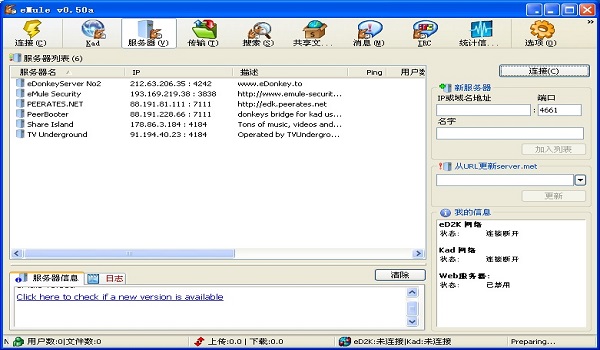 eMule电骡 0.
eMule电骡 0.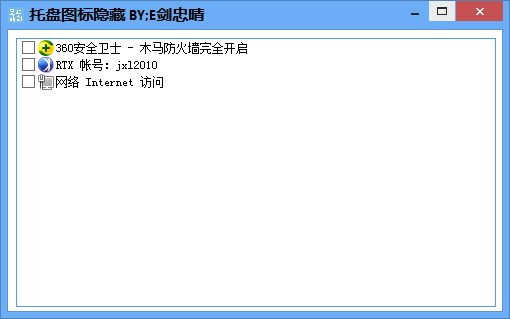 托盘图标隐藏
托盘图标隐藏 265G极速游戏
265G极速游戏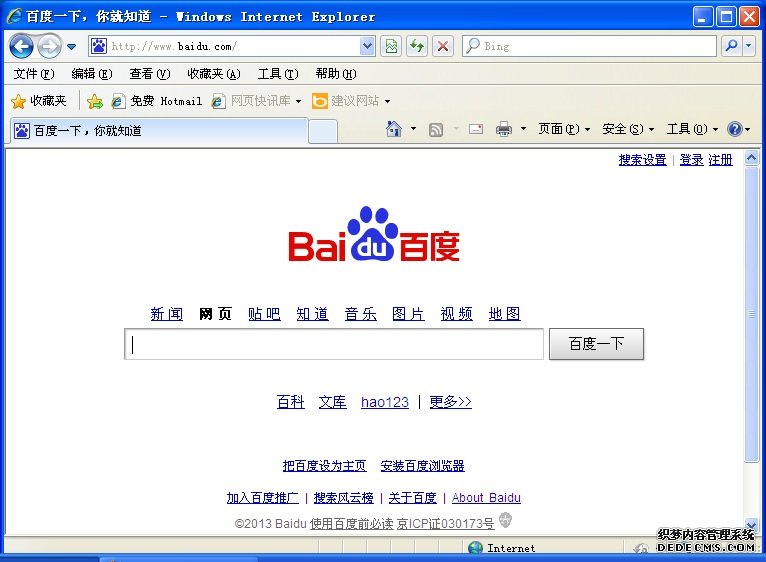 IE8中文版下
IE8中文版下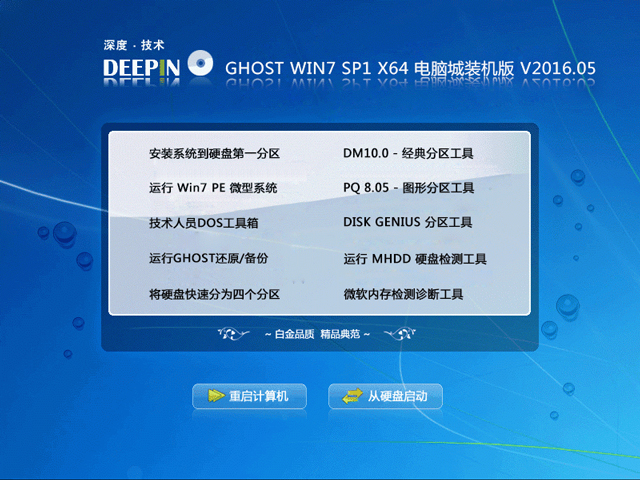 深度技术ghos
深度技术ghos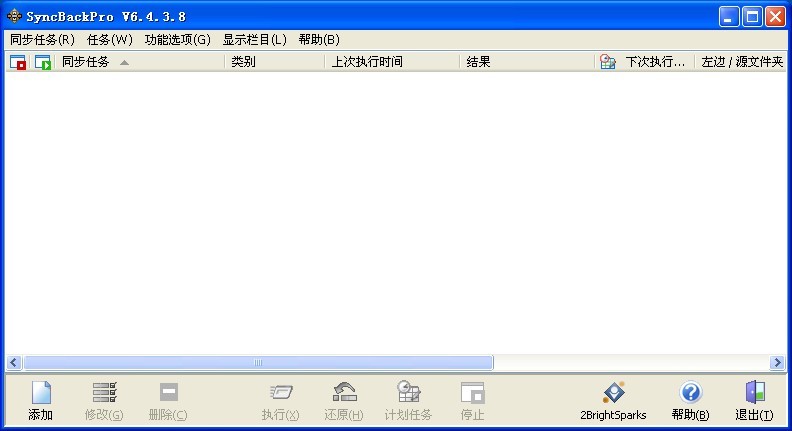 SyncBackPro
SyncBackPro  系统之家Ghos
系统之家Ghos 易点网页按键
易点网页按键 粤公网安备 44130202001061号
粤公网安备 44130202001061号