-
win7计划任务定时关机图文教程
- 2020-08-29 09:30:00 来源:windows10系统之家 作者:爱win10
如果想在win7计划任务定时关机,我们需要怎么做呢,还不会的小伙伴,跟着小编一起来看看win7定时关机解决方法吧。
1、首先我们在桌面鼠标右键计算机,在弹出的页面中,选择管理选项。
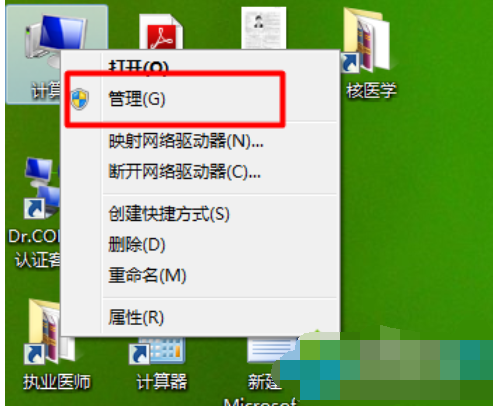
2、我们进入到计算机管理页面种,点击任务计划程序按钮,再点击右边的创建基本任务按钮。
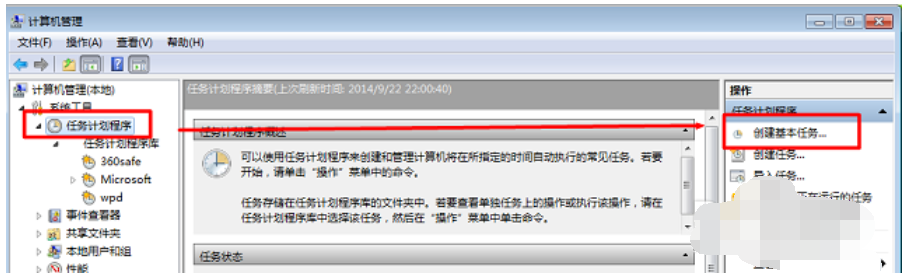
3、在弹出的创建基本任务向导页面中,填写好描述,再点击下一步按钮。
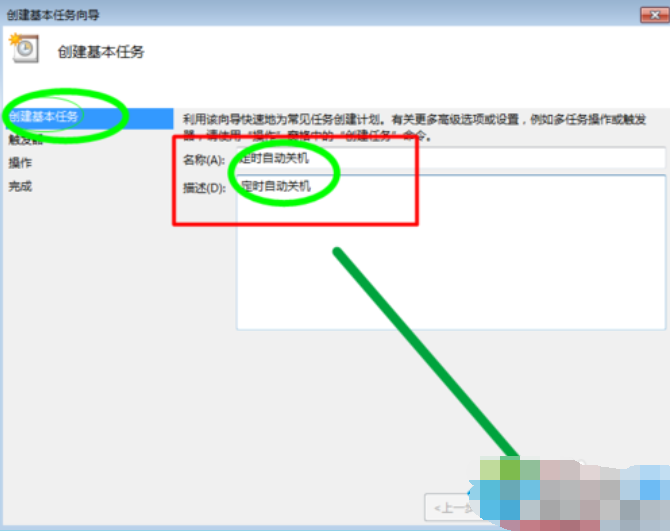
4、然后就是触发器的设置,选择每天,再点击下一步。
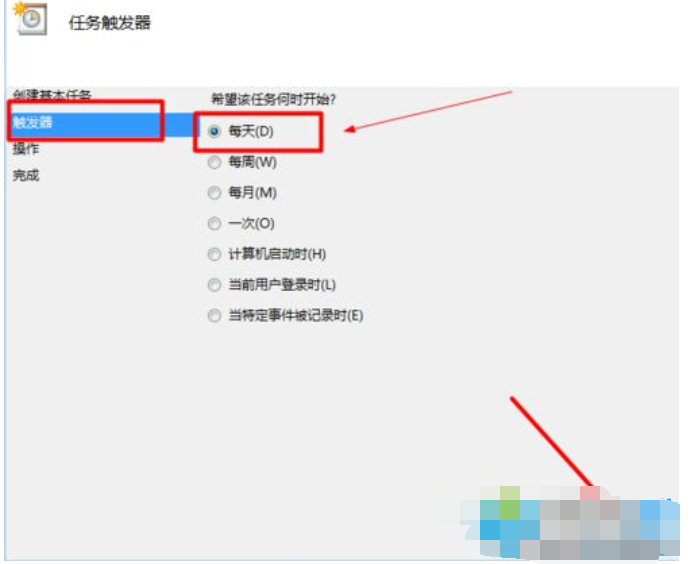
5、接着我们设置任务开始日期、时间、和时间间隔。
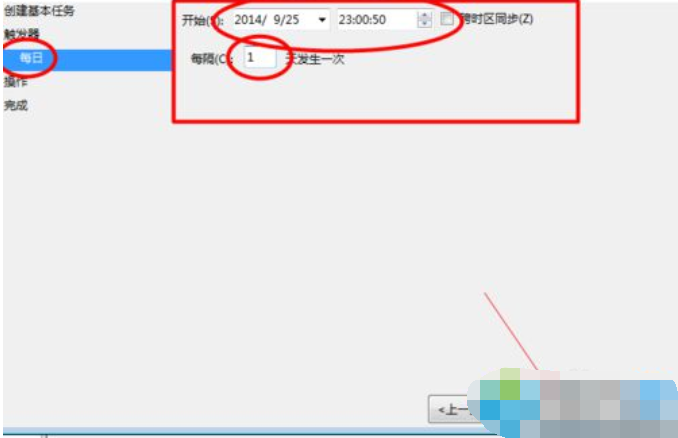
6、接下来就是操作设置,选择启动程序,然后点击下一步。
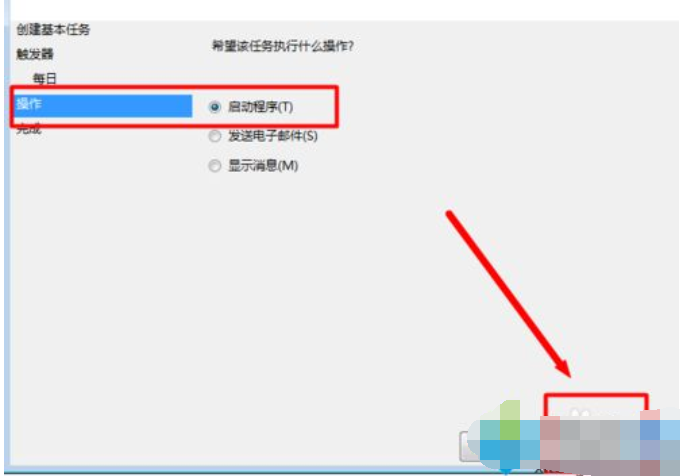
7、接着我们将shutdown输入到启动程序设置里面的程序或脚本一栏中,然后在添加参数栏里输入-s -f -t 0,并点击下一步按钮。
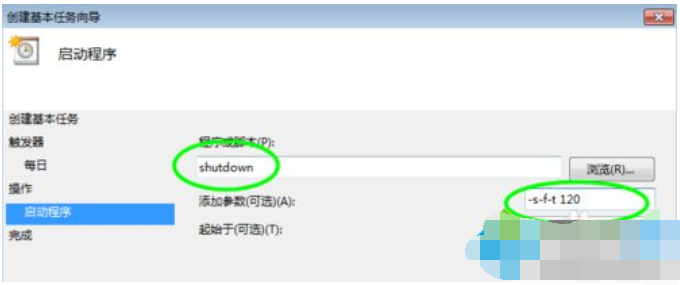
8、完成设置后,确认无误点击完成按钮即可。
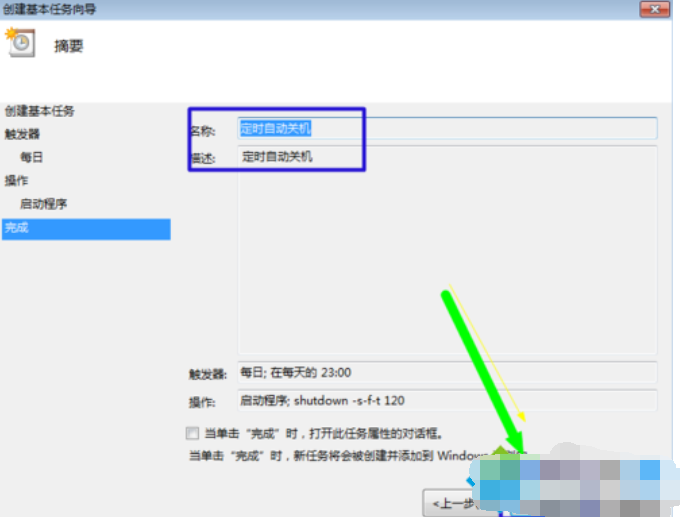
以上就是小编带来的win7计划任务定时关机图文教程的全部内容,希望能带给你们帮助,供大家伙参考收藏。
上一篇:电脑所有字体阴影怎么办
下一篇:电脑ctrl快捷键大全截图
猜您喜欢
- Windows7一键恢复教程2017-03-27
- WIN键是哪个,小编告诉你WIN键是哪个..2018-06-21
- win10分区软件图文教程2017-05-07
- qq空间权限设置破解还可以用吗..2020-09-05
- 怎样关闭操作中心提示?2016-08-16
- 如何删除旧驱动最安全2016-08-07
相关推荐
- 重装w7鼠标用不了怎么处理 2016-08-22
- 主编教您win7怎么重装系统 2018-12-30
- 保存快捷键是什么 2020-06-20
- 系统之家ghost win10 x86专业版U盘安.. 2016-09-12
- 小编告诉你32位win7系统安装.. 2017-08-29
- win10 32位深度技术系统下载 2016-11-29





 系统之家一键重装
系统之家一键重装
 小白重装win10
小白重装win10
 系统之家Ghost Win8 64位纯净版201604
系统之家Ghost Win8 64位纯净版201604 Magic Audio Converter v8.5.11.1 注册版 音频格式转换工具
Magic Audio Converter v8.5.11.1 注册版 音频格式转换工具 系统之家Ghost Windows XP SP3 中文版 v1904
系统之家Ghost Windows XP SP3 中文版 v1904 最新驱动人生v5.2.39.240官方下载(驱动下载安装备份软件)
最新驱动人生v5.2.39.240官方下载(驱动下载安装备份软件) 雨林木风Ghost win8 64位专业版下载v201806
雨林木风Ghost win8 64位专业版下载v201806 WinRAR V4.20破解版下载(WinRAR V4.20注册版)
WinRAR V4.20破解版下载(WinRAR V4.20注册版) 小白系统 gho
小白系统 gho WinRAR 5.00
WinRAR 5.00  小白系统win1
小白系统win1 萝卜家园 Gho
萝卜家园 Gho 新萝卜家园Gh
新萝卜家园Gh KEU KMS Acti
KEU KMS Acti 电脑公司win7
电脑公司win7 ImTOO Blu-ra
ImTOO Blu-ra Windows 7 增
Windows 7 增 雨林木风ghos
雨林木风ghos 阿里旺旺v201
阿里旺旺v201 粤公网安备 44130202001061号
粤公网安备 44130202001061号