-
电脑一键分区方法
- 2017-03-23 23:00:00 来源:windows10系统之家 作者:爱win10
大家会电脑一键分区吗?相信windows之家小编提出的这个问题难倒了一大片的网友吧。其实小编告诉大家,电脑一键分区其实非常的简单。一点也不难。下面我就把电脑一键分区方法分享给大家,让网友们都能学会电脑一键分区。下面就是电脑一键分区方法。
鼠标右击“计算机”
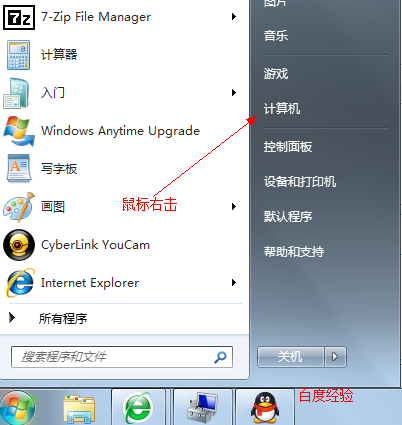
电脑一键分区方法图一
选择“管理”标签
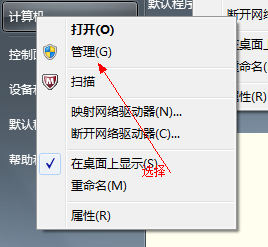
电脑一键分区方法图二
打开“计算机管理”窗口
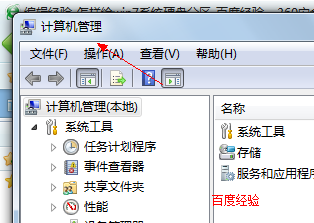
电脑一键分区方法图三
选择“磁盘“》》”存储管理“,打开”磁盘管理“页面 如图:
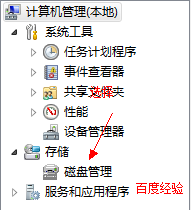
电脑一键分区方法图四
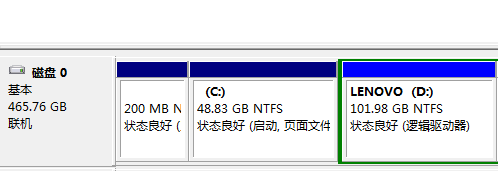
电脑一键分区方法图五
右键单击选择要压缩的磁盘(本例选择D盘),快捷方式选择”压缩卷“
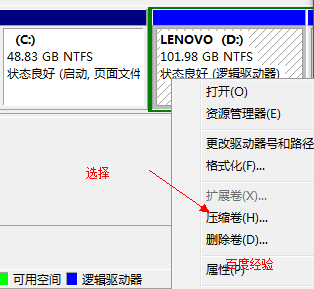
电脑一键分区方法图六
在输入压缩空间量(MB)里填写要压缩出的空间量,如果要压缩出50G,就填写50G*1024MB
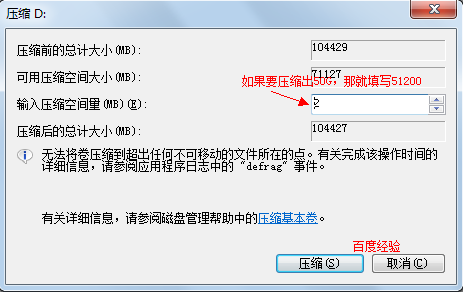
电脑一键分区方法图七
选择"压缩"按钮
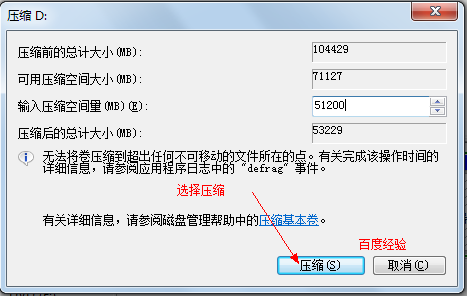
电脑一键分区方法图八
压缩后会发现多出一块 未分区磁盘(绿色分区)
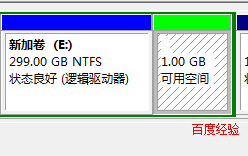
电脑一键分区方法图九
右键弹出快捷菜单选择”新建分区“
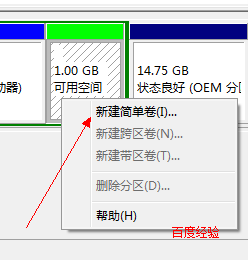
电脑一键分区方法图十
打开新建简单卷向导,一路下一步,在简单卷大小里填写要新建磁盘的大小,下一步

电脑一键分区方法图十一
选择驱动器 磁盘号,下一步
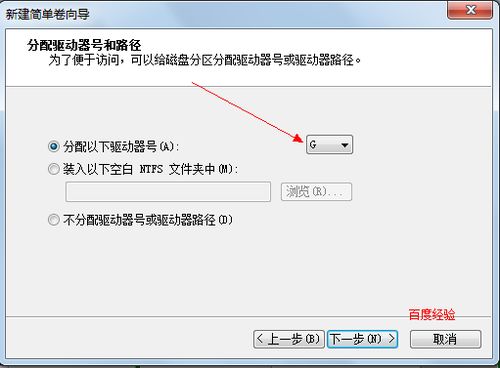
电脑一键分区方法图十二
以上的全部内容就是windows之家小编为网友们带来的电脑一键分区方法了,相信聪明机智的网友一定可以学会电脑一键分区。觉的小编的方法不错的朋友们可以收藏起来方便日后使用。更多精彩的内容请关注我们的官方网站。扩展阅读电脑怎样重装系统。
猜您喜欢
- 电脑主板没电开不了机怎么办..2021-01-13
- 小编告诉你移动硬盘不能识别怎么办..2018-09-26
- win7激活工具是干嘛的2022-05-18
- 一键重装系统win7软件使用教程..2017-07-04
- 如何设置u盘启动2016-09-20
- 有效windows7企业版系统激活密钥制作..2017-05-29
相关推荐
- 32位win7系统显卡驱动最新下载.. 2017-05-05
- win7系统固态硬盘的优化方法技巧分享.. 2017-06-22
- w7系统硬盘安装图文教程 2016-10-28
- ghost win10 64纯净版最新下载 2016-12-30
- 电脑连不上网怎么回事 2020-06-11
- 应用软件或游戏时出现应用程序无法正.. 2013-04-29





 系统之家一键重装
系统之家一键重装
 小白重装win10
小白重装win10
 InstallSafe(浏览器管理) v2.6.0.10官方版
InstallSafe(浏览器管理) v2.6.0.10官方版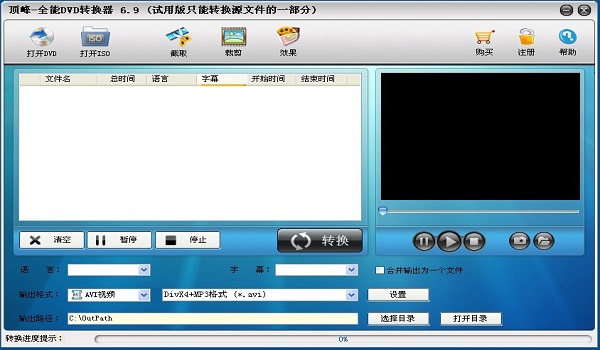 顶峰DVD转换器6.9(全能格式转换工具需注册)
顶峰DVD转换器6.9(全能格式转换工具需注册)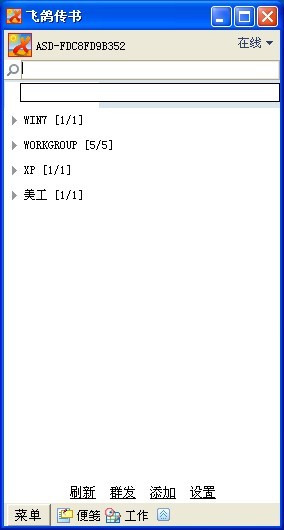 飞鸽传书V5.1.140620官方下载(局域网文件传输利器)
飞鸽传书V5.1.140620官方下载(局域网文件传输利器)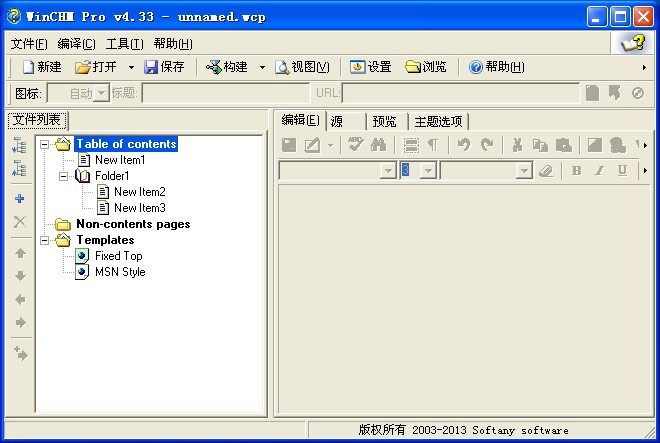 WinCHM Pro 4.33 汉化破解版(HTML帮助文件制作软件)
WinCHM Pro 4.33 汉化破解版(HTML帮助文件制作软件) 魔法猪 ghost win8 64位纯净版201605
魔法猪 ghost win8 64位纯净版201605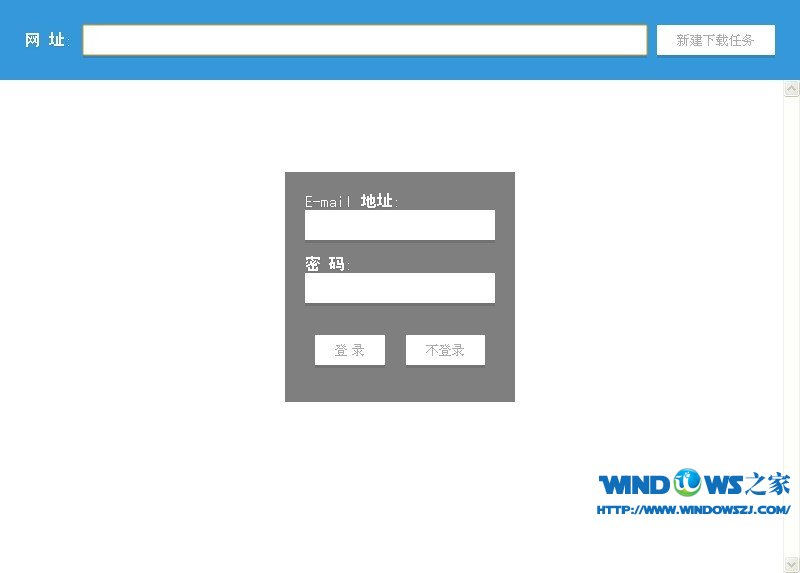 XiaMiThife v0.4beta (获取音乐文件工具)
XiaMiThife v0.4beta (获取音乐文件工具) 萝卜家园 Win
萝卜家园 Win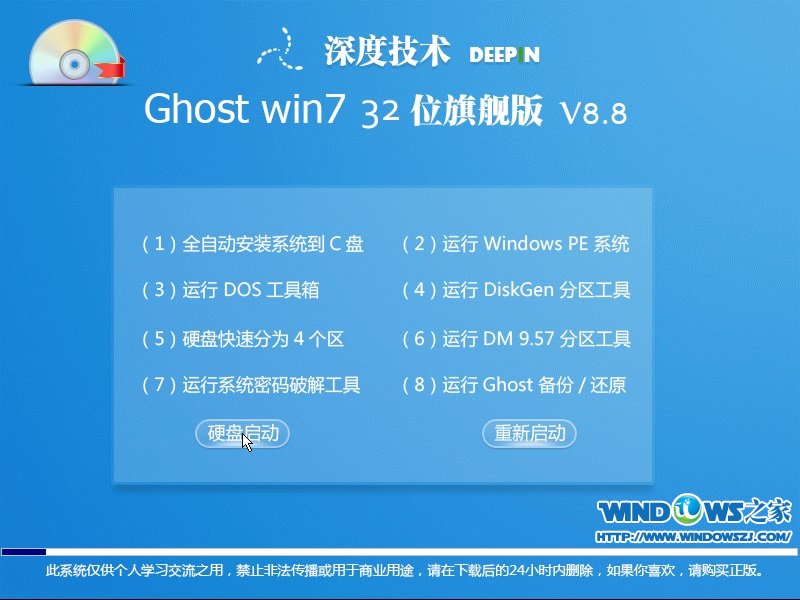 深度技术 Gho
深度技术 Gho ie10 win7 64
ie10 win7 64 深度技术Ghos
深度技术Ghos 月光浏览器 v
月光浏览器 v 雨林木风ghos
雨林木风ghos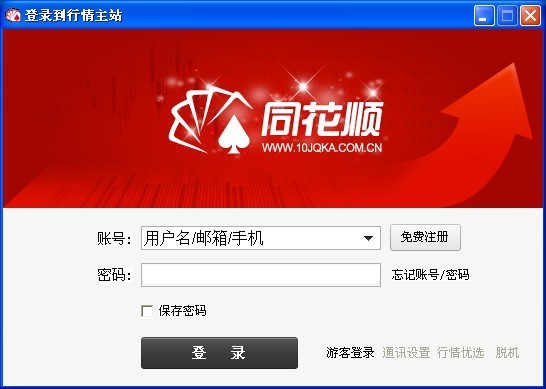 同花顺v8.20
同花顺v8.20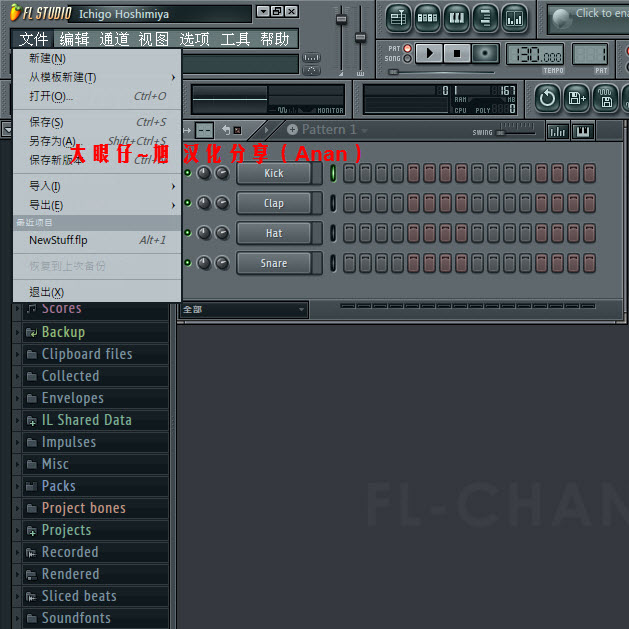 FL Studio Pr
FL Studio Pr 千影浏览器 v
千影浏览器 v 风林火山最新
风林火山最新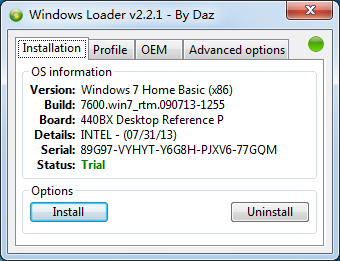 windows load
windows load 系统之家ghos
系统之家ghos 粤公网安备 44130202001061号
粤公网安备 44130202001061号