-
细说怎样重装系统win7
- 2019-03-16 19:00:02 来源:windows10系统之家 作者:爱win10
现在win7系统仍然是不少用户重装系统的首选,不过很多用户也还不知道怎样重装系统win7,为了大家能够方便快速的重装系统,今天就来分享一下怎样重装系统win7。
基本每天都有人来问我怎么进行系统重装工作,其实现在网上有很多的系统重装教程的,只要您用心找一找基本就学会系统重装的方法了,当然了,你也可以看看我下面的教程。
怎样重装系统win7
1.首先在网上搜索并下载win7系统镜像,然后将下载好的系统镜像使用winrar等压缩软件进行解压,注意文件不要解压到c盘哦,我这里是解压到d盘的。
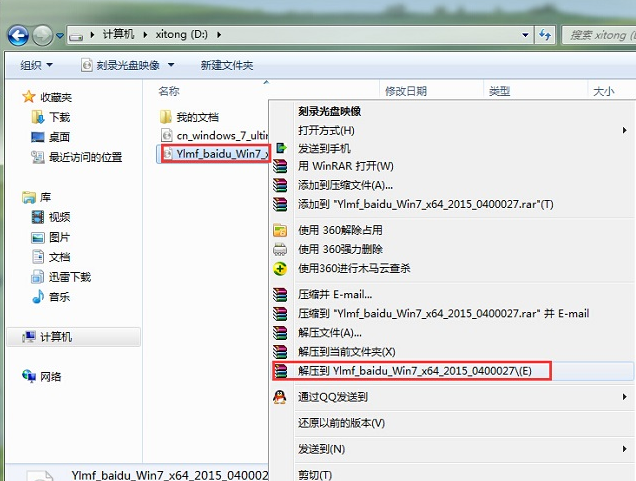
怎样重装系统win7电脑图解1
2.文件解压完成后,双击打开解压好的文件夹,鼠标点击“硬盘安装”程序打开,进入下一步。

系统重装电脑图解2
3.在弹出的onekeyghost界面中,点击c盘,然后点击确定按钮,进入下一步。

系统重装电脑图解3
4.这时会弹出一个提示框,点击“是”按钮即可。
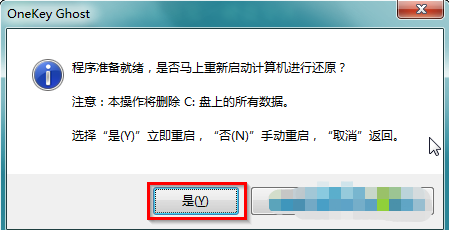
重装系统电脑图解4
5.这时电脑会自动重启,进入ghost过程,这个过程大概需要5-10分钟,耐心等待完成即可。
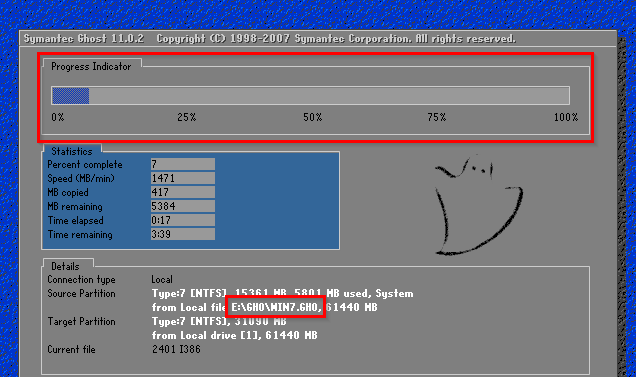
重装系统电脑图解5
6.ghost完成后,电脑会再次重启,开始重装系统win7的过程,同样的,耐心等待就可以了。
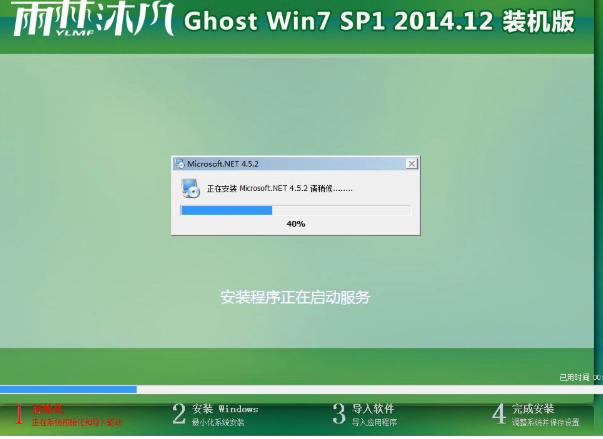
系统重装电脑图解6
7.经过一段时间的等待后win7系统就安装完毕了,进入如下图所示的系统桌面中。
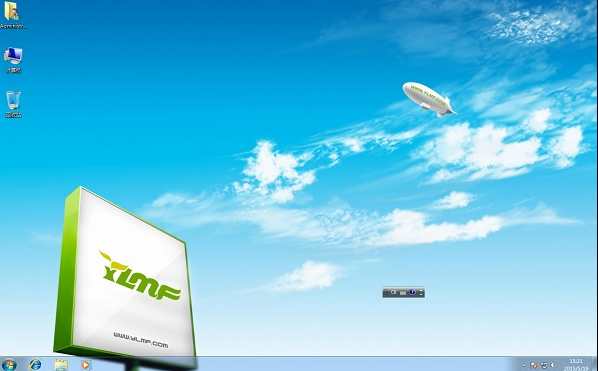
怎样重装系统win7电脑图解7
重装系统win7的教程就介绍到这里了,希望对您有帮助。
猜您喜欢
- 专业U盘启动盘制作方法教程..2017-03-02
- 雨林木风win10 U盘安装方法2017-02-25
- win7系统安装光盘方法详解2016-11-01
- 小编告诉你电脑启动黑屏原因排查..2017-08-26
- 传诺基亚下一代旗舰Lumia EOS将配骁龙..2013-04-17
- windows xp iso镜像,小编告诉你怎么xp..2018-05-07
相关推荐
- 雨林木风重装系统win10专业版下载.. 2016-11-24
- windows8旗舰版64位系统激活密钥大全.. 2017-05-10
- 生活科普知识之打雷可以玩电脑吗.. 2020-11-23
- u盘win7 32位系统安装教程图解.. 2016-09-11
- Win8系统分区大小安全如何快速调整.. 2015-06-01
- 系统之家系统win10硬盘安装教程.. 2016-11-15





 系统之家一键重装
系统之家一键重装
 小白重装win10
小白重装win10
 Chrome v27.0.1453.116 Stable 中文增强版 (谷歌浏览器)
Chrome v27.0.1453.116 Stable 中文增强版 (谷歌浏览器) SoftOrbits Photo Retoucher v1.3 中文绿色版 (图片修复工具)
SoftOrbits Photo Retoucher v1.3 中文绿色版 (图片修复工具) 深度技术ghost Xp Sp3 专业装机版1804
深度技术ghost Xp Sp3 专业装机版1804 官方原版win7 32位旗舰版系统下载v20.04
官方原版win7 32位旗舰版系统下载v20.04 windows之家Win7 32位纯净版系统下载
windows之家Win7 32位纯净版系统下载 系统之家ghost win7 x86 旗舰版201607
系统之家ghost win7 x86 旗舰版201607 系统之家win1
系统之家win1 系统之家64位
系统之家64位 Windows 7永
Windows 7永 联想笔记本Gh
联想笔记本Gh 深度技术Win1
深度技术Win1 系统之家ghos
系统之家ghos 新萝卜家园wi
新萝卜家园wi 电脑公司Ghos
电脑公司Ghos RT Se7en Lit
RT Se7en Lit WinHex v17.1
WinHex v17.1 电脑攒机助手
电脑攒机助手 系统之家win1
系统之家win1 粤公网安备 44130202001061号
粤公网安备 44130202001061号