-
电脑管家重装系统图文教程
- 2017-03-27 01:00:01 来源:windows10系统之家 作者:爱win10
有用户问小编电脑管家重装系统图文教程,其实电脑管家本身并没有重装系统的功能哦!你要是想要电脑管家重装系统图文教程,那您可以通过电脑管家——软件管理——软件仓库——右上角搜索一键装机哦,其实除了电脑管家重装系统图文教程,还有更好的更简单的重装系统的方法,今天系统之家小编就给大家介绍得得一键重装系统吧。
使用方法
首先我们在网页下载资源包之后打开得得一键装机工具,然后在系统检测的选项中我们就可以看到“开始一键装机”的命令,然后点击。
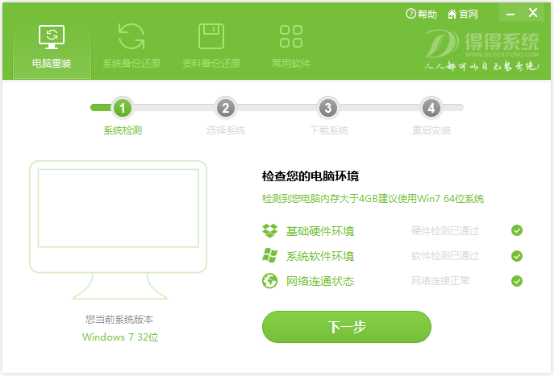
电脑管家重装系统图文教程图1
选择系统,根据您的个人喜好以及电脑的配置选择需要系统,然后点击“选择系统”,并选择所需的系统类型,一般情况下单核处理器选择XP,双核和四核选择windows7官方下载安装,小于2G内存选择32位,反之选择64位!
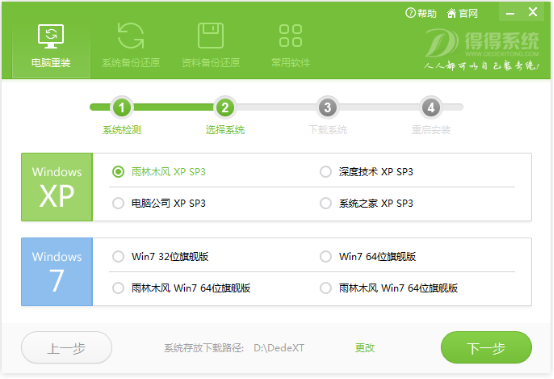
电脑管家重装系统图文教程图2
当选择好系统以后,通过点击“下一步”后就可以进入了系统镜像下载窗口,这时候大家只需要等待下载完成就可以了,得得一键重装系统支持断点下载,也可以暂停下载。系统下载完成后会将自动重启电脑安装系统,无需手动操作。

电脑管家重装系统图文教程图3
好了,以上就是小编为大家介绍的得得一键重装系统图文教程了,这款不一样的一键重装系统的方法是非常简单的,希望大家可以学习,如果大家还想了解更多的资讯敬请关注系统之家官网吧。
猜您喜欢
- 鼠标怎么拆开,小编告诉你鼠标的拆解过..2018-07-20
- 详细教您win7专业版激活工具有哪些..2018-12-11
- win7系统打不开注册表怎么办?..2016-09-28
- 资源管理器,小编告诉你怎么打开window..2018-06-05
- 雨林木风windows xp怎么安装2016-10-23
- office2007激活,小编告诉你如何激活of..2018-03-29
相关推荐
- Win7系统下巧妙运用控制策略彻底隔离.. 2015-05-11
- 小编告诉你怎么和使用windows7激活工.. 2018-12-07
- 谷歌浏览器怎么设置主页,小编告诉你谷.. 2018-06-01
- 系统之家win7旗舰版安装教程.. 2017-05-31
- 带分区的一键装机使用教程.. 2017-02-14
- 小编告诉你电脑开机密码设置.. 2017-09-25





 系统之家一键重装
系统之家一键重装
 小白重装win10
小白重装win10
 雨林木风Ghost win8 64位专业版下载v201705
雨林木风Ghost win8 64位专业版下载v201705 DVD-Cloner 2013 10.30.build.1205 官方中文破解版(真正的DVD复制工具)
DVD-Cloner 2013 10.30.build.1205 官方中文破解版(真正的DVD复制工具) 系统之家 ghost win7 64位全新装机版v2023.05
系统之家 ghost win7 64位全新装机版v2023.05 深度技术Ghost Win8.1 32位纯净版201610
深度技术Ghost Win8.1 32位纯净版201610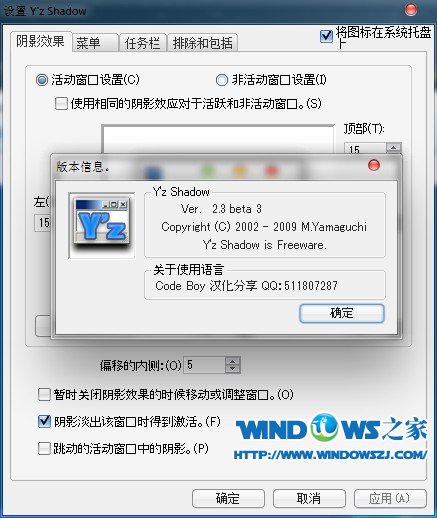 YzShadow V2.3.3 完美汉化版 (菜单阴影效果工具)
YzShadow V2.3.3 完美汉化版 (菜单阴影效果工具) 萝卜家园win10系统下载64位专业版v201808
萝卜家园win10系统下载64位专业版v201808 系统之家Ghos
系统之家Ghos 雨林木风ghos
雨林木风ghos 电脑店 Ghos
电脑店 Ghos 欧朋浏览器电
欧朋浏览器电 雨林木风ghos
雨林木风ghos 谷歌浏览器(C
谷歌浏览器(C 雨林木风ghos
雨林木风ghos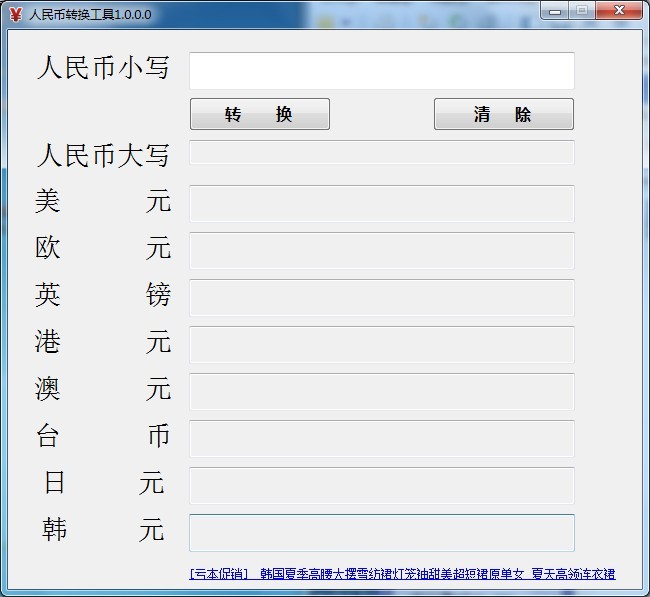 人民币转换工
人民币转换工 系统之家Ghos
系统之家Ghos 雨林木风ghos
雨林木风ghos 雨林木风v202
雨林木风v202 粤公网安备 44130202001061号
粤公网安备 44130202001061号