-
U盘重装Win7系统操作过程
- 2017-03-27 00:00:08 来源:windows10系统之家 作者:爱win10
今天系统之家小编给你们带来最简单U盘重装Win7系统教程,最近看你们学习硬盘重装系统的非常快,所以也让你们学学u盘重装win7系统,u盘重装win7系统的过程是非常简单的!那么下面就让系统之家小编告诉你们U盘重装Win7系统方法。
下载“大白菜U盘启动制作工具v5.1”软件安装到电脑上,此软件安装很简单,双击启动软件安装,点“下一步”自动安装,安装完毕出现如图所示界面。

将U盘插入电脑中,模式位置建议选择NTFS格式,避免制作成启动盘后U盘无法拷贝大容量文件,这里大概需要等待几分钟。分配给启动盘空间大一些,选择1000M,这样U盘进入PE系统会快一些。
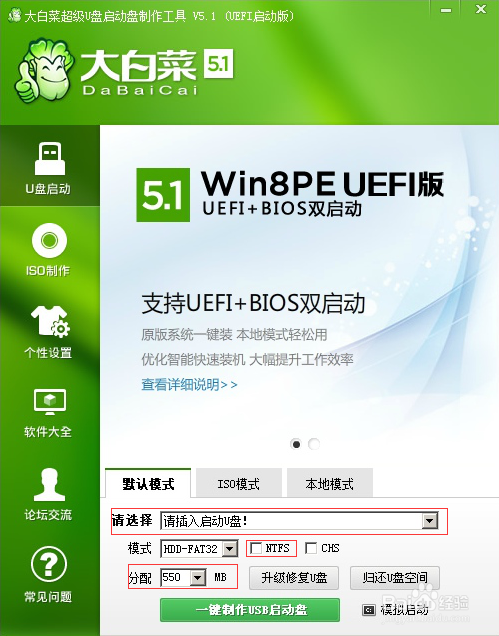
做好以上设置点“一键制作USB启动盘”,等待一会软件自动制作,无需人工操作。制作完成以后建议用电脑试试能否用U盘进入PE系统。
设置电脑启动项为U盘启动,开机按Delete键,进入BIOS系统。
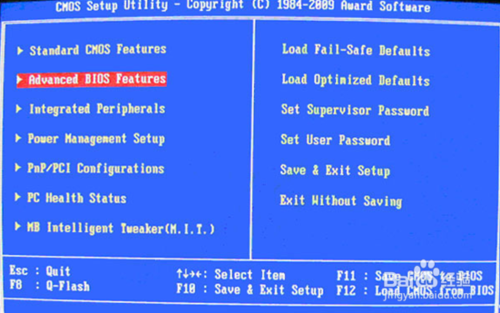
选择“Advanced BIOS Features”回车,选择USB项,按键盘Page Up键,将USB项移动置第一选项,按F10,按Y键,然后回车,电脑会自动重启,此时我们已将电脑默认启动项修改完成。很多新的主板都带有快捷启动项选择菜单,不知道自己电脑是哪个键启动的朋友,可以百度搜索主板品牌和型号可以查询到,或者开机留意屏幕最开始亮起时,最下面的字母,看看Boot 。。。是 F 几 ,开机启动按这个键,即可进入快捷启动项选择菜单,不用进入BIOS设置。
U盘启动电脑后会出现如图所示画面,选择WIN8启动。
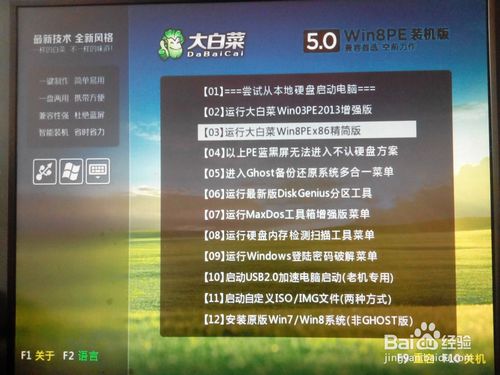
进入PE系统后,桌面上有“大白菜PE一键装机”,选择“还原分区”,然后点“更多”找到下载的GHO镜像点“确定”,安装系统到C盘,点“确定”。
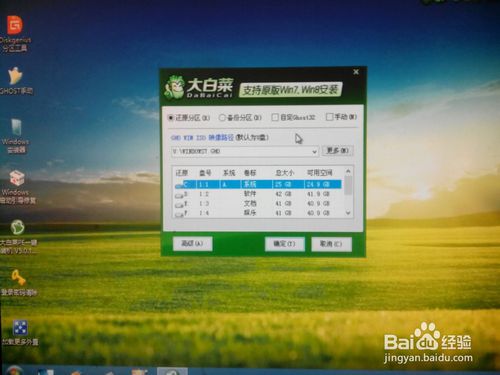
windows7iso安装后重启。

自动安装系统弹出如图所示界面,无需任何操作。进度条走完以后,电脑会自动重启安装操作系统,中间无需任何操作,等待一段时间即可安装完成。安装过程中电脑不要断电、关机。如果出现异常报错,建议重新下载一个GHO镜像文件。
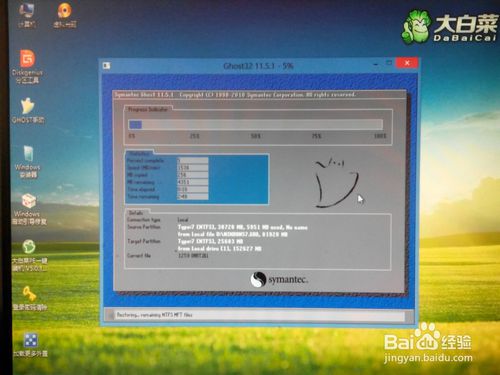
综上所述,这就是系统之家小编给你们提供的U盘重装Win7系统操作过程了,u盘重装win7就是这么简单,u盘可以将系统镜像文件复制到u盘内,方便安装系统时使用;若u盘有足够大的空间,则可以多放几个系统镜像文件方便使用。与光盘相比,u盘更便于存放,有利于数据的保护。
猜您喜欢
- 电脑截屏的快捷键是什么2020-07-13
- 重做win8系统教程2017-01-18
- 小编告诉你笔记本连接电视..2018-10-23
- win7旗舰版原版系统安装教程..2017-04-09
- 小编告诉你解决电脑开机后自动关机..2017-09-29
- 说说新萝卜家园ghostwin7sp1怎么安装..2017-05-22
相关推荐
- 电脑为什么要数据备份 2014-07-22
- 32位win7安装要求方法 2017-01-03
- vm一键安装系统图文教程 2017-03-02
- 深度技术win10 32位系统下载 2017-01-28
- 笔记本触摸板,小编告诉你怎么解决笔记.. 2018-05-30
- Win10打开系统新旧用户账户管理界面方.. 2015-04-06





 系统之家一键重装
系统之家一键重装
 小白重装win10
小白重装win10
 4399网页游戏助手 v1.04官方版
4399网页游戏助手 v1.04官方版 雨林木风ghost xp sp3旗舰版1704
雨林木风ghost xp sp3旗舰版1704 360浏览器8.1正式版 v8.1.1.216官方版
360浏览器8.1正式版 v8.1.1.216官方版 系统之家ghost xp sp3 装机版201507
系统之家ghost xp sp3 装机版201507 系统之家Ghost Win8.1专业版系统下载 (64位) v1907
系统之家Ghost Win8.1专业版系统下载 (64位) v1907 Firefox(火狐浏览器)45.0版本 v45.0.2官方版(32位/64位)
Firefox(火狐浏览器)45.0版本 v45.0.2官方版(32位/64位) 番茄花园 Gho
番茄花园 Gho 系统天地 gho
系统天地 gho Windows8 MSD
Windows8 MSD 爱酷浏览器 v
爱酷浏览器 v Firefox(火狐
Firefox(火狐 强人短网址生
强人短网址生 新萝卜家园wi
新萝卜家园wi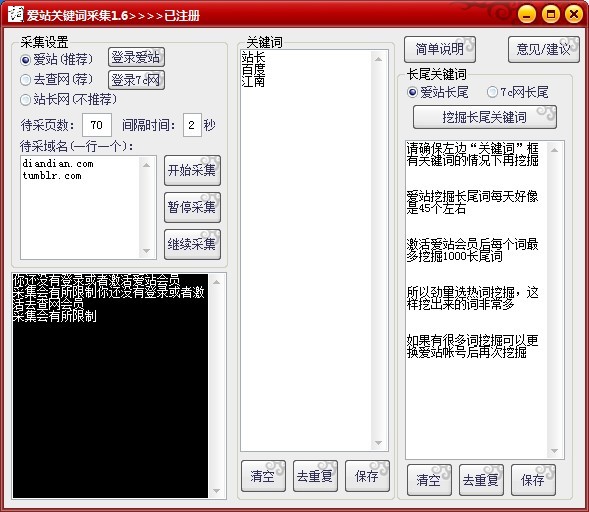 爱站关键词采
爱站关键词采 小白系统ghos
小白系统ghos 比特球浏览器
比特球浏览器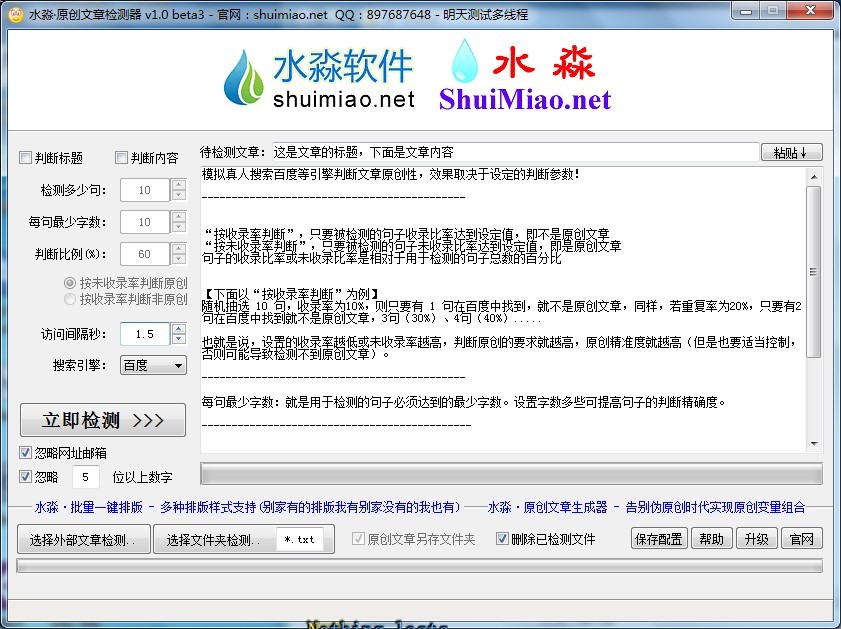 原创文章检测
原创文章检测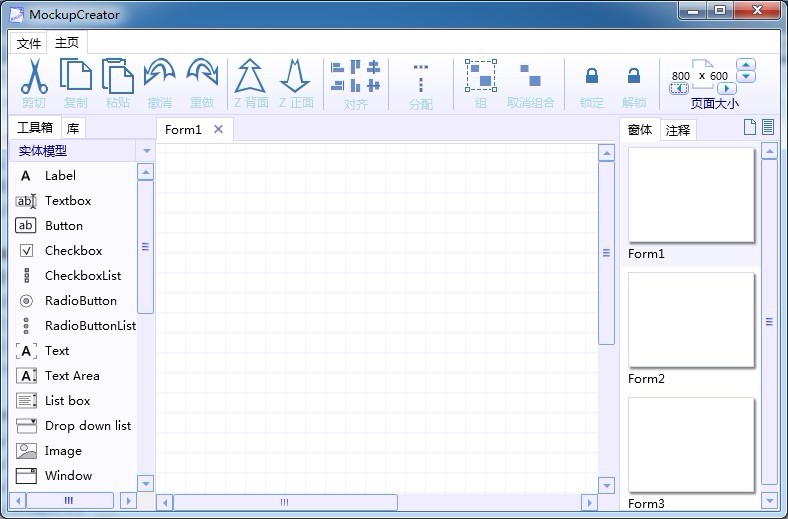 MockupCreato
MockupCreato 粤公网安备 44130202001061号
粤公网安备 44130202001061号