-
怎样把WIN7程序放到U盘启动呢?
- 2017-03-27 13:00:00 来源:windows10系统之家 作者:爱win10
怎样把WIN7程序放到U盘启动呢?最近就有用户问系统之家小编了,其实现在安装系统的方法中最简单的就是U盘安装系统,但是U盘安装系统中最重要的一部分就是把windows7官方原版程序放到U盘启动,那怎样把WIN7程序放到U盘启动呢?接下来就让小编给大家介绍怎样把WIN7程序放到U盘启动的方法吧。
打开UltraISO软件,然后点击工具栏的“打开”按钮,如下图红色方框标注所示

怎样把WIN7程序放到U盘启动图1
在“打开ISO文件”对话框中选择我们下载的win7系统镜像文件,然后点击右下方的“打
开”按钮

怎样把WIN7程序放到U盘启动图2
镜像文件打开后,在UltraISO中的浏览就如下图所示,上面左侧显示镜像文件里的文件夹
,右侧显示文件夹和文件

怎样把WIN7程序放到U盘启动图3
下面就开始制作U盘安装盘了,点击菜单栏中的“启动”,然后在弹出菜单中选择“写入
硬盘映像...”

怎样把WIN7程序放到U盘启动图4
在硬盘驱动器后面选择我们要制作U盘安装盘的U盘,写入方式可以保持默认的USB-HDD,
也可以选择USB-HDD+,选择好这些后,点击下面的“写入”按钮
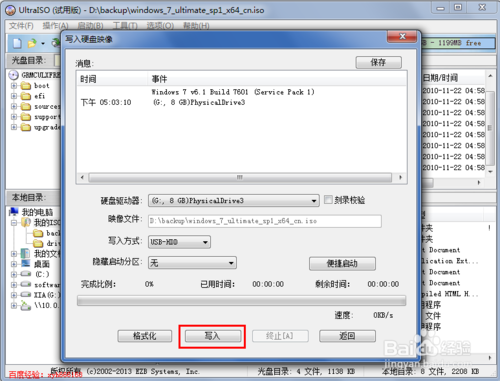
怎样把WIN7程序放到U盘启动图5
点击“写入”后,就会弹出如下图所示的提示警告信息框,若是之前没有备份U盘内的资料,那么选择否,备份好资料再继续,小编这里已经备份好资料,所以直接点击按钮“是”
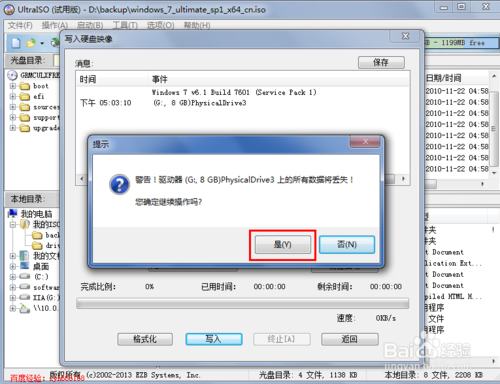
怎样把WIN7程序放到U盘启动图6
现在就开始写入制作U盘启动盘了,制作过程比较久,一般都需要15分钟左右,请耐心等待

怎样把WIN7程序放到U盘启动图7
U盘安装盘制作好后,在“写入硬盘映像”对话框的上方会有提示“刻录成功”的消息,一般没什么问题,都会刻录成功
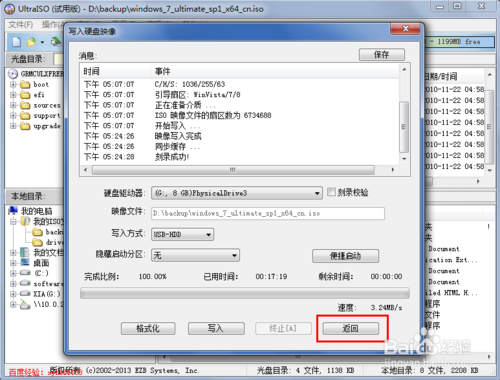
怎样把WIN7程序放到U盘启动图8
U盘安装盘制作好后,在电脑上面U盘的图标就显示如下,从图标可以大概判断安装镜像制作成功
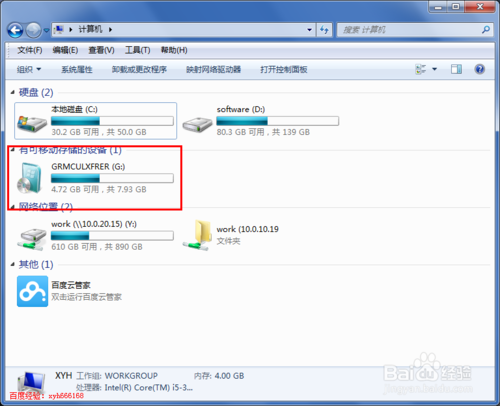
怎样把WIN7程序放到U盘启动图9
以上就是小编为大家介绍的怎样把WIN7程序放到U盘启动的方法,怎样把WIN7程序放到U盘启动的解决方法到这里就全部结束了,相信大家对怎样把WIN7程序放到U盘启动的解决方法都有一定的了解了吧,好了,如果大家还想了解更多的资讯敬请关注系统之家官网吧。
猜您喜欢
- win7专业版一键激活方法2017-02-08
- 小编告诉你解决windows7系统旗舰版显..2017-05-20
- win7系统中IE运行失败问题2014-12-30
- Win7系统CMD命令出错提示不是内部或者..2015-05-13
- 萝卜家园ghostxp安装xp系统步骤图解..2016-10-12
- 深度技术windows7完全安装版64位最新..2017-01-01
相关推荐
- 解答纯净版win7系统 2019-07-29
- win10 ghost雨林木风系统重装教程.. 2016-11-10
- win7系统内添加一个虚拟win7系统的绝.. 2015-03-20
- 电脑开不了机,小编告诉你怎么解决笔记.. 2018-01-05
- win7系统64位更新win10系统32位方法.. 2017-05-10
- 一键自动安装系统教程 2017-02-24





 系统之家一键重装
系统之家一键重装
 小白重装win10
小白重装win10
 萝卜家园 Ghost xp sp3 快速装机版 2018.12
萝卜家园 Ghost xp sp3 快速装机版 2018.12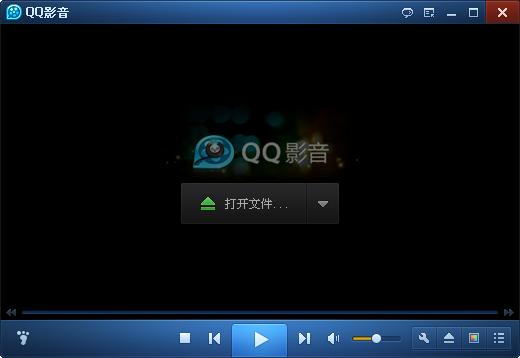 qq影音3.7播放器(QQ影音官方下载)
qq影音3.7播放器(QQ影音官方下载) 电脑公司 ghost win10 32位升级专业版 v2023.04
电脑公司 ghost win10 32位升级专业版 v2023.04 系统之家Win7 32位旗舰版系统下载 v1907
系统之家Win7 32位旗舰版系统下载 v1907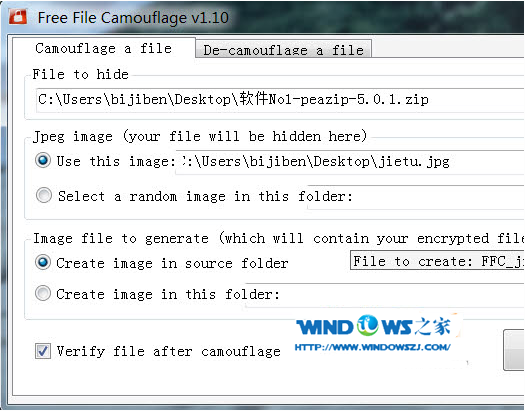 文件隐藏到图片中Free File Camouflage v1.25
文件隐藏到图片中Free File Camouflage v1.25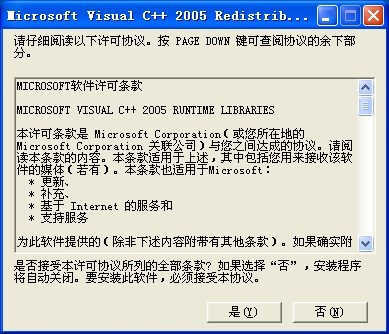 vc2005 x86运行库 (Windows程序必备组件)
vc2005 x86运行库 (Windows程序必备组件) 系统之家Ghos
系统之家Ghos 豆瓣读书 v1.
豆瓣读书 v1. windows7 gho
windows7 gho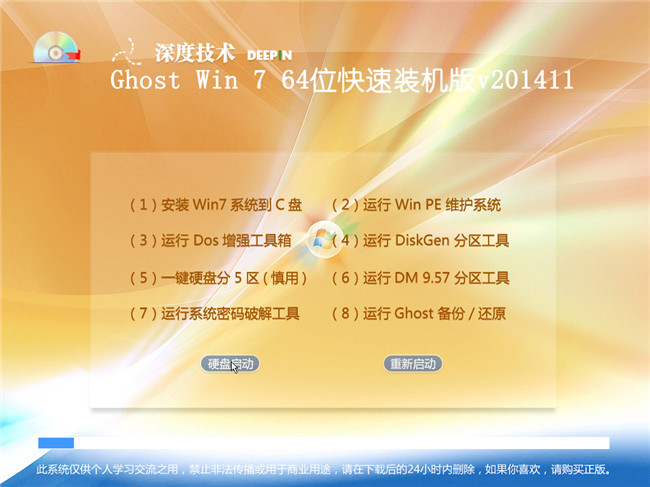 深度技术Ghos
深度技术Ghos 雨林木风win7
雨林木风win7 175游戏浏览
175游戏浏览 MyTouch触摸
MyTouch触摸 萝卜家园win1
萝卜家园win1 云起浏览器 v
云起浏览器 v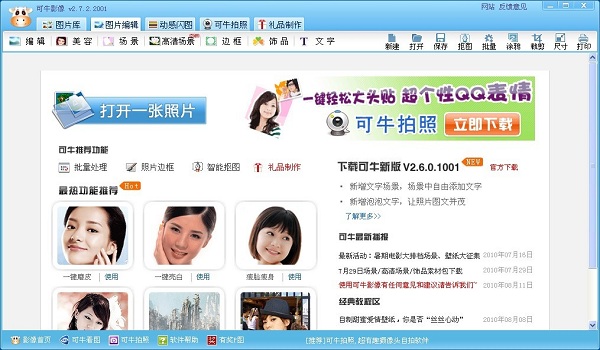 最新可牛影像
最新可牛影像 小白系统Win8
小白系统Win8 粤公网安备 44130202001061号
粤公网安备 44130202001061号