-
U盘win7系统的制作教程
- 2017-03-27 14:00:08 来源:windows10系统之家 作者:爱win10
很多的人对于U盘win7系统的制作步骤并不清楚,u盘装win7系统之所以能够脱颖而出成为主流是因为携带方便,安全性又高,如果不知道U盘win7系统的制作教程有点吃亏哦!为了帮助大家弥补不足,系统之家小编准备了简单好用的u盘装win7系统步骤给大家,希望你们喜欢!
方法/步骤
用u盘启动盘制作工具制作启动盘
运行程序(windowsxp系统下直接双击运行即可,Windows Vista或Windows7/8系统请右键点以管理员身份运行。
点击进入下面界面
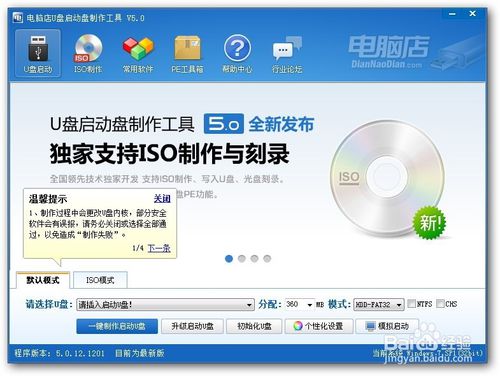
U盘win7系统的制作教程图1
插入U盘之后点击”一键制作启动U盘“按钮,程序会提示是否继续,确认所选U盘无重要数据后开始制作

U盘win7系统的制作教程图2
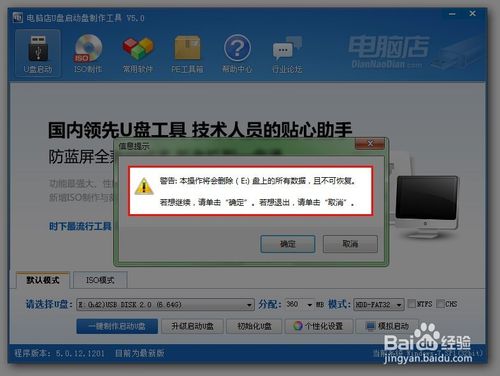
U盘win7系统的制作教程图3
制作过程中不要进行其它操作以免造成制作失败,制作过程中可能会出现短时间的停顿,请耐心等待几秒钟,当提示制作完成时安全删除您的U盘并重新插拔U盘即可完成启动U盘的制作。
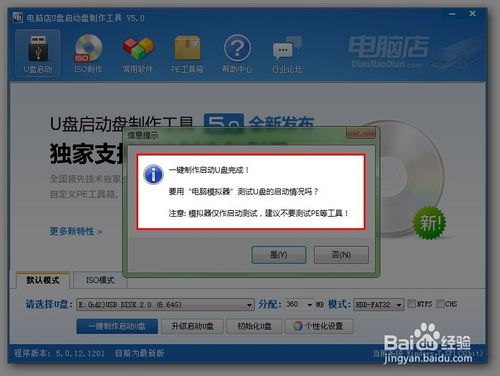
U盘win7系统的制作教程图4
下载您需要的gho系统文件并复制到U盘中
将您自己下载的GHO文件或GHOST的ISO系统文件复制到U盘“GHO”的文件夹中,如果您只是重装系统盘不需要格式化电脑上的其它分区,也可以把GHO或者ISO放在硬盘系统盘之外的分区中。
进入BIOS设置U盘启动顺序
电脑启动时按“del”或“F8”键进入BIOS设置具体
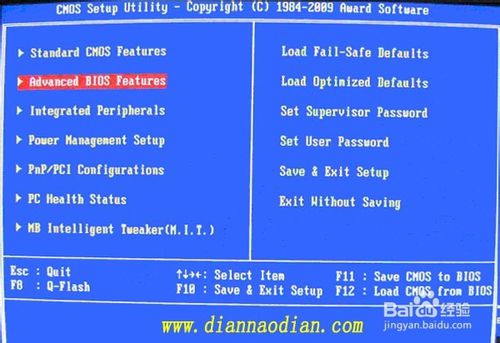
U盘win7系统的制作教程图5
用U盘启动快速安装系统
(第一种方法)进PE用智能装机工具安装(详细点)
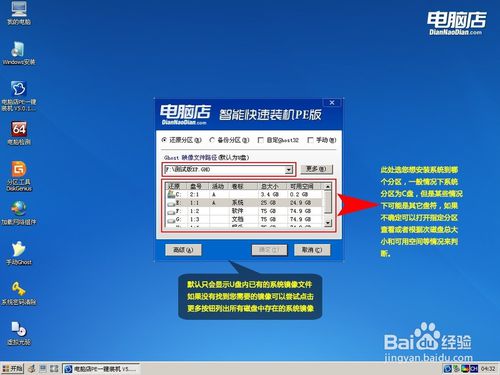
U盘win7系统的制作教程图6

U盘win7系统的制作教程图7
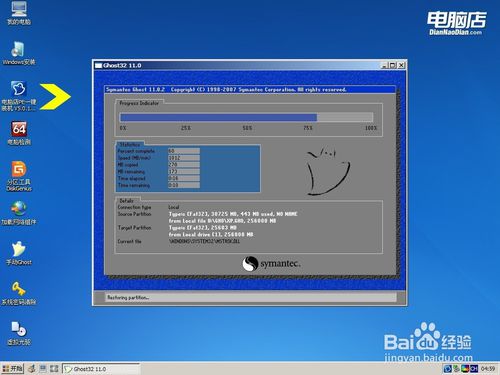
U盘win7系统的制作教程图8

U盘win7系统的制作教程图9
如何用u盘装win7系统?(第二种方法)不进PE安装。
把U盘GHO文件夹中希望默认安装的GHO系统文件重命名为“dnd.gho”。
插入U盘启动后点击“不进PE安装系统GHO到硬盘第一分区”即可进入安装系统状态了:
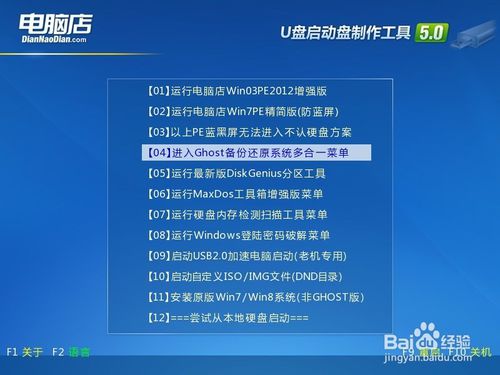
U盘win7系统的制作教程图10

U盘win7系统的制作教程图11

U盘win7系统的制作教程图12
如上所述,就是相关U盘win7系统的制作教程的全部内容了,不过在u盘装win7系统之前,一定要自己手动备份c盘的重要文件,类似我的文档啊,收藏夹啊,桌面资料转移到别的分区,不然一旦被格式化,找不回来的话,损失惨重的人可是你自己哦!
猜您喜欢
- xp系统支持多大内存,小编告诉你WinXP..2018-07-14
- 深度win764位安装步骤2016-12-02
- 硬盘装机系统win7系统方法2017-02-25
- win1064位雨林木风系统下载2016-11-23
- 手提电脑什么牌子好2020-11-13
- 安装电脑公司ghost win7 64位系统教程..2017-05-22
相关推荐
- 怎么让Win10系统9879预览版命令提示符.. 2015-05-25
- 电脑一键换系统图文教程 2016-10-24
- 老司机教你win7如何清除右键多余菜单.. 2018-11-12
- 电脑cpu占用过高怎么办 2016-07-22
- win10系统升级在哪里? 2017-03-16
- thinkpad系统重装方法 2017-04-13





 系统之家一键重装
系统之家一键重装
 小白重装win10
小白重装win10
 萝卜家园ghost win8 32位专业版下载v201807
萝卜家园ghost win8 32位专业版下载v201807 飞象极速浏览器 v5.0.1.10官方版
飞象极速浏览器 v5.0.1.10官方版 电脑公司Ghost xp sp3快速装机版 v1907
电脑公司Ghost xp sp3快速装机版 v1907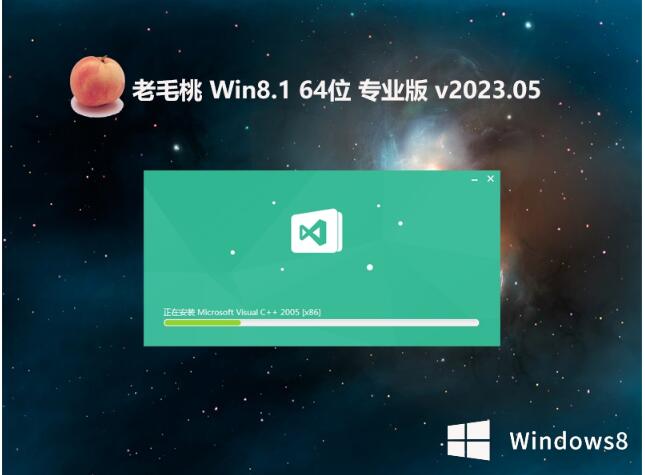 老毛桃win8.1 64位 全新专业版v2023.05
老毛桃win8.1 64位 全新专业版v2023.05 小白系统Ghost xp sp3纯净版系统下载 v1907
小白系统Ghost xp sp3纯净版系统下载 v1907 系统之家win10系统下载32位专业版v201801
系统之家win10系统下载32位专业版v201801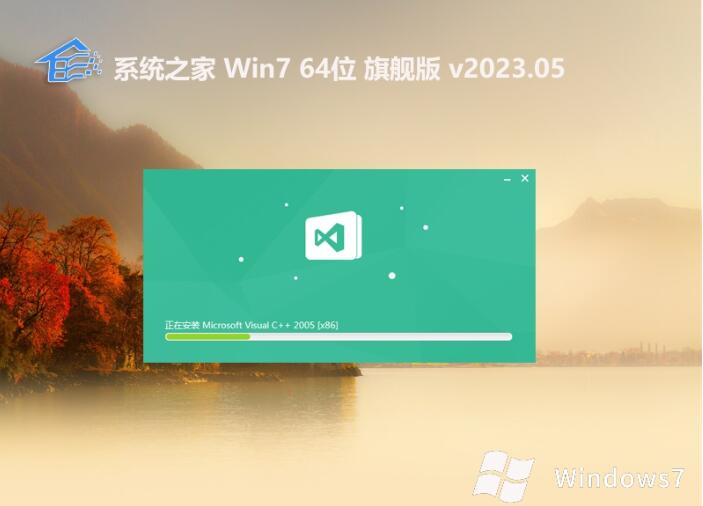 系统之家 gh
系统之家 gh 通用PE工具箱
通用PE工具箱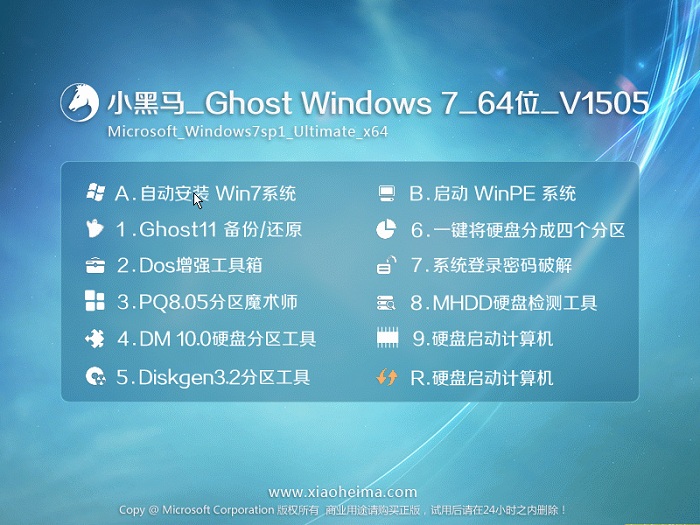 小黑马 ghost
小黑马 ghost 求魂1.92
求魂1.92 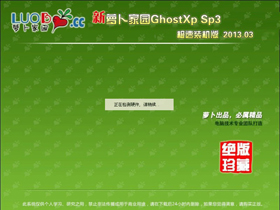 萝卜家园 Gh
萝卜家园 Gh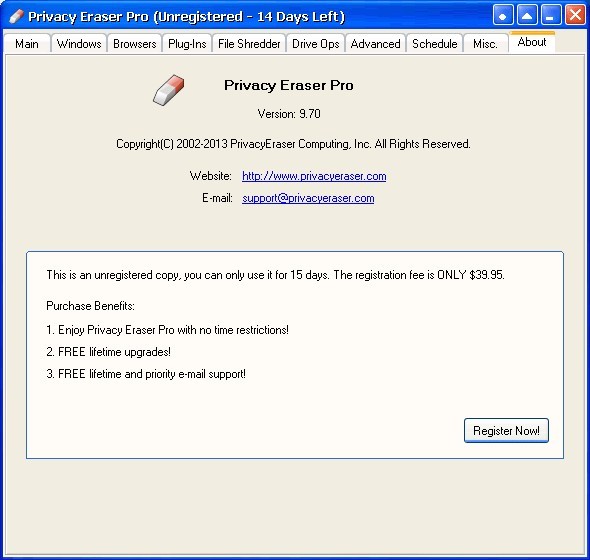 Privacy Eras
Privacy Eras 斯巴达浏览器
斯巴达浏览器 深度技术 Gho
深度技术 Gho 小白系统Win8
小白系统Win8 系统之家ghos
系统之家ghos 粤公网安备 44130202001061号
粤公网安备 44130202001061号