-
一键惠普笔记本系统安装win7图文教程
- 2016-11-02 07:30:36 来源:windows10系统之家 作者:爱win10
有用户问系统之家小编关于一键惠普笔记本系统安装win7图文教程,随着科技的不断进步,人们生活水平的提高,电脑价格的不断下降,人手一台电脑甚至是笔记本也不是什么新鲜事。最近小编新买了惠普笔记本,但是小编想重装win7系统,但是小编不知道如何操作win7系统,小编问了公司的大神,下面就让小编为大家介绍一键惠普笔记本系统安装win7图文教程吧。
1.下载系统之家一键重装工具。
2.运行下载好的一键重装工具,在软件主界面选择联想WIN764系统32位(小于2G内存选择32位,反之选择64位)

一键惠普笔记本系统安装win7图文教程图1
3.选择好系统后点击立即重装,软件会下载系统文件
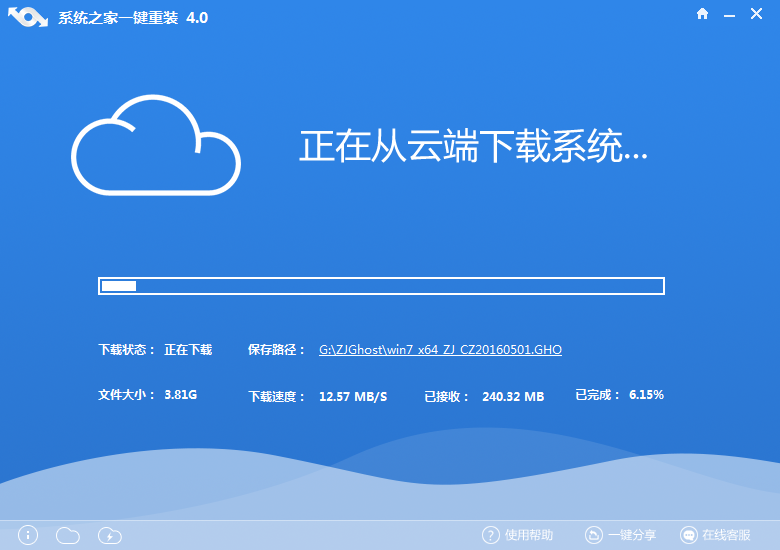
一键惠普笔记本系统安装win7图文教程图2
4.下载完系统文件后,点击立即重启即可进入一键重装windows7系统工作,之后的过程不需要用户进行任何操作,只需耐心等待系统重装win7旗舰版完成即可。
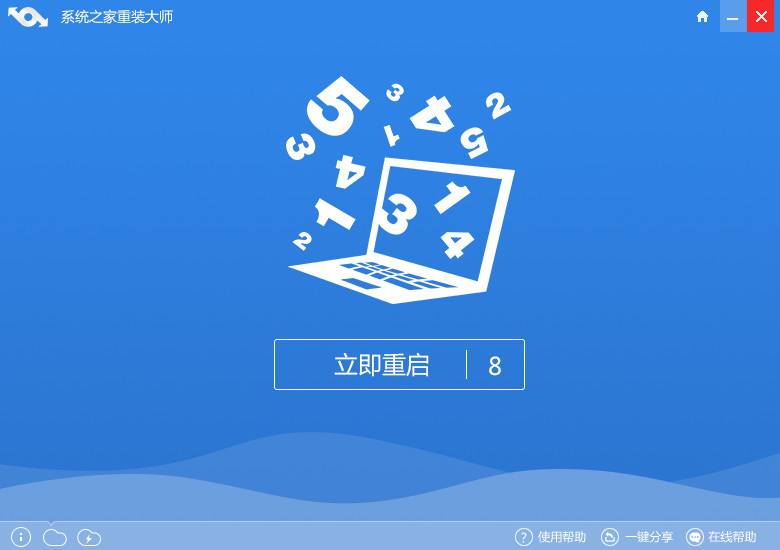
一键惠普笔记本系统安装win7图文教程图3
以上就是小编为大家介绍的一键惠普笔记本系统安装win7图文教程,一键惠普笔记本系统安装win7图文教程到这里就全部结束了吧,好了,如果大家还想了解更多的资讯敬请关注系统之家官网吧。
猜您喜欢
- win7雨林木风32位介绍2017-08-01
- 一键Ghost window7系统永久激活工具方..2017-05-31
- Win7旗舰版系统中高效填入各种数学编..2015-01-06
- 电脑软件小白一键重装推荐安装教程..2017-09-28
- #联想b5400重装系统最新下载..2016-12-20
- 远程桌面连接2008,小编告诉你Windows ..2018-04-04
相关推荐
- 深度技术ghost xp装机版系统修复方法.. 2017-04-28
- Win10正式版ESD镜像如何转换ISO镜像?.. 2015-11-16
- 如何查看ip地址制作教程 2018-10-29
- 雨林木风Ghost win732位系统纯净版制.. 2017-05-22
- ddr2和ddr3的区别,小编告诉你如何区分.. 2018-03-22
- gpt无法安装win10解决办法 2017-03-10





 系统之家一键重装
系统之家一键重装
 小白重装win10
小白重装win10
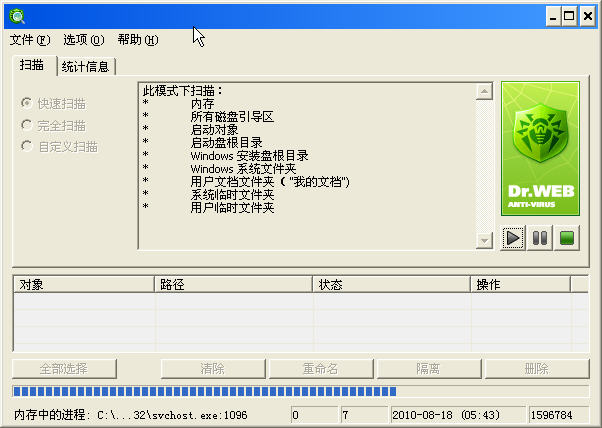 Dr.WEB CureIt! v6.00.16绿色免费版 (恶意软件清除)
Dr.WEB CureIt! v6.00.16绿色免费版 (恶意软件清除) 系统之家ghost win7 x86 旗舰版201610
系统之家ghost win7 x86 旗舰版201610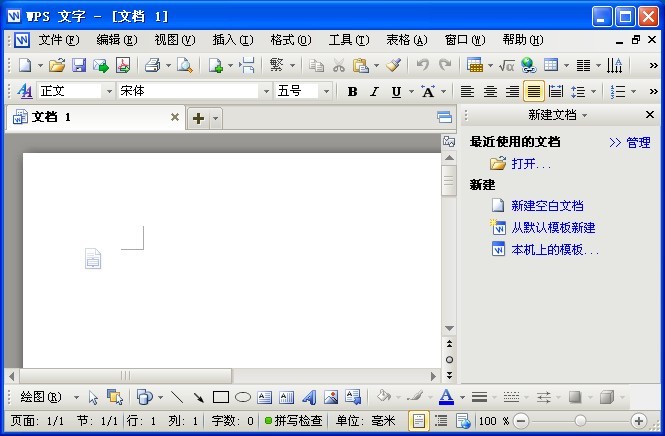 WPS office v2012版(WPS绿色版下载)
WPS office v2012版(WPS绿色版下载) 360浏览器XP加固专版 v6.3.1.145官方版
360浏览器XP加固专版 v6.3.1.145官方版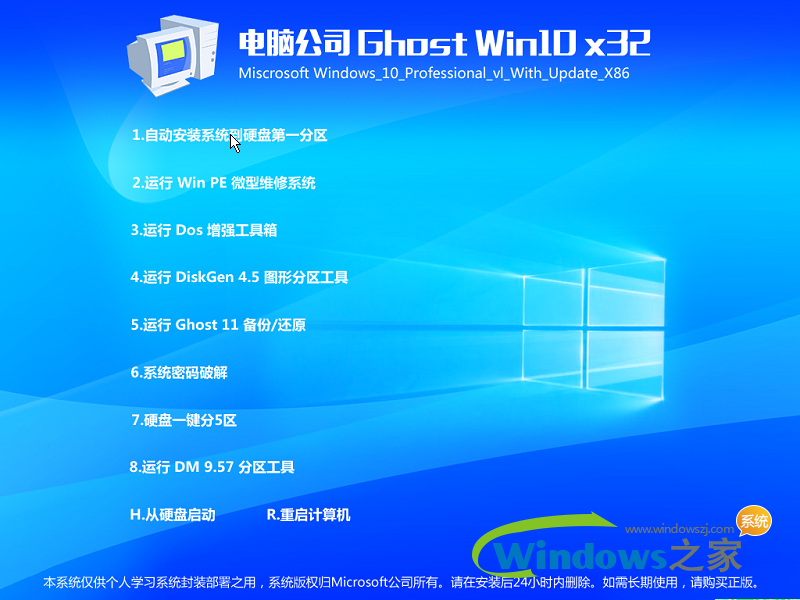 电脑公司ghost win10 x86 纯净版201605
电脑公司ghost win10 x86 纯净版201605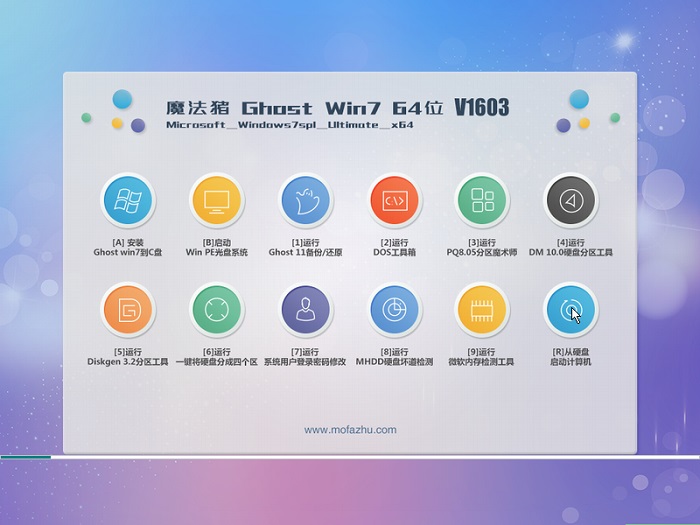 魔法猪ghost win7 x64位 旗舰版201603
魔法猪ghost win7 x64位 旗舰版201603 中国之声网络
中国之声网络 深度技术Ghos
深度技术Ghos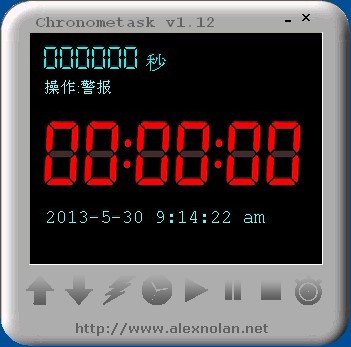 Chronome<x>t
Chronome<x>t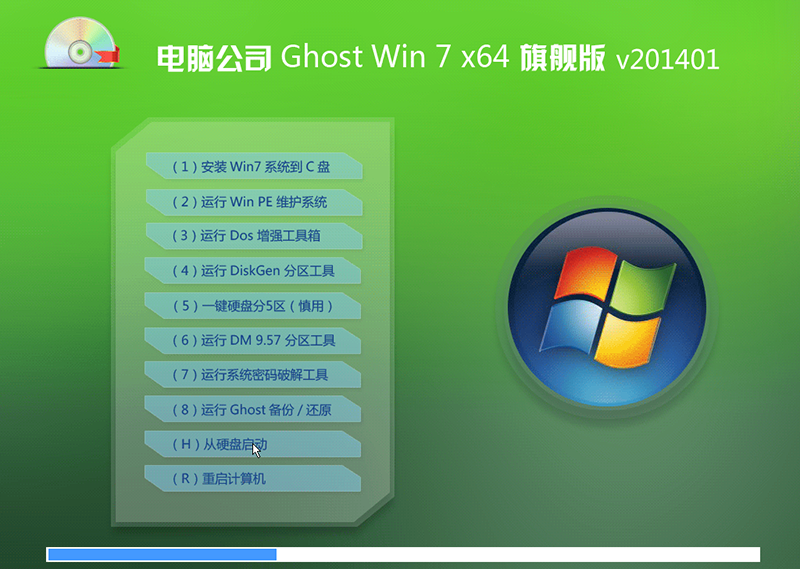 最新电脑公司
最新电脑公司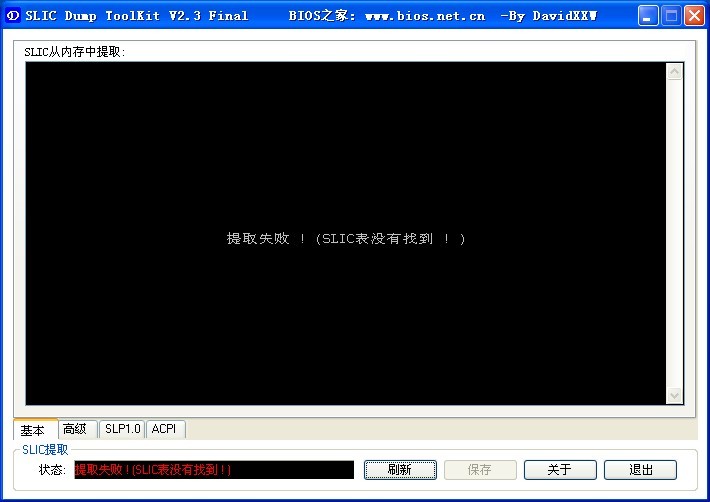 SLIC DUMP To
SLIC DUMP To 清理各种程序
清理各种程序 Internet Exp
Internet Exp 起舞加速浏览
起舞加速浏览 深度技术win1
深度技术win1 烈火豹浏览器
烈火豹浏览器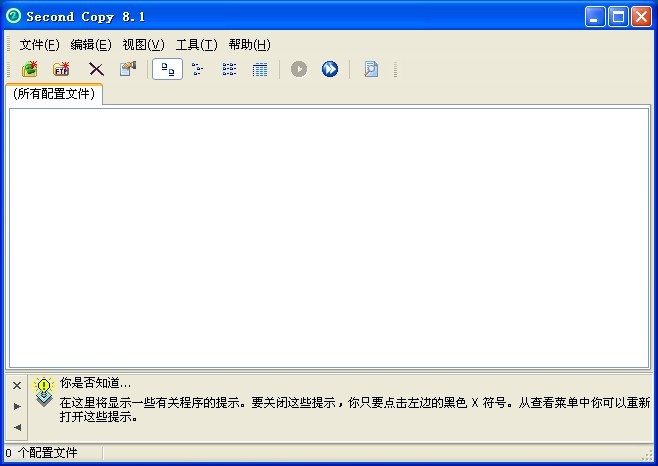 最新Second C
最新Second C 技术员联盟 G
技术员联盟 G 粤公网安备 44130202001061号
粤公网安备 44130202001061号