-
系统重装u盘启动方法
- 2017-03-29 11:00:08 来源:windows10系统之家 作者:爱win10
系统重装u盘启动方法是什么,电脑重装系统都是使用u盘进行重装系统,安全性高,u盘内的系统与电脑本地系统是完全独立的,不会相互影响。那么现在就告诉你u盘启动重装系统方法,下面就是系统之家小编给你们介绍的系统重装u盘启动图文过程。
准备工作:
①制作一个最新版老毛桃u盘启动盘;
②根据“将u盘启动盘设置为开机首选方法”,让电脑从老毛桃u盘启动。
u盘启动重装系统步骤:
1、在主菜单界面用键盘方向键“↓”将光标移至“【02】运行老毛桃Win8PE防蓝屏版(新电脑)”,回车确定,如图所示:

2、在窗口中,点击浏览将win7系统添加进来,点击c盘作为系统盘,点击确定即可,如图所示:

3、随后在提示框中,点击确定进行还原进程,如图所示:
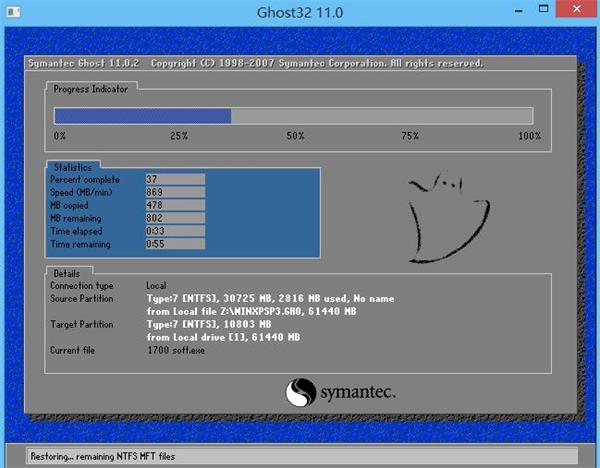
4、还原进程结束后,电脑自动重启,随后电脑就自行安装ghostxpsp3电脑公司特别版系统了,如图所示:

5、耐心等待系统安装,待安装完成,即可使用,如图所示:
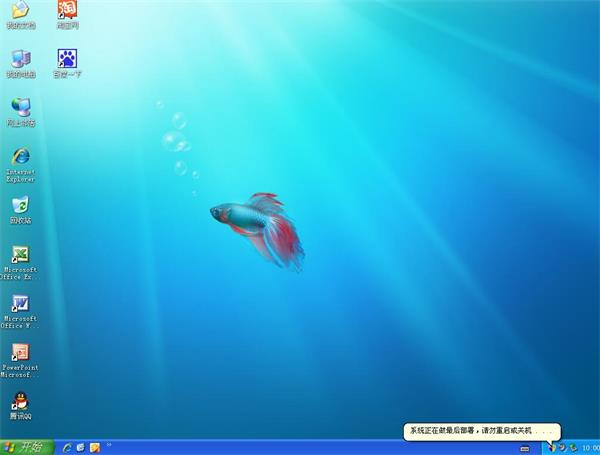
综上所述,这就是系统之家小编给你们提供的系统重装u盘启动方法了,相信你们已经学会了u盘启动重装系统的方法了,u盘启动盘就算系统完全崩溃U盘启动盘照样能进入U盘的PE迷你系统来进行启动电脑,启动后还可以把C盘的数据复制到其它盘,还能恢复数据哦。
猜您喜欢
- 雨林木风win764位纯净版介绍..2017-08-01
- 小马win7激活工具下载教程2022-10-07
- win10用微软账户登录的具体操作方法..2017-05-12
- 64位纯净版Windows7镜像最新下载..2017-05-01
- 两台电脑怎么传文件,小编告诉你两台电..2018-02-25
- 如何重装系统win7旗舰版2020-05-30
相关推荐
- 为你解答如何查看电脑配置.. 2018-12-08
- 教你自己组装电脑配置清单.. 2018-12-04
- win7 explorer.exe闪退解决方案 2016-08-09
- 打印机拒绝访问怎么解决 2020-08-03
- Win10预览版10041反馈功能的改进让分.. 2015-03-20
- 网页证书过期怎么办,小编告诉你网站安.. 2018-09-07





 系统之家一键重装
系统之家一键重装
 小白重装win10
小白重装win10
 小白系统ghost win7系统下载64位纯净版1803
小白系统ghost win7系统下载64位纯净版1803 技术员联盟 Ghost Win11 64位纯净原版 v2023.04
技术员联盟 Ghost Win11 64位纯净原版 v2023.04 深度技术v2023.04最新win10 64位分享超级版
深度技术v2023.04最新win10 64位分享超级版 2345王牌浏览器 v10.27.0.21895官方版
2345王牌浏览器 v10.27.0.21895官方版 百度关键字优化精灵 v1.5.8 绿色版 (专业百度关键词优化工具)
百度关键字优化精灵 v1.5.8 绿色版 (专业百度关键词优化工具) 世界之窗(TheWorld) v6.2.0.128官方版
世界之窗(TheWorld) v6.2.0.128官方版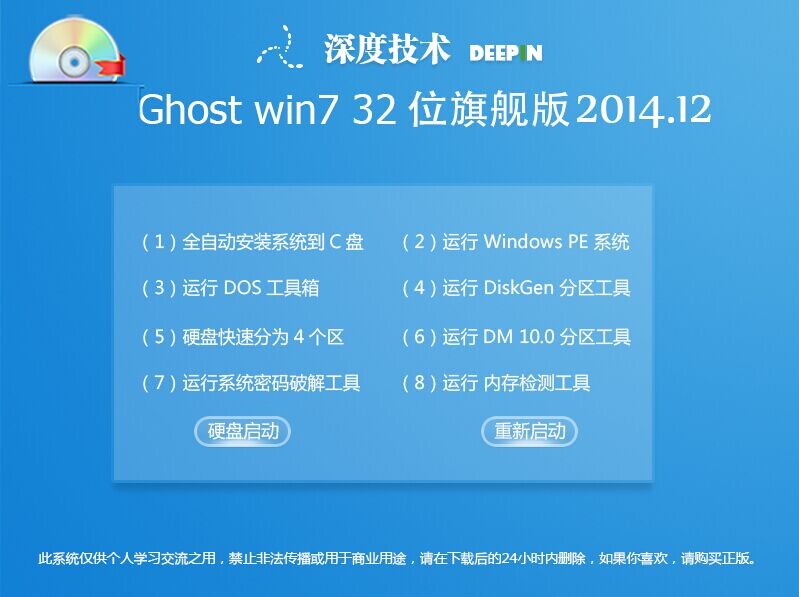 深度技术 GHO
深度技术 GHO 系统之家ghos
系统之家ghos 雨林木风 Gho
雨林木风 Gho 雨林木风win1
雨林木风win1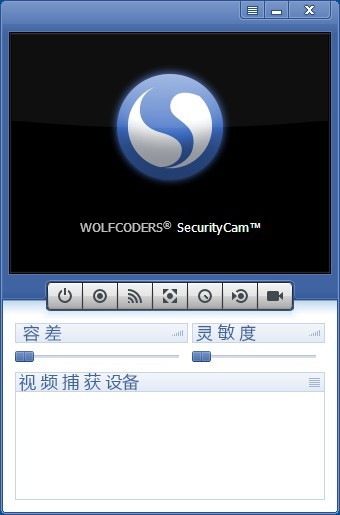 WOLFCODERS S
WOLFCODERS S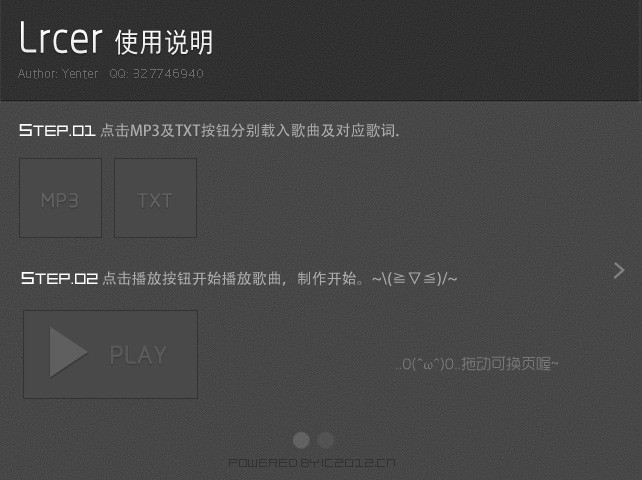 Lrcer v1.0中
Lrcer v1.0中 油猴浏览器 v
油猴浏览器 v 最新多米DJ布
最新多米DJ布 系统之家Ghos
系统之家Ghos 5sing电台 桌
5sing电台 桌 Office 2010/
Office 2010/ 粤公网安备 44130202001061号
粤公网安备 44130202001061号