-
手把手教你上古卷轴5怎么全屏
- 2018-11-03 16:45:32 来源:windows10系统之家 作者:爱win10
windows10系统一键安装,无需电脑技术,小白可以自己完成安装,windows10系统一键安装,免费,快速,简单,接下来就由小编我分享给大家关于windows10系统一键安装教程吧。
很多朋友都想要学习win10一键安装系统系统的方法,毕竟win10一键安装系统的方法非常流行,那么到底win10一键安装系统要怎么操作呢?下面小编就给大家带来win10一键安装系统图文教程吧,希望大家看完之后都能够喜欢这个方法哦!
win10一键安装系统使用教程
搜索【小白一键重装】
下载并打开

win10一键安装系统(图1)
在使用软件前,我们先把相关安全软件关掉

win10一键安装系统(图2)
选择【系统重装】

win10一键安装系统(图3)
等待软件检测装机环境,点击下一步

win10一键安装系统(图4)
选到win10系统,点击安装此系统

win10一键安装系统(图5)
按自己需求,选择是否备份,建议备份

win10一键安装系统(图6)
确认后点击下一步,

win10一键安装系统(图7)
软件下载所需文件中

win10一键安装系统(图8)
下载完点击【立即重启】

win10一键安装系统(图9)
选择【DOS】安装

win10一键安装系统(图10)
释放文件中

win10一键安装系统(图11)
安装中

win10一键安装系统(图12)
安装成功,进入桌面

win10一键安装系统(图13)
再次重启就可使用了

win10一键安装系统(图14)
以上就是win10一键安装系统的详细教程,不知道你是否看懂了呢,若是感兴趣可以在官网下载使用哦。
猜您喜欢
- 小编告诉你电脑ie浏览器修复..2017-10-10
- win7旗舰版秘钥方法2017-02-23
- 我们如何通过U盘安装64位win7..2017-04-24
- 如何一键w7系统2017-02-04
- 笔记本电脑重装windows7系统步骤..2022-12-24
- 一分钟教你学会感叹号怎么打..2016-08-17
相关推荐
- 笔记本电脑连不上无线网怎么回事.. 2021-01-13
- 小编告诉你激活win8的激活工具kms的和.. 2018-11-21
- mx250显卡什么级别 2020-12-15
- 雨林木风32位win10专业版下载介绍.. 2016-11-09
- 大神教你WINDOWSXP怎么重新安装.. 2016-10-11
- 电脑win7激活码在哪里查看 2022-05-29





 系统之家一键重装
系统之家一键重装
 小白重装win10
小白重装win10
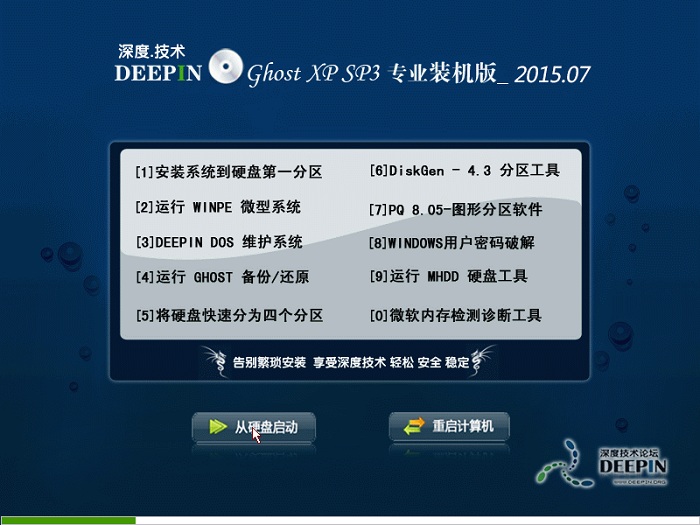 深度技术ghost Xp Sp3 专业版201507
深度技术ghost Xp Sp3 专业版201507 小白系统Ghost windows XP SP3 纯净版201703
小白系统Ghost windows XP SP3 纯净版201703 PPS影音 v3.1.0.1065 去广告版 (PPS官方播放器)
PPS影音 v3.1.0.1065 去广告版 (PPS官方播放器) 小白系统 ghost Win8.1 32位纯净版201602
小白系统 ghost Win8.1 32位纯净版201602 瑞星安全浏览器 v5.0官方版
瑞星安全浏览器 v5.0官方版 派乐浏览器 v4.0.52
派乐浏览器 v4.0.52 系统之家win1
系统之家win1 QupZilla浏览
QupZilla浏览 Metal Slug 3
Metal Slug 3 松果游戏浏览
松果游戏浏览 下雨浏览器 v
下雨浏览器 v 电脑公司ghos
电脑公司ghos 2144浏览器 v
2144浏览器 v 随意电台 v1.
随意电台 v1. 雨林木风Ghos
雨林木风Ghos 萝卜家园ghos
萝卜家园ghos 新萝卜家园Wi
新萝卜家园Wi 系统之家Ghos
系统之家Ghos 粤公网安备 44130202001061号
粤公网安备 44130202001061号