-
小编教你怎样制作w7系统u盘
- 2017-03-29 14:00:05 来源:windows10系统之家 作者:爱win10
怎样制作w7系统u盘呢?现在都是u盘安装系统,很多人就会问系统之家小编我,如何制作win7系统u盘,很多网友对制作win7系统u盘一窍不通,针对网友们遇到问题,那么就让系统之家小编告诉你怎样制作w7系统u盘。
打开百度搜索框,输入关键词“U盘启动盘制作工具”,选择合适的版本并下载到本地硬盘中。在此,强烈建议选择第一项,“电脑店U盘装系统专用工具官方网站,U盘启动盘制作工具”,之所以选择一项,是因为笔者经过多次测试制作,感觉效果非常好,生成的文件目录很适合放置各种所需要的程序,针对不同个人,方便定制个性化的需求。
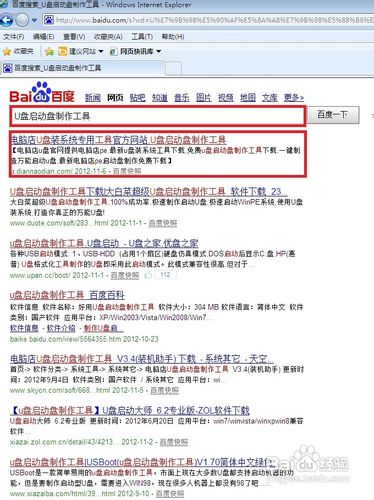
点击以上建议的链接,进入程序下载页面,点击“立即下载”按钮,半程序下载到本地硬盘中。在此建议,在下载该文档之前,先浏览一下关于该程序的一些帮助信息,各样有利于对程序的正确、科学的操作。
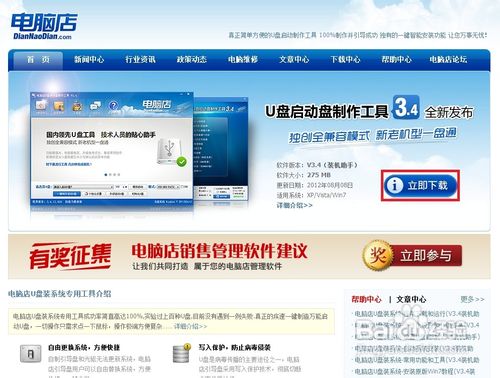
下载完成后,运行下载的程序文件diannaodian_v3.4.exe,在程序安装完成之后,就会弹出界面,我们所有的制作启动U盘的操作将在这个界面完成,整个制作的过程很简单。温馨提示:
▲制作过程中会更改U盘内核,会造成360等安全软件的误报,请先关闭或选择全部通过,以免造成“制作失败”。
▲▲制作过程中会格式化U盘,请做好数据的备份工作。
▲▲▲制作完成后,引导文件隐藏可防止被格式化、防毒。
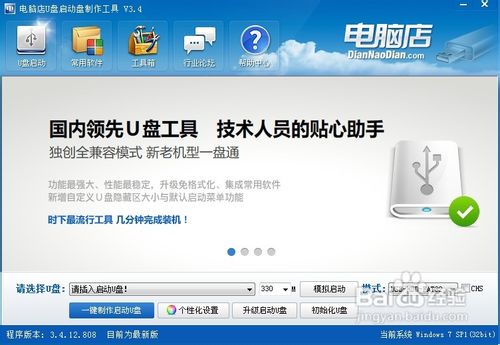
将空白或已经格式化完毕的U盘(容量建议>=2GB)接入电脑USB接口。然后在“请选择U盘”的下拉框中选择插入的U盘型号,同时将模式设置为"USB-HDD-FAT32".
☆☆个性化设置:用于设置启动界面的背景图片,字体样式及大小,启动时间等,制作者可依据自己的兴趣爱好进行设置。
★★升级启动U盘:用于对以前版本的升级操作,执行此操作时,U盘中的数据将会被保留,可支持3.0以后制作的U盘。
▲▲初始化U盘:用于格式化全盘,归还隐藏空间。

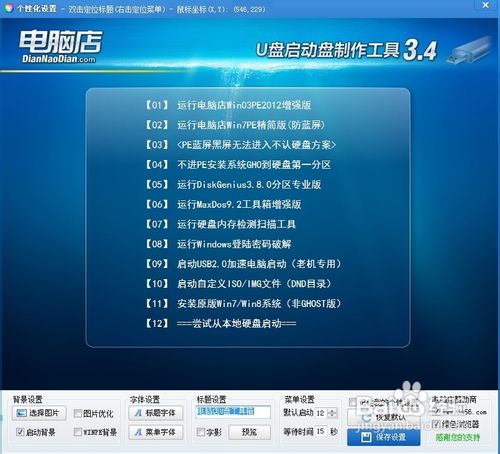
点击“一键制作启动盘”,将会弹出一个警告对话框,按一下“确定”按钮后,软件开始运行,整个过程大约花费数分钟,用于将U盘生成一个可自启动的系统盘。在程序运行结束后,打开U盘,发现U盘内有一个文件夹,文件夹名称为"GHO",用来存放操作系统的ISO镜像文件。
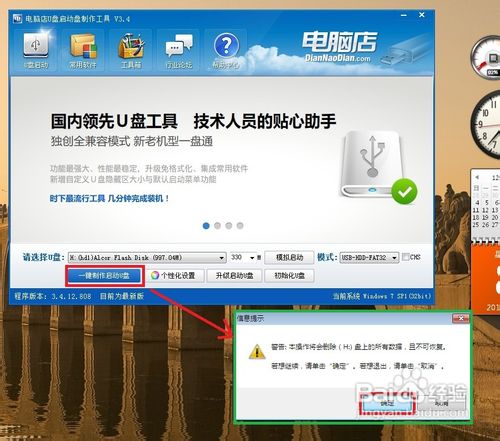
根据自己的需求,从网上下载合适的一个操作系统的版本的ISO文件,并将这个文件Copy到U盘的GHO文件夹内,整个U盘装操作系统的过程就完成了。接下来,重启系统,在CMOS中选择从“可移动设备”启动,过会儿,U盘安装系统的界面就出来了,然后直接接1开始安装系统。
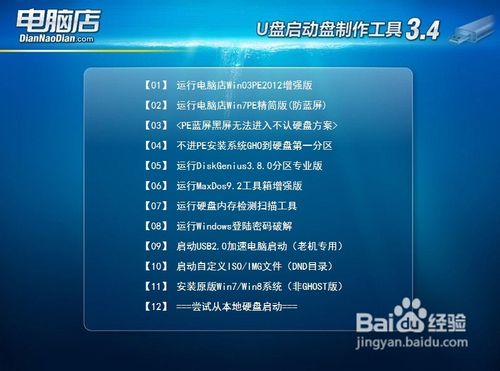
综上所述,这就是系统之家小编给你们提供的怎样制作w7系统u盘的文章了,制作win7系统u盘就是这么简单,只要你们按照小编的这个方法进行制作,不到一个小时的时间,你们就能成功制作win7系统u盘了,希望这篇文章对你们带来帮助。
猜您喜欢
- mac装win7方法2017-04-25
- windows xp电脑公司硬盘安装图文教程..2016-10-06
- 小编告诉你什么电脑好用2017-09-21
- win7旗舰版如何激活?2022-08-26
- 为何win10浏览器下载的东西乱码?..2016-10-20
- 如何把ie设置为默认浏览器,小编告诉你..2018-09-15
相关推荐
- win7装win10双系统教程 2016-11-05
- 64位系统Ghost win7 7600激活工具最新.. 2017-05-17
- 系统之家系统win10硬盘安装教程.. 2016-11-15
- win8系统好用吗,小编告诉你怎么使用U.. 2018-02-10
- 最实用的一键重装W8系统教程.. 2016-10-13
- windows7中文版gho最新下载 2017-04-30





 系统之家一键重装
系统之家一键重装
 小白重装win10
小白重装win10
 千千静听音乐播放器 v7.0.4 官方最新正式版 (音乐播放软件)
千千静听音乐播放器 v7.0.4 官方最新正式版 (音乐播放软件) 思特触摸屏浏览器 v4.5绿色版
思特触摸屏浏览器 v4.5绿色版 豆瓣读书 v1.2.7官方版
豆瓣读书 v1.2.7官方版 Win8豆瓣电台 1.6.4 绿色版
Win8豆瓣电台 1.6.4 绿色版 深度技术win7 64位系统旗舰版下载v1909
深度技术win7 64位系统旗舰版下载v1909 千千静听 v7.0.2 去广告纯净版 (百度旗下音乐产品)
千千静听 v7.0.2 去广告纯净版 (百度旗下音乐产品) Search Manag
Search Manag 小白系统ghos
小白系统ghos 王码五笔(86&
王码五笔(86& 酷狗v7.4.0.9
酷狗v7.4.0.9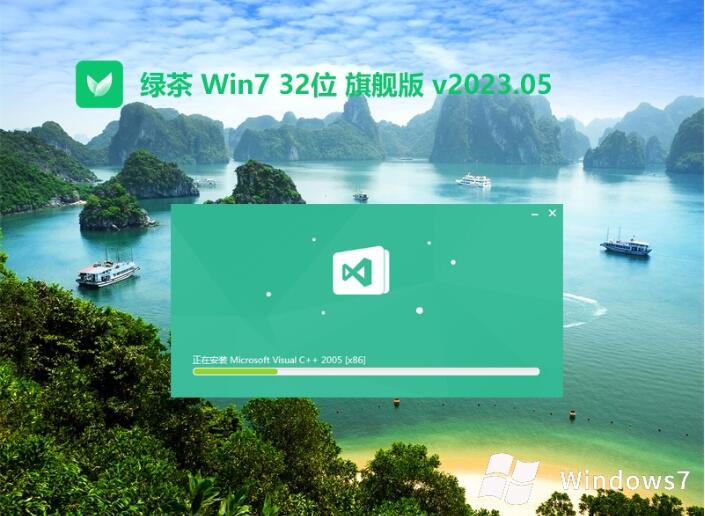 绿茶系统win7
绿茶系统win7 Chrome Canar
Chrome Canar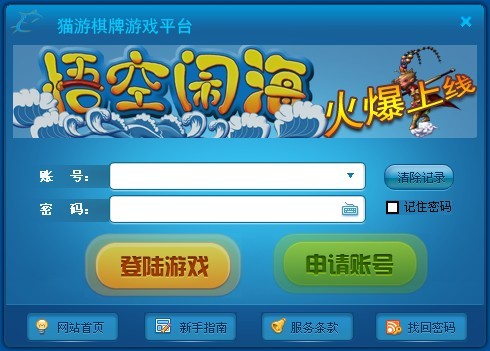 猫游棋牌游戏
猫游棋牌游戏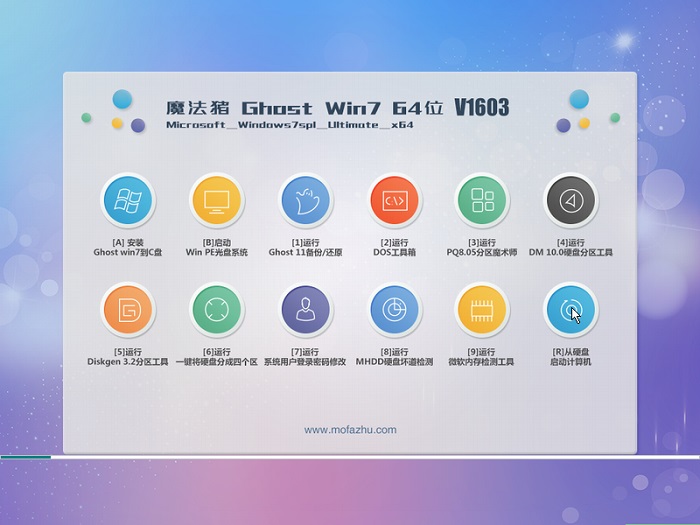 魔法猪ghost
魔法猪ghost  易点网页按键
易点网页按键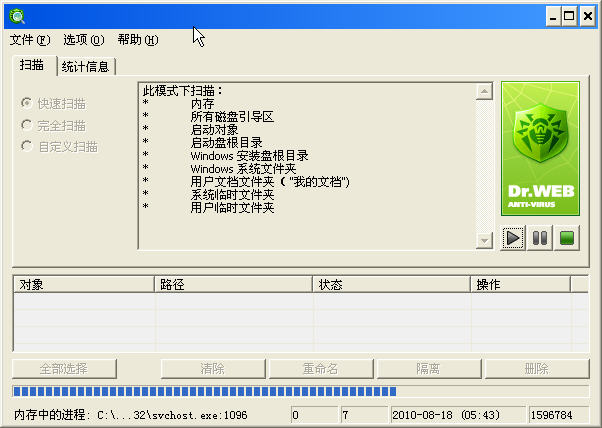 Dr.WEB CureI
Dr.WEB CureI 深度技术Win1
深度技术Win1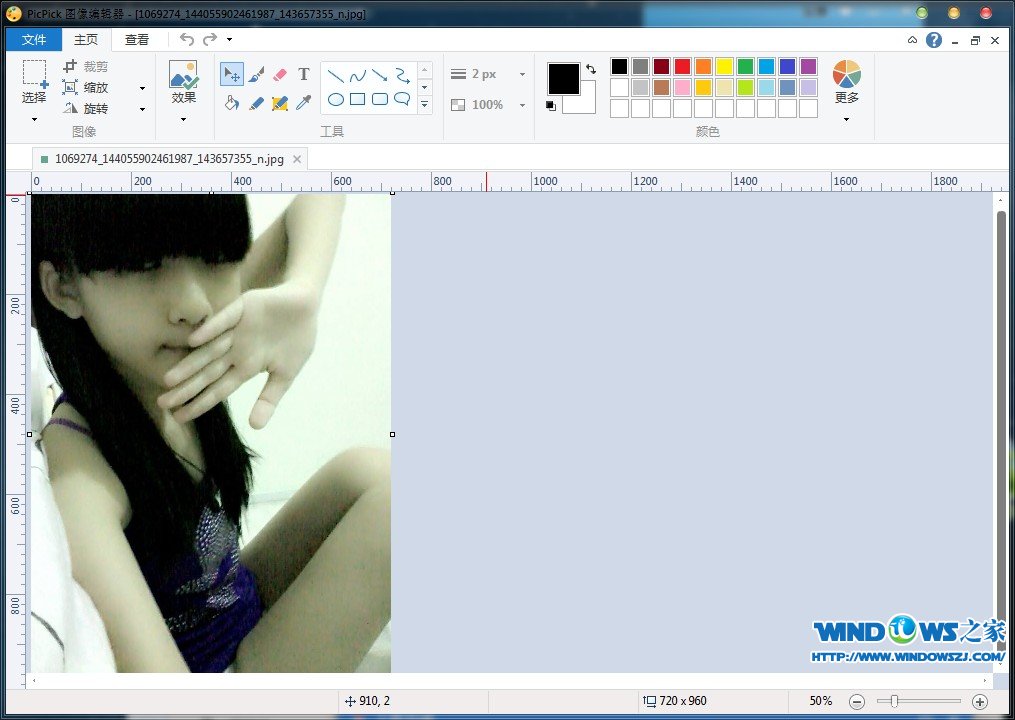 PicPick V3.2
PicPick V3.2 粤公网安备 44130202001061号
粤公网安备 44130202001061号