-
拿u盘电脑重装win7系统步骤最详细实用
- 2017-03-30 07:00:25 来源:windows10系统之家 作者:爱win10
拿u盘电脑重装win7系统步骤是最有效的安装方式,用u盘装w7系统显而易见,最大的优点就是便捷。比起光盘,拿u盘电脑重装win7系统步骤维护功能强大,安全性高。系统之家小编不说,你也不知道用u盘装w7有如此多的好处吧,想要更多的好处,先来看教程。
方法/步骤
下载“大白菜U盘启动制作工具v5.1”软件安装到电脑上,此软件安装很简单,双击启动软件安装,点“下一步”自动安装,安装完毕出现如图所示界面。
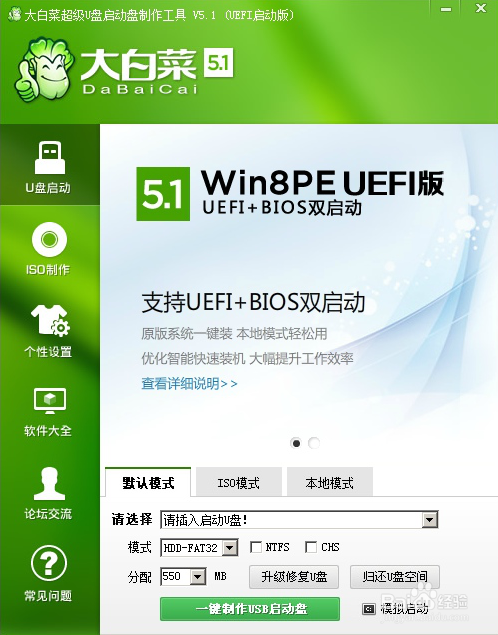
拿u盘电脑重装win7系统步骤最详细实用图1
将U盘插入电脑中,模式位置建议选择NTFS格式,避免制作成启动盘后U盘无法拷贝大容量文件,这里大概需要等待几分钟。分配给启动盘空间大一些,选择1000M,这样U盘进入PE系统会快一些。
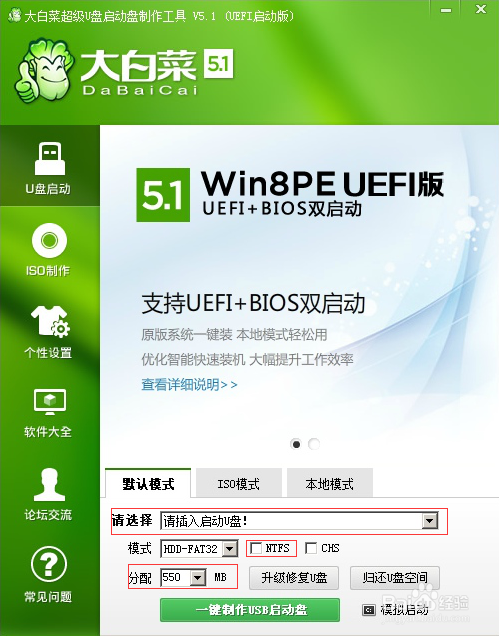
拿u盘电脑重装win7系统步骤最详细实用图2
做好以上设置点“一键制作USB启动盘”,等待一会软件自动制作,无需人工操作。制作完成以后建议用电脑试试能否用U盘进入PE系统。
设置电脑启动项为U盘启动,开机按Delete键,进入BIOS系统。
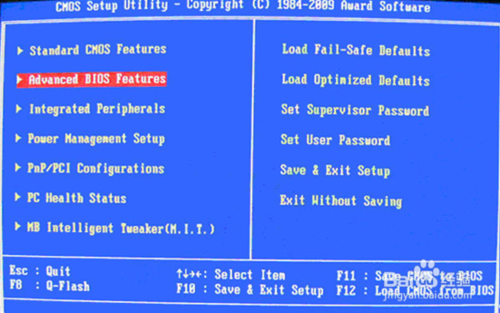
拿u盘电脑重装win7系统步骤最详细实用图3
选择“Advanced BIOS Features”回车,选择USB项,按键盘Page Up键,将USB项移动置第一选项,按F10,按Y键,然后回车,电脑会自动重启,此时我们已将电脑默认启动项修改完成。很多新的主板都带有快捷启动项选择菜单,不知道自己电脑是哪个键启动的朋友,可以百度搜索主板品牌和型号可以查询到,或者开机留意屏幕最开始亮起时,最下面的字母,看看Boot 。。。是 F 几 ,开机启动按这个键,即可进入快捷启动项选择菜单,不用进入BIOS设置。
U盘启动电脑后会出现如图所示画面,选择WIN8启动。
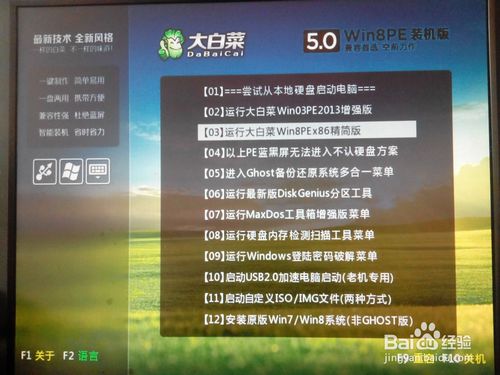
拿u盘电脑重装win7系统步骤最详细实用图4
进入PE系统后,桌面上有“大白菜PE一键装机”,选择“还原分区”,然后点“更多”找到下载的GHO镜像点“确定”,安装系统到C盘,点“确定”。
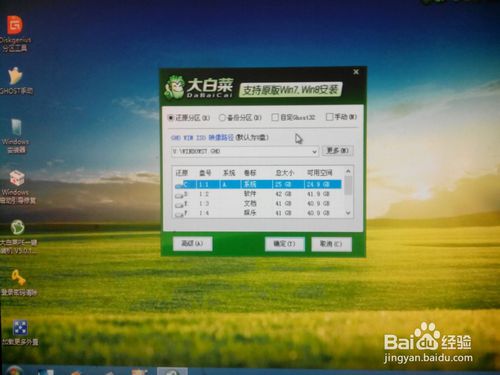
拿u盘电脑重装win7系统步骤最详细实用图5
安装后重启。

拿u盘电脑重装win7系统步骤最详细实用图6
自动安装系统弹出如图所示界面,无需任何操作。进度条走完以后,电脑会自动重启安装操作系统,中间无需任何操作,等待一段时间即可安装完成。安装过程中电脑不要断电、关机。如果出现异常报错,建议重新下载一个GHO镜像文件。
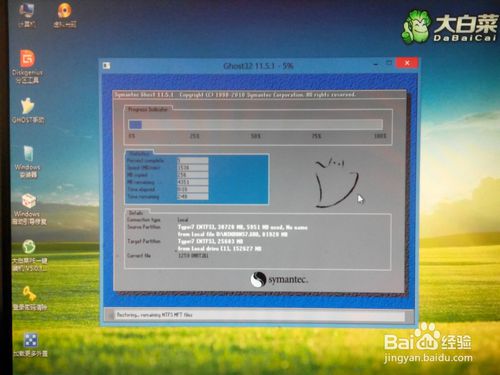
拿u盘电脑重装win7系统步骤最详细实用图7
安装完毕以后建议进入BIOS,将启动项再改为硬盘启动。安装完毕以后,鼠标右键点击“我的电脑”,选择“设备管理”,查看是否用设备显示“黄色感叹号”,这个表示设备驱动未安装成功,下载一个驱动精灵或者驱动之家给设备安装上驱动即可。至此一个新的系统安装完成。
注意事项
启动项设置每个主板会有差异,不是很清楚可以百度搜索对应主板设置方法。
制作U盘启动盘前将U盘数据备份,制作后的U盘仍可以正常使用。
如上所述的全部内容就是相关拿u盘电脑重装win7系统步骤最详细实用了,用u盘装w7用一句话囊括就是利用软件把U盘制作成电脑可识别的启动盘,用PE系统实现一键安装电脑操作系统,如果你用u盘装w7系统了,使用过了之后你会发现有很多的便益之处的。更多相关快速u盘安装xp系统教程,关注我们的官网!
猜您喜欢
- ddr2和ddr3的区别,小编告诉你ddr2和dd..2018-08-15
- win7旗舰版雨林木风u盘安装教程..2017-06-26
- 新萝卜家园win8.1系统极速增强版下载..2016-11-07
- 华硕win7系统重装方法2017-01-02
- 小编告诉你怎么把windows732位换成64..2017-06-01
- 小编教你psd格式怎么打开2019-03-02
相关推荐
- win10小娜怎么开启的方法 2017-02-27
- win10重力感应失效解决教程 2017-05-04
- win10推送补丁损坏如何修复 2016-09-24
- 得得一键在线系统安装教程.. 2017-03-30
- 笔记本搜索不到无线网络,小编告诉你笔.. 2017-12-27
- sony ghost win7系统最新下载 2017-04-05





 系统之家一键重装
系统之家一键重装
 小白重装win10
小白重装win10
 小白系统win10系统下载32位专业版v201807
小白系统win10系统下载32位专业版v201807 新萝卜家园Win7系统下载64位纯净版1801
新萝卜家园Win7系统下载64位纯净版1801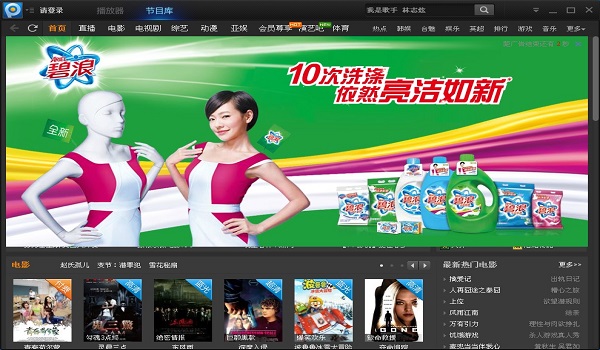 最新PPTV网络电视v3.3 去广告绿色无插件版
最新PPTV网络电视v3.3 去广告绿色无插件版 深度技术win10系统下载64位专业版v201805
深度技术win10系统下载64位专业版v201805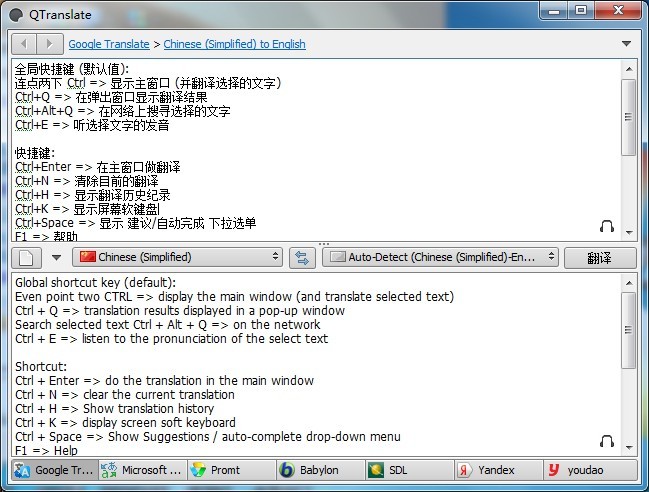 QTranslate v5.0.0 绿色便携版 多国语言最精准的翻译器
QTranslate v5.0.0 绿色便携版 多国语言最精准的翻译器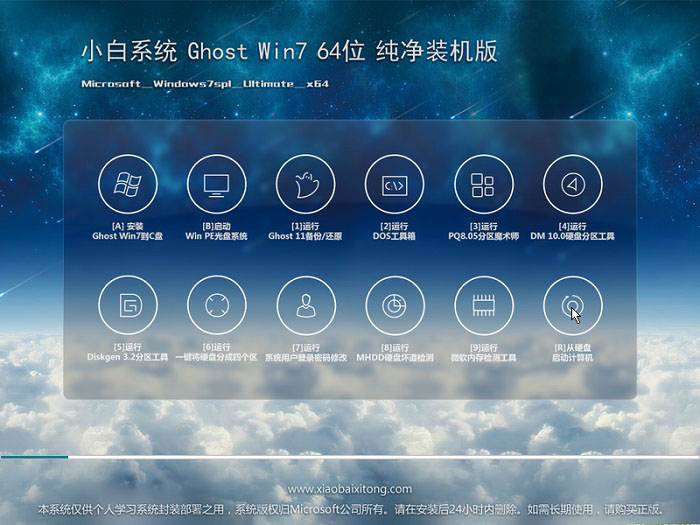 小白系统Ghost Win7 64位纯净装机版 v1812
小白系统Ghost Win7 64位纯净装机版 v1812 小白系统win1
小白系统win1 招财牛省钱浏
招财牛省钱浏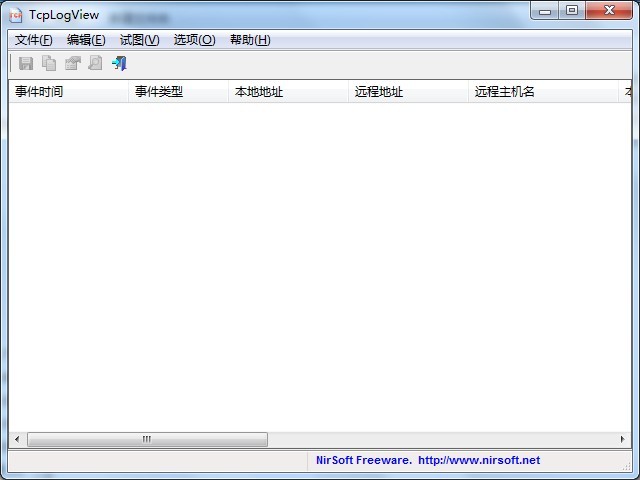 TcpLogView 1
TcpLogView 1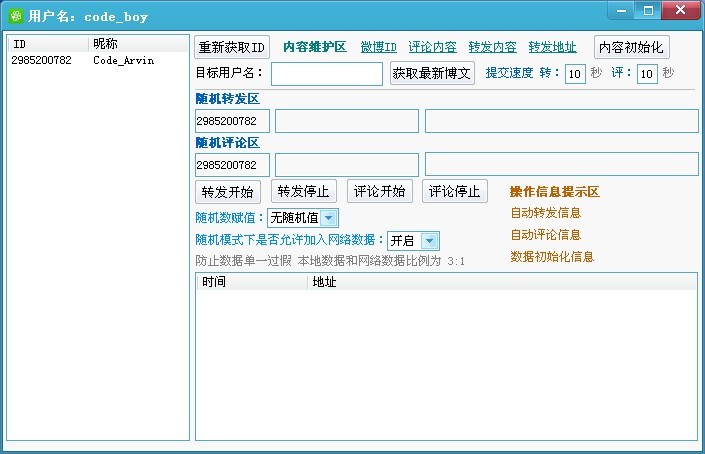 新浪微博维护
新浪微博维护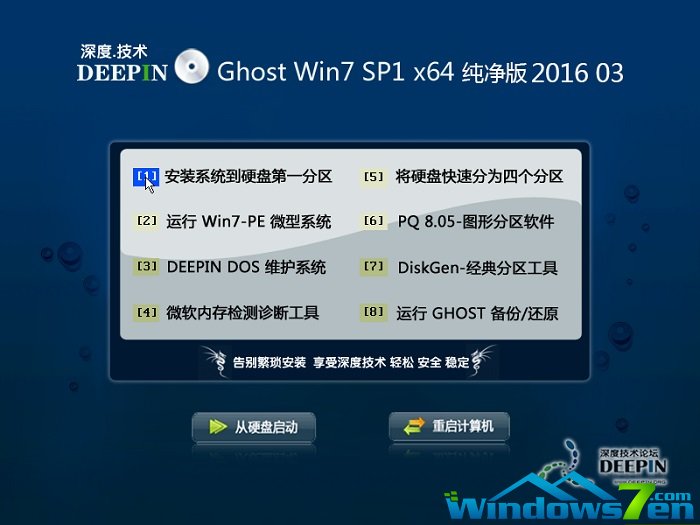 深度技术ghos
深度技术ghos 系统之家 Gho
系统之家 Gho 电脑公司ghos
电脑公司ghos Geek Uninsta
Geek Uninsta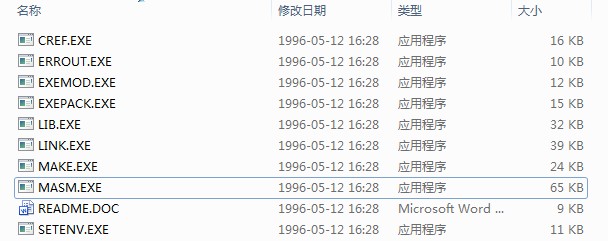 masm5.0 免费
masm5.0 免费 系统之家ghos
系统之家ghos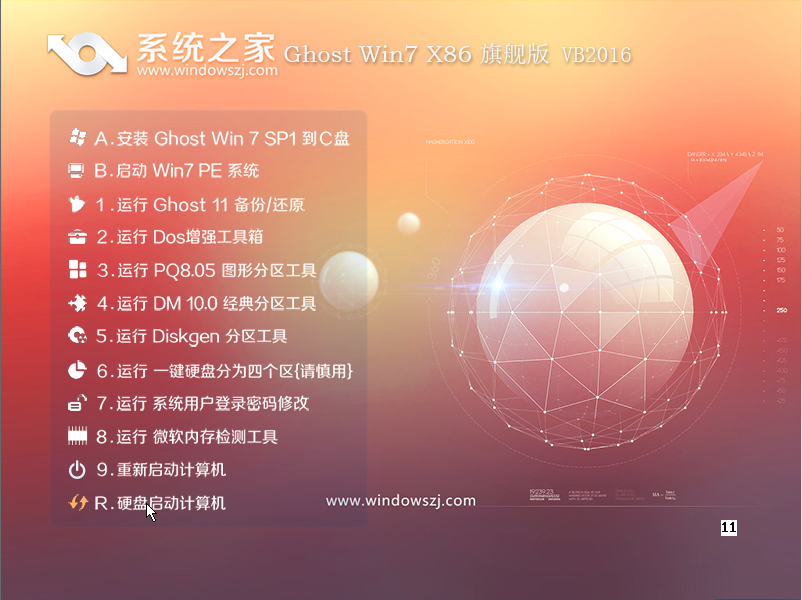 系统之家ghos
系统之家ghos 粤公网安备 44130202001061号
粤公网安备 44130202001061号