-
华硕win7系统重装方法
- 2017-01-02 14:59:53 来源:windows10系统之家 作者:爱win10
很多用户为了华硕win7系统重装到处寻找电脑技术员进行求助,然而现在只需要一个u盘就可以为我们完成重装华硕win7的事情,而且华硕安装w7系统操作的步骤相比传统安装方式也更加简单快捷。不信的话,你也来试试。
华硕win7系统重装前先制作U盘启动,再下载自己需要的win7操作系统,然后对华硕笔记本U盘启动相关设置,那么就可以轻松的按照华硕重装win7教程去重新装机win7系统,这种方法也适合各种笔记本品牌安装,只是不同品牌的电脑U盘启动的设置方法也不一样,安装方法也是大同小异。
华硕安装w7系统系统步骤:
1、将U盘启动盘插入USB接口,重启出现开机画面时快速按F8键,进入启动选择项。
2、在启动选择项窗口中,选择以USB/USB HDD/U盘名称开头对应的启动项,选择后按回车键确认,如图所示:
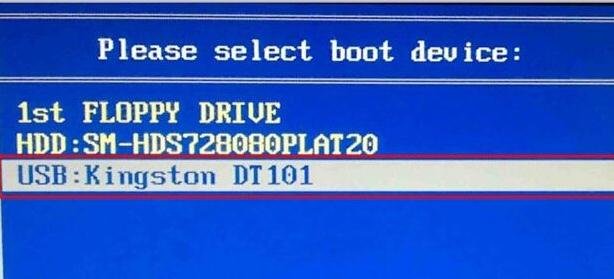
华硕win7系统重装界面1
3、进入系统之家U盘制作工具主菜单界面,选择【01】运行 系统之家 Win8PEx64正式版(支持UEFI等主板),按回车键执行,如图所示:
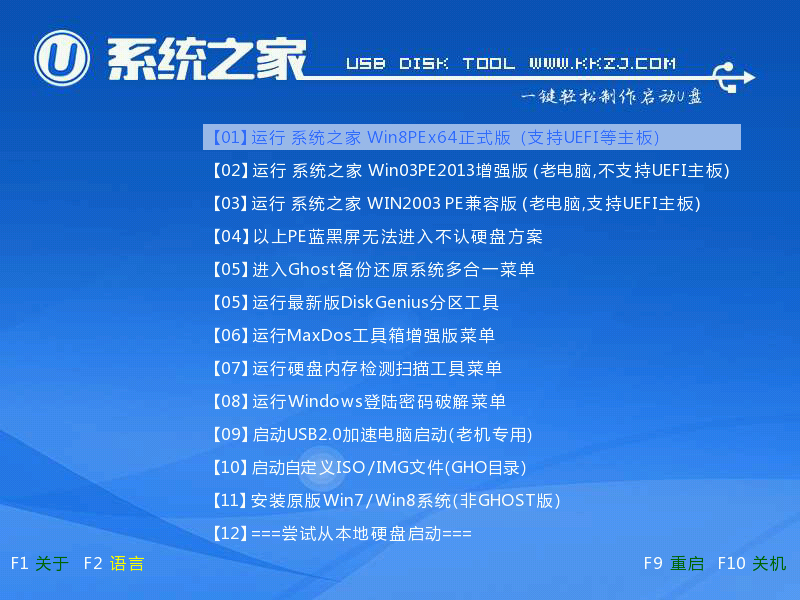
华硕win7系统重装界面2
4、进入到系统之家U盘Win8PE系统后,映像文件路径可以选择win7旗舰版,并选择安装到C盘,点击确定,
5、系统镜像释放过程中,电脑设置成“完成后重启”,释放完毕后会自动重启进入安装界面。
6、安装完毕后,进入设置电脑参数界面,只要一步一步按照步骤来自己设置就可以了,都是中文提示,非常简单的,在此就不一一讲解了。然后华硕win7系统重装就完成了。
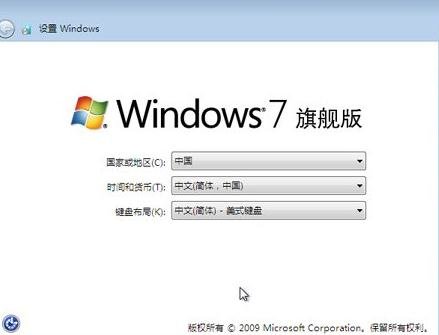
华硕win7系统重装界面3
以上的内容就是介绍以系统之家U盘制作工具进行华硕win7系统重装旗舰版的全部教程内容了,整个华硕重装win7的过程简单又快速,使用U盘重装华硕win7系统比传统的华硕win7系统重装方法简便很多,而且用起来也很流畅,用户朋友们可以尝试一下。
猜您喜欢
- 雨林木风win10x64和x86区别2016-11-18
- 安装破解win7正版工具教程2016-11-05
- daemon tools安装win7专业版图文教程..2016-10-05
- 笔记本cpu天梯图,小编告诉你笔记本cpu..2018-07-09
- 小编告诉你xp怎么升级到windows7系统3..2017-05-12
- 英文正版Windows XP推荐下载2016-11-28
相关推荐
- 最实用的win10使用新手教程 2016-09-03
- 硬盘雨林木风重装系统win7教程.. 2016-11-08
- 电脑win7系统u盘重装步骤图解.. 2017-03-02
- usb一键重装系统教程 2017-03-28
- win10 xp模式更换@制作教程 2016-12-20
- 小编告诉你光盘怎么安装Ghost windows.. 2017-05-13





 系统之家一键重装
系统之家一键重装
 小白重装win10
小白重装win10
 系统天地 ghost win10 64位纯粹流畅版 v2023.04
系统天地 ghost win10 64位纯粹流畅版 v2023.04 系统之家Ghost Windows XP SP3 中文版 v1904
系统之家Ghost Windows XP SP3 中文版 v1904 系统之家Ghost Win7 32位旗舰版系统下载 v1905
系统之家Ghost Win7 32位旗舰版系统下载 v1905 系统之家Ghost Win8 x64专业版v201702
系统之家Ghost Win8 x64专业版v201702 小白系统Ghost windows XP SP3 纯净版201612
小白系统Ghost windows XP SP3 纯净版201612 系统之家ghost xp sp3装机版v201608
系统之家ghost xp sp3装机版v201608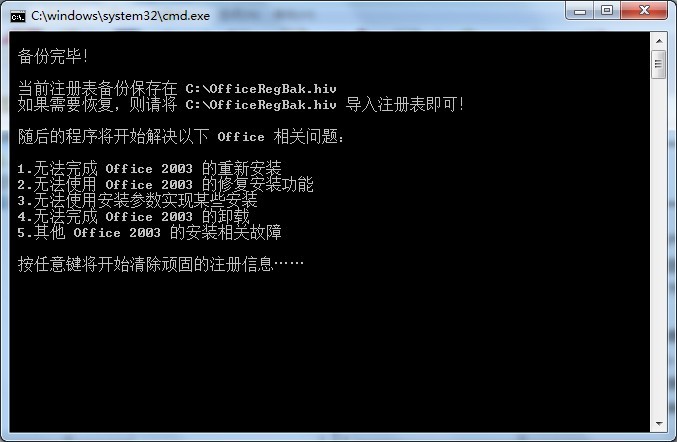 删除多余Offi
删除多余Offi 雨林木风 Gho
雨林木风 Gho 雨林木风win1
雨林木风win1 雨林木风 gho
雨林木风 gho 雨林木风Ghos
雨林木风Ghos 小白系统ghos
小白系统ghos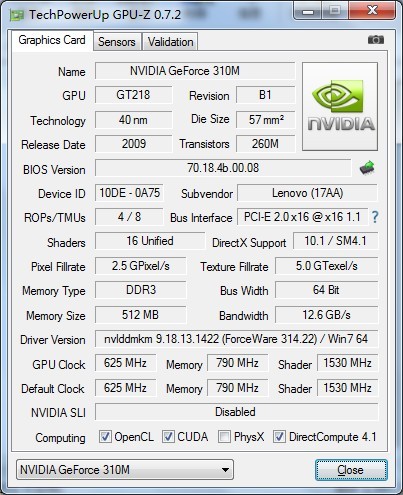 GPU-Z v0.7.2
GPU-Z v0.7.2 小白系统 Gho
小白系统 Gho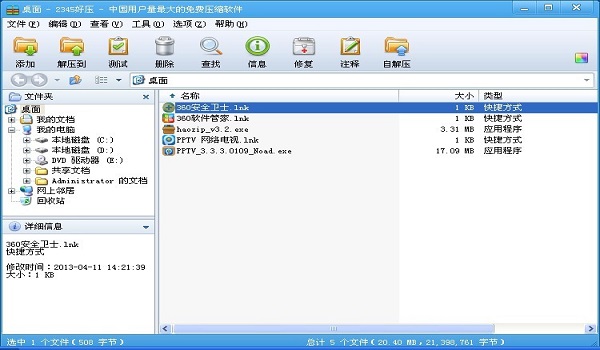 2345好压v3.2
2345好压v3.2 GHOST WIN7
GHOST WIN7 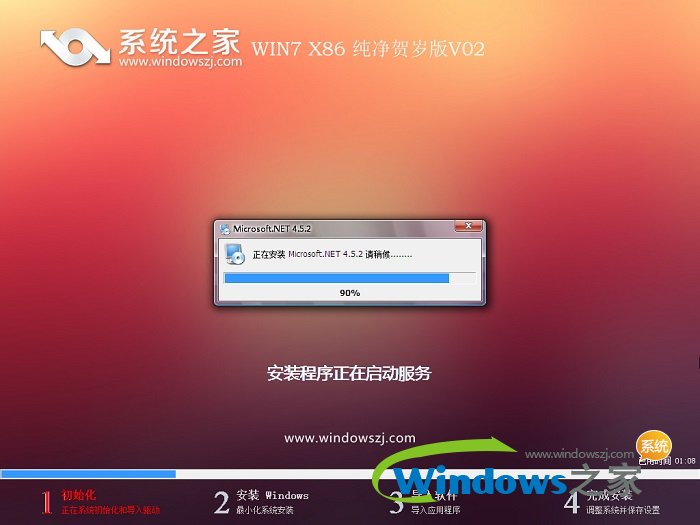 系统之家ghos
系统之家ghos 系统之家win1
系统之家win1 粤公网安备 44130202001061号
粤公网安备 44130202001061号