-
一键安装正版win7系统下载硬盘安装教程
- 2017-03-30 17:00:00 来源:windows10系统之家 作者:爱win10
封装的gho系统安全性不高,还会有木马病毒,因此系统之家小编推荐大家使用一键安装正版win7系统下载硬盘安装教程进行硬盘装win7系统。一键安装正版win7系统下载安装包你一学就会。下面请看硬盘装win7系统的详细教程内容,非常简单的操作哦!
方法/步骤
首先原版win7系统下载格式是ISO格式的 直接能打开就打开然后解压 或者右键——打开方式——选择RAR 好压 或者360压缩都可以 然后解压全部文件 大家记住不要解压到桌面或者C盘 解压到别的盘就行 解压完后是这样文件
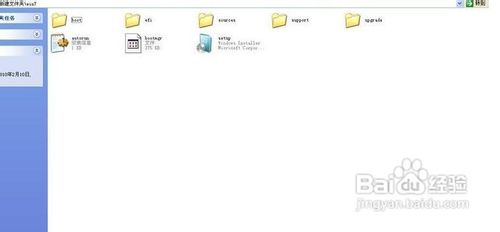
一键安装正版win7系统下载硬盘安装教程图1
把解压的文件全部移动到非系统盘的硬盘的根目录 D F E盘都行 注意是根目录 就是直接打开那个盘的地方 可以有别的文件
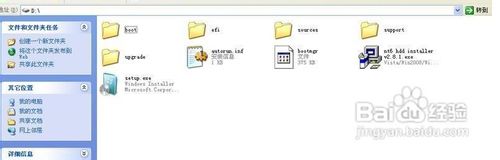
一键安装正版win7系统下载硬盘安装教程图2
下面就需要安装软件 nt6 hdd installer 了 把nt6 hdd installer软件 和放在根目录的系统文件放在一起 就和上图一样
双击打开nt6 hdd installer软件 提示M或O模式 都行 按下M
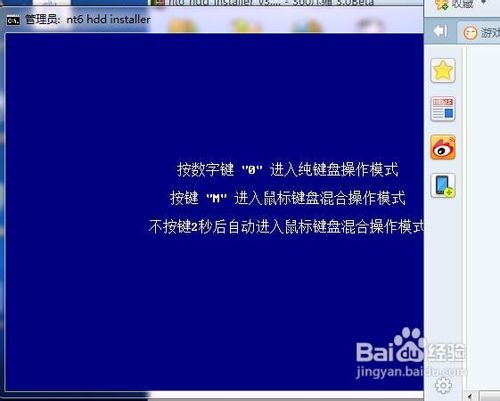
一键安装正版win7系统下载硬盘安装教程图3
我的电脑是WIN7 它提示安装模式2 具体看软件提示 你的软件提示安装模式1 就按1
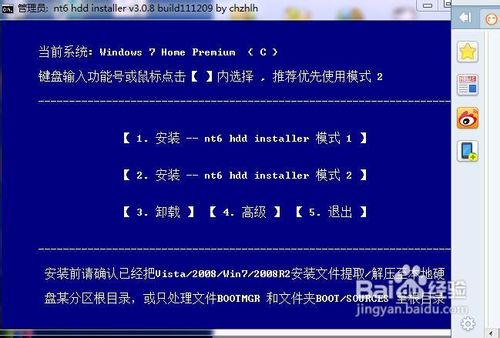
一键安装正版win7系统下载硬盘安装教程图4
然后会安装 最后会提示重启 重启之前把桌面和系统盘的资料备份好 重启后进入系统会提示 选择nt6 hdd installer 回车

一键安装正版win7系统下载硬盘安装教程图5
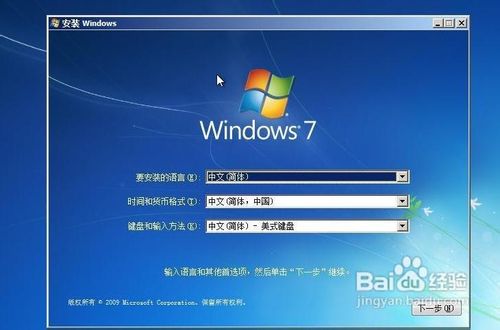
一键安装正版win7系统下载硬盘安装教程图6

一键安装正版win7系统下载硬盘安装教程图7
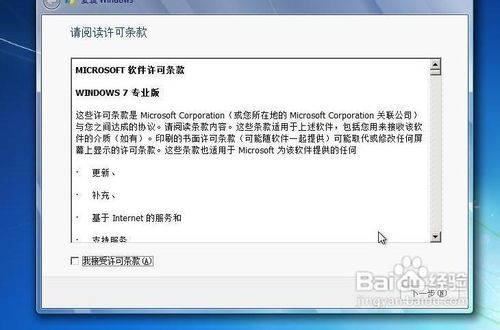
一键安装正版win7系统下载硬盘安装教程图8
这里选择自定义安装

一键安装正版win7系统下载硬盘安装教程图9
选择有下角的驱动器选项(高级)
选择格式化
点是
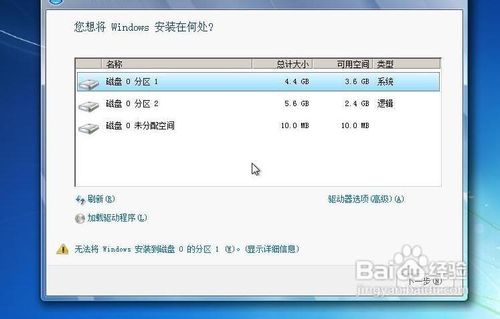
一键安装正版win7系统下载硬盘安装教程图10
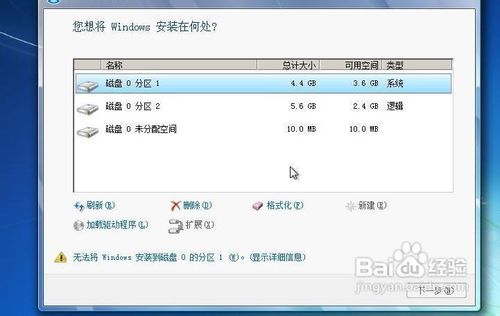
一键安装正版win7系统下载硬盘安装教程图11
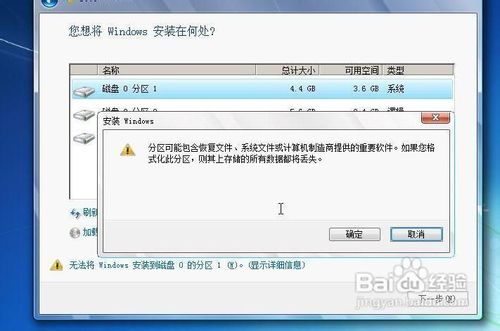
一键安装正版win7系统下载硬盘安装教程图12
后面根据提示就OK了 更新的时候不要更新
安装完成后推荐先更新驱动 可以下载驱动人生或者驱动精灵
然后用激活工具激活一下 然后重启 计算机右键看看激活成功没有
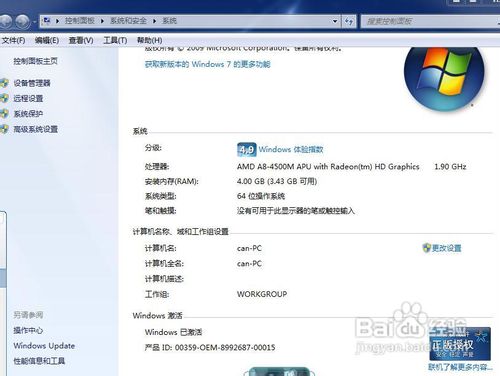
一键安装正版win7系统下载硬盘安装教程图13
综上所述的全部内容就是相关一键安装正版win7系统下载硬盘安装教程了,小编为你演示的硬盘装win7系统教程,看完了之后感觉怎么样,是不是认为小编没有说错了,不好用的硬盘装win7系统教程也不会推荐给大家啦,小编身边的朋友都是使用上述的方法,经得起实验的哦!
猜您喜欢
- u盘安装win7无法完成安装在此硬盘解决..2016-09-30
- 电脑时间总是不对,小编告诉你如何恢复..2017-12-21
- 系统之家台式机win7系统旗舰版最新下..2016-12-11
- 打印机怎么扫描2020-07-29
- 深度技术win10光盘装教程2017-01-23
- 联想z460无线网卡驱动最新下载..2017-09-12
相关推荐
- 小马win7激活软件使用教程 2022-01-28
- Win8系统如何启用或禁用IE保护模式的.. 2015-06-05
- windows7显示不是正版怎么激活教程.. 2022-11-16
- 最新win7 ghost硬盘安装教程图解.. 2017-06-20
- win7激活工具怎么使用 2022-06-18
- 教你电脑开机密码怎么设置.. 2020-06-25





 系统之家一键重装
系统之家一键重装
 小白重装win10
小白重装win10
 MaxDOS 9.3 全能版(一键备份还原工具)
MaxDOS 9.3 全能版(一键备份还原工具) Chromodo浏览器 v36.7.0.8官方版
Chromodo浏览器 v36.7.0.8官方版 大地系统 ghost xp sp3 纯净直装版 v2023.04
大地系统 ghost xp sp3 纯净直装版 v2023.04 烈火豹浏览器 v5.13
烈火豹浏览器 v5.13 小白系统ghost win10 x64专业版v201702
小白系统ghost win10 x64专业版v201702 飞奔浏览器 v5.0.1官方版
飞奔浏览器 v5.0.1官方版 哇塞游戏浏览
哇塞游戏浏览 雨林木风Ghos
雨林木风Ghos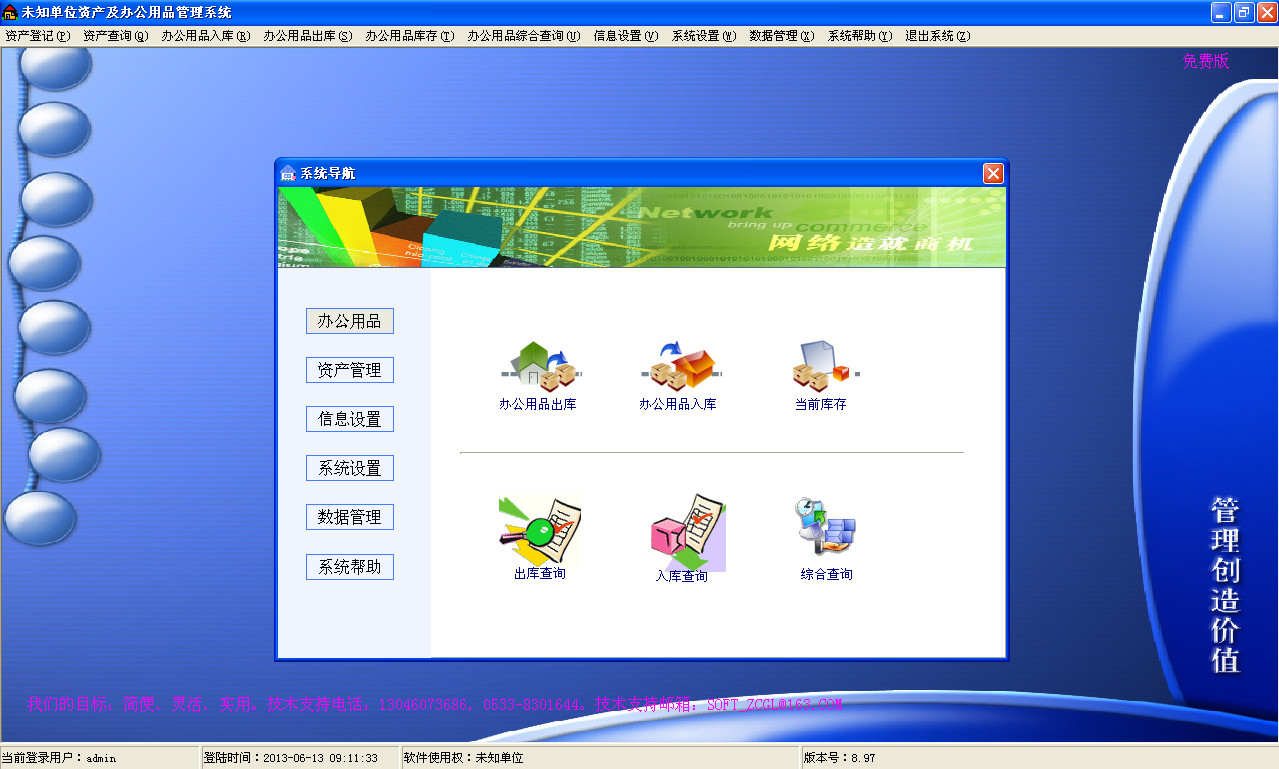 办公用品管理
办公用品管理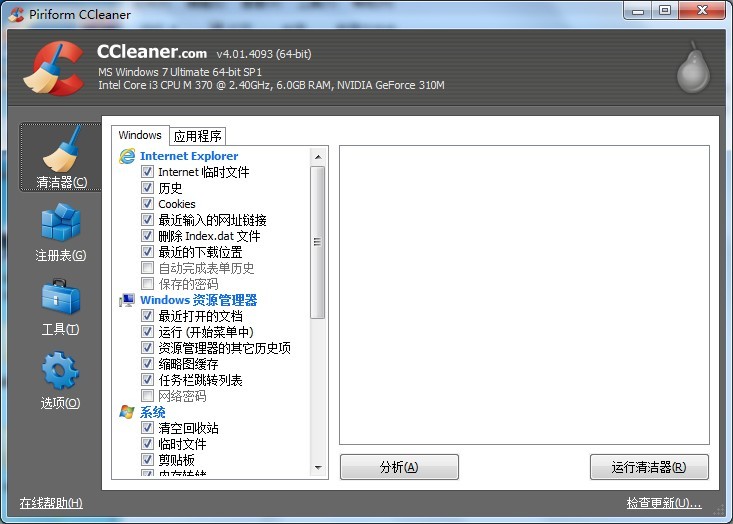 CCleaner v4.
CCleaner v4.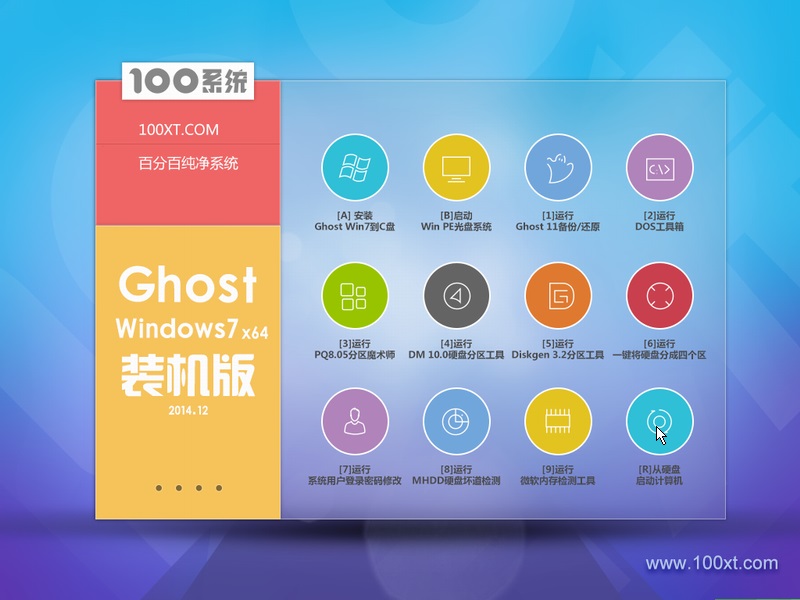 100系统 ghos
100系统 ghos 系统之家Win1
系统之家Win1 萝卜家园win7
萝卜家园win7 BrowseEmAll(
BrowseEmAll( 闪通浏览器 v
闪通浏览器 v 小白系统Ghos
小白系统Ghos 电脑公司Win7
电脑公司Win7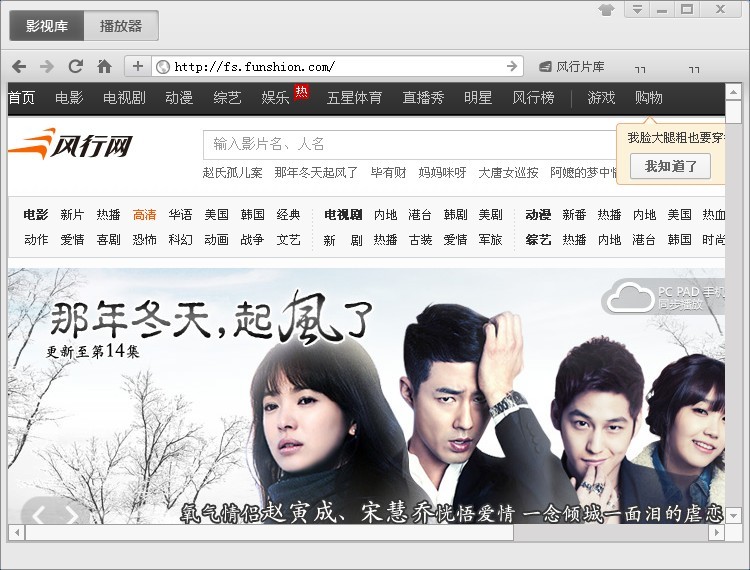 风行v2.8绿色
风行v2.8绿色 粤公网安备 44130202001061号
粤公网安备 44130202001061号