-
深度win732位系统下载安装图文教程
- 2017-03-30 20:00:11 来源:windows10系统之家 作者:爱win10
有用户问系统之家小编深度win732位系统下载如何安装呢?其实深度win732位系统下载安装图文教程也很简单,但是如何使用深度win732位系统下载安装呢?下面就让系统之家小编给大家介绍深度win732位系统下载安装图文教程吧。
准备工作:
① 下载u深度u盘启动盘制作工具
② 一个能够正常使用的u盘(容量大小建议在4g以上)
③了解电脑u盘启动快捷键

深度win732位系统下载安装图文教程图1
安装系统到电脑本地操作步骤:
1、首先将u盘制作成u深度u盘启动盘,重启电脑等待出现开机画面按下启动快捷键,选择u盘启动进入到u深度主菜单,选取“【02】U深度WIN8 PE标准版(新机器)”选项,按下回车键确认,如下图所示:
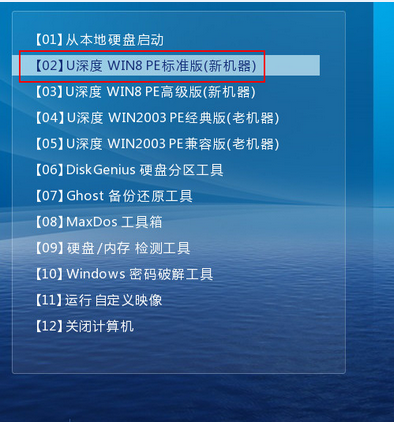
深度win732位系统下载安装图文教程图2
2、进入win8PE系统,将会自行弹出安装工具,点击“浏览”进行选择存到u盘中win7系统镜像文件,如下图所示:
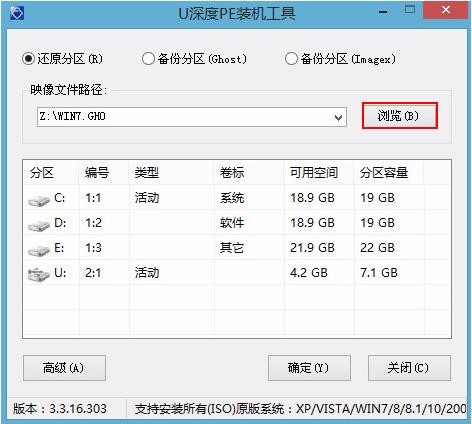
深度win732位系统下载安装图文教程图3

深度win732位系统下载安装图文教程图4
3、等待u深度pe装机工具自动加载win7系统镜像包安装文件,只需选择安装磁盘位置,然后点击“确定”按钮即可,如下图所示:

深度win732位系统下载安装图文教程图5
4、此时在弹出的提示窗口直接点击“确定”按钮,如下图所示:

深度win732位系统下载安装图文教程图6
5、随后安装工具开始工作,需要耐心等待几分钟, 如下图所示:
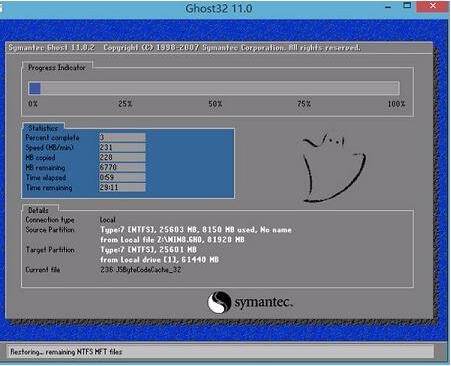
深度win732位系统下载安装图文教程图7
6、完成后会弹出重启电脑提示,点击“是(Y)”按钮即可,如下图所示:

深度win732位系统下载安装图文教程图8
7 、此时就可以拔除u盘了,重启win732位系统下载安装系统开始进行安装,无需进行操作,等待安装完成即可,最终进入系统桌面前还会重启一次,如下图所示:

深度win732位系统下载安装图文教程图9
以上就是小编给大家介绍的深度win732位系统下载安装图文教程了,深度win732位系统下载安装图文教程到这里也全部结束了相信大家对深度win732位系统下载安装图文教程都有一定的了解了吧,好了,如果大家还想了解更多的资讯,那就赶紧点击系统之家官网吧。
猜您喜欢
- 那些被遗忘的手机:代号为“WindsorNot..2013-04-25
- uefi从u盘启动方法2017-04-23
- windows7网卡驱动,小编告诉你如何简单..2017-12-28
- Win10最新预览版Build 10049已知BUG全..2015-04-06
- 系统之家雨林木风和深度技术哪个好..2020-08-03
- 萝卜家园win10 64位专业版安装教程..2016-11-22
相关推荐
- windows7如何为自己的用户创建密码.. 2015-01-28
- 小编告诉你重装系统的步骤.. 2017-03-14
- 为什么网页打不开,小编告诉你网页打不.. 2018-08-04
- 手把手教你电脑装机步骤 2018-11-30
- 笔记本防盗锁,小编告诉你笔记本防盗锁.. 2018-03-06
- windows7激活工具推荐介绍 2022-12-01





 系统之家一键重装
系统之家一键重装
 小白重装win10
小白重装win10
 小白系统win10系统下载64位专业版v201803
小白系统win10系统下载64位专业版v201803 小白系统Ghost Win7 32位纯净装机版 v1903
小白系统Ghost Win7 32位纯净装机版 v1903 雨林木风Ghost win8 32位专业版v201610
雨林木风Ghost win8 32位专业版v201610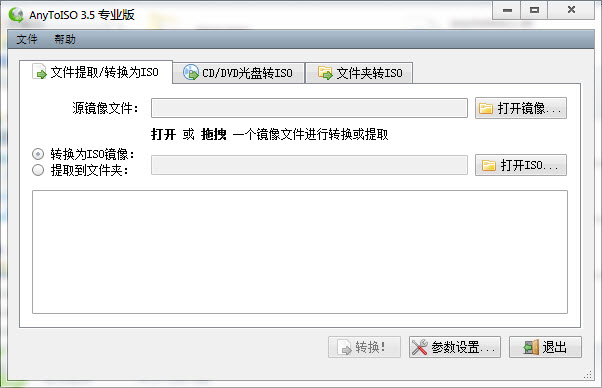 AnyToISO Professional v3.5 中文破解版(镜像文件创建转换工具)
AnyToISO Professional v3.5 中文破解版(镜像文件创建转换工具)  360极速浏览器绿色版 v13.0.2250.0最新版
360极速浏览器绿色版 v13.0.2250.0最新版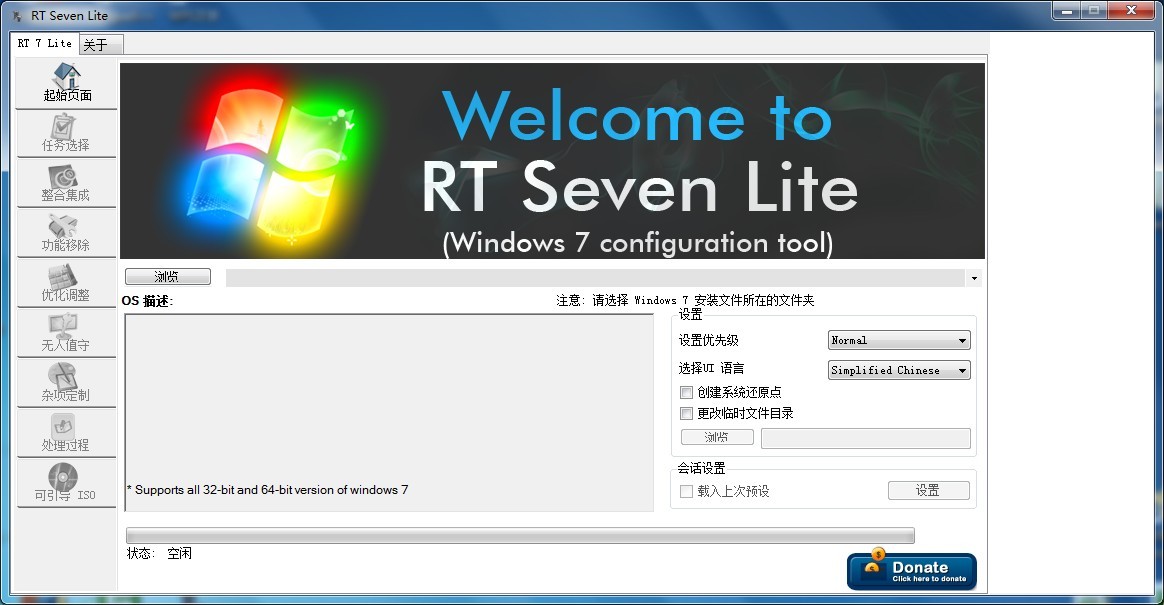 RT Se7en Lite V1.7.0 多国语言版 (Windows7精简定制工具)
RT Se7en Lite V1.7.0 多国语言版 (Windows7精简定制工具) 雨林木风ghos
雨林木风ghos 萝卜家园win1
萝卜家园win1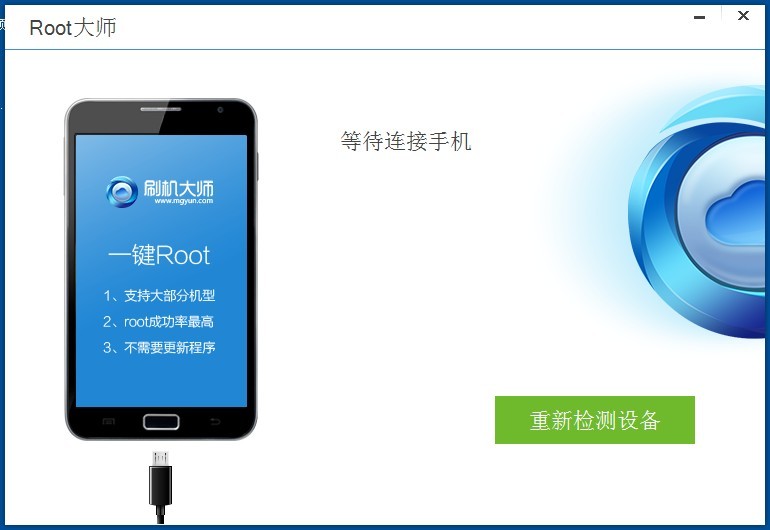 手机Root获取
手机Root获取 小四智能浏览
小四智能浏览 魔法猪 ghost
魔法猪 ghost 四季电台客户
四季电台客户 深度技术ghos
深度技术ghos 扣扣小助手v2
扣扣小助手v2 深度技术Ghos
深度技术Ghos Internet Exp
Internet Exp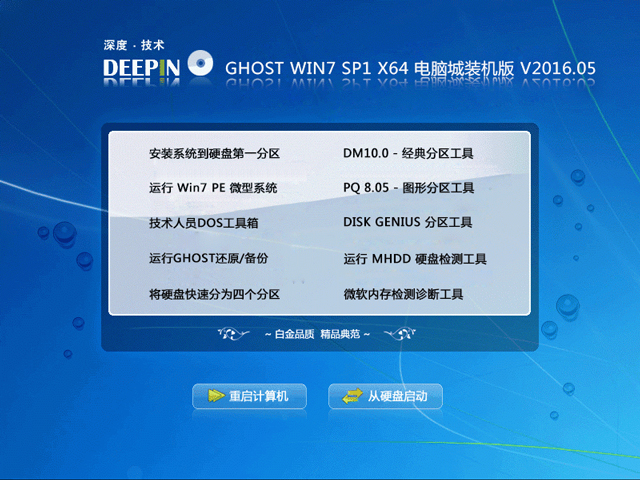 深度技术ghos
深度技术ghos 粤公网安备 44130202001061号
粤公网安备 44130202001061号