-
笔记本怎么设置wifi热点,小编告诉你笔记本设置wifi热点的方法
- 2018-03-23 09:55:14 来源:windows10系统之家 作者:爱win10
我们的手机流量也是可以通过开通热点让周围的设备进行连接使用的。但是手机开通热点进行使用是非常的烧流量的,有一种节省流量的方法,就是开启笔记本的wifi热点。那么笔记本的wifi热点如何设置?下面,小编就来跟大家讲解笔记本设置wifi热点的方法。
笔记本和手机就成了日常生活的主流设备了,所以wifi就变得异常重要,也使用的非常的普遍,因为用起来非常的方便。那么我们应该怎么使用笔记本电脑设置WiFi热点呢?下面,小编就来跟大家分享笔记本设置wifi热点的操作技巧了。
笔记本设置wifi热点的方法
在桌面上点击网络右键,在出来的窗口中点击更改适配器设置。
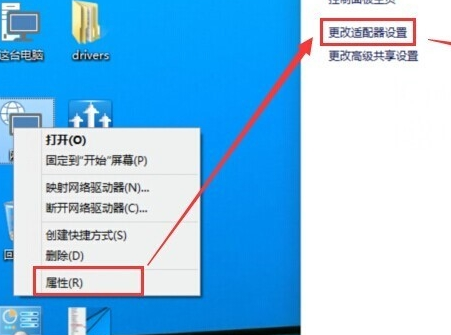
无线网络系统软件图解1
在WLAN上面点击右键然后再点击:属性
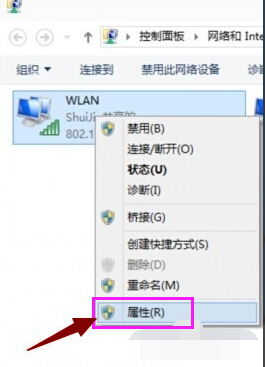
设置热点系统软件图解2
进入WLAN属性界面后点击共享选项,勾选允许其他网络用户通过此计算机的Internet连接连接。然后在家庭网络连接下面选择创热点虚拟网卡。
虚拟热点网卡的名称一般为:Microsoft托管网络适配器。

设置热点系统软件图解3
进入适配器设置界面看看是不是多了这个网络连接。
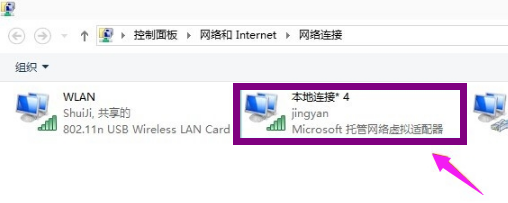
设置热点系统软件图解4
然后在手机上搜索一下看看是不是有刚刚设置的那个jingyan那个WIFI网络名称。
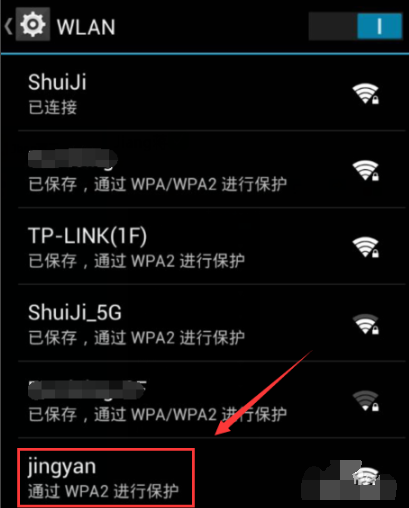
笔记本系统软件图解5
输入密码连接就可

笔记本系统软件图解6
以上就是笔记本设置wifi热点的操作。
猜您喜欢
- lenovo笔记本win7 64位最新下载..2017-05-03
- 激活windows7旗舰版的步骤是什么..2023-04-04
- win7访问xp提示输入密码解决方法..2016-08-31
- 演示怎么一键重装win7系统2019-04-10
- 小编详解win7硬件加速怎么开启..2018-11-09
- 小编告诉你如何在win10下重装win8.1..2016-12-22
相关推荐
- 深度技术win10光盘装教程 2017-01-23
- windows10系统开始菜单跳转列表开启步.. 2015-04-06
- 有哪些windows7旗舰版激活工具.. 2022-12-28
- win7家庭版激活工具及详细激活教程.. 2022-09-14
- u盘制作pe制作教程 2016-12-08
- win7 32位系统笔记本专用版最新下载.. 2017-01-15





 系统之家一键重装
系统之家一键重装
 小白重装win10
小白重装win10
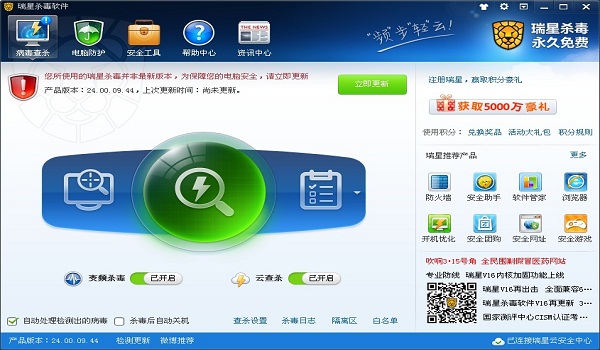 瑞星杀毒软件v16(个人免费下载)
瑞星杀毒软件v16(个人免费下载) 系统之家ghost win7 64位 纯净版201506
系统之家ghost win7 64位 纯净版201506 萝卜家园 Ghost Win10 64位全面升级版 v2023.04
萝卜家园 Ghost Win10 64位全面升级版 v2023.04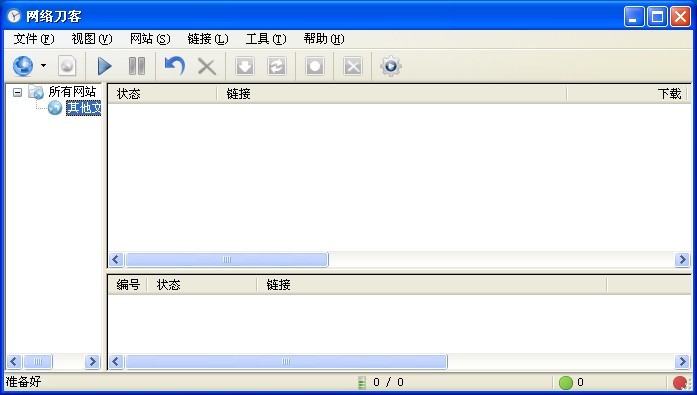 网络刀客 v5.0正式安装版 (下载大量的网站文件)
网络刀客 v5.0正式安装版 (下载大量的网站文件) VG浏览器 v9.6.5.2官方版
VG浏览器 v9.6.5.2官方版 小白系统win10系统下载32位企业版v201709
小白系统win10系统下载32位企业版v201709 深度技术win8
深度技术win8 雨林木风ghos
雨林木风ghos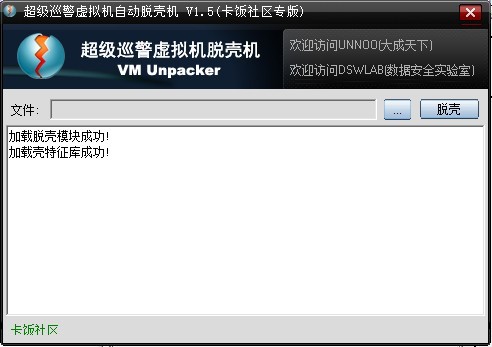 超级巡警脱壳
超级巡警脱壳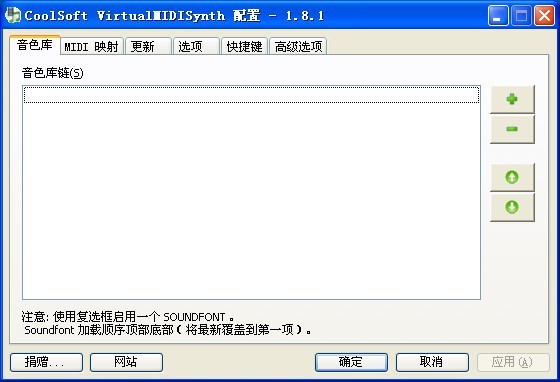 CoolSoft vir
CoolSoft vir 雨林木风Ghos
雨林木风Ghos 小白系统Ghos
小白系统Ghos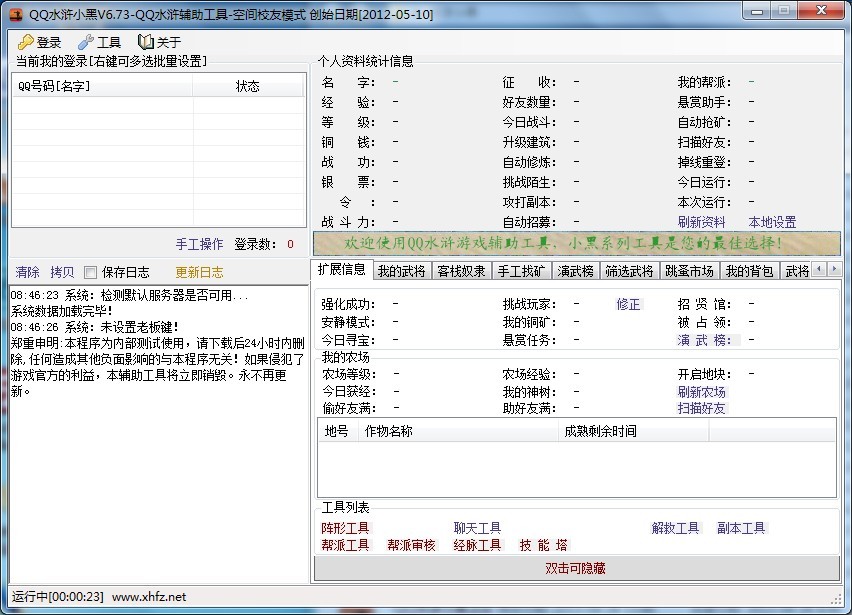 QQ水浒全自动
QQ水浒全自动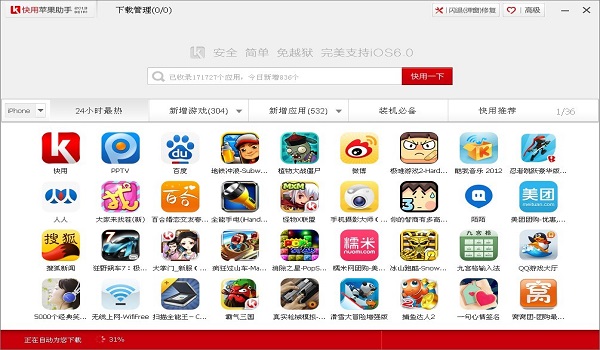 快用Apple助
快用Apple助 FinalWire AI
FinalWire AI 萝卜家园ghos
萝卜家园ghos 雨林木风 Gho
雨林木风 Gho 乌贼娘定时关
乌贼娘定时关 粤公网安备 44130202001061号
粤公网安备 44130202001061号