-
海尔电脑一键重装u盘教程
- 2017-04-02 07:00:00 来源:windows10系统之家 作者:爱win10
随着网络的发展,现在很多大学生都有属于自己的电脑,但是遇到系统问题要海尔电脑一键重装之时,因为没有海尔电脑一键重装u盘教程而不知道一键重装系统如何着手操作!那么接下来,就让系统之家小编告诉你海尔电脑一键重装u盘教程,让你为心爱的电脑进行一键重装系统吧!
一、制作U极速U盘启动盘
1.下载并安装U盘启动盘制作软件,本教程以”U极速“为例。

海尔电脑一键重装u盘教程图1
2.打开“U极速”U盘启动平制作软件,等待界面上显示出"请插入需要制作启动盘的U盘"提示时插入准备好的U盘,然后对界面做如下图的选择,进行启动盘的制作:

海尔电脑一键重装u盘教程图2
免费下载-安易数据恢复软件【点击进入】AneData全能文件恢复,超强数据恢复工具 硬盘移动硬盘SD卡U盘相机手机内存卡全支持查 看
3.1-5分钟过后,界面显示“U盘启动盘制作完成”,单击“确定”即可。
4.通过软件自带的"启动模拟器"进行U盘启动盘的启动测试操作,检查U极速U盘启动盘制作制作是否成功,测试完毕按住"Ctrl+Alt"组合键即可关闭窗口,出现如图所示界面说明启动盘制作成功:
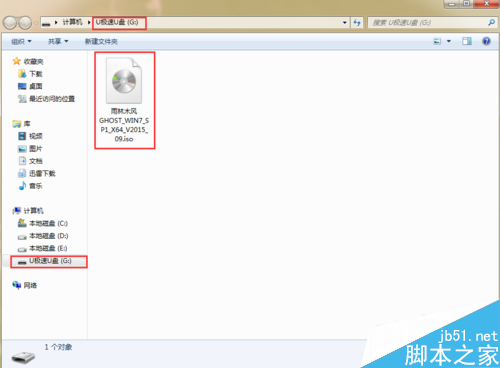
海尔电脑一键重装u盘教程图3
5.将已经下载好的ghost win7系统镜像文件复制到U极速U盘启动盘中。

海尔电脑一键重装u盘教程图4
二、对海尔电脑进行Win7系统重装
1.把U盘插入电脑进行重启,等待开机画面出现海尔的品牌LOGO标志时,按下一键U盘启动快捷键”F12“,进入到启动项选择窗口,借助上下方向键选择USB开头的U盘启动,按下回车键确认,如下图所示:

海尔电脑一键重装u盘教程图5
2.进入U极速主菜单后,选择【02】运行U极速win8PE装机维护版(新机器),如图所示:

海尔电脑一键重装u盘教程图6
3.进入PE系统桌面后,会自行弹出PE系统自带的系统安装工具"U极速一键还原系统",装机工具会自动加载系统镜像包所需的安装文件,我们只要选择安装系统的磁盘分区C盘,接着点击"确定"按键,如图所示:

海尔电脑一键重装u盘教程图7
4.在接下来依次出现的两个窗口中,分别选择”确定“和”是“。
5.完成上述操作后,电脑会自动重启,电脑重启时一定要把U盘从电脑USB接口拔出(否则会发生安装失败),后续的系统安装会自动进行,直至完成后续设置就能进入win7系统,如图所示:

海尔电脑一键重装u盘教程图8

海尔电脑一键重装u盘教程图9
综上所述的全部内容就是相关海尔电脑一键重装u盘教程了,其实一键重装系统是非常简单的,如果你是大学生,想要求人帮忙,又怕欠下人情不好意思,但是如果花钱请电脑公司的人进行一键重装系统的话,电脑城的人普遍也是使用u盘装系统,那倒不如自己学会海尔电脑一键重装u盘教程进行一键重装系统,不是很好吗?更多相关笔记本系统安装教程,请关注小编的资讯!
猜您喜欢
- windows7旗舰版更新失败无法进入系统..2016-09-09
- 如何在WIN10下隐藏分区?2016-10-21
- 各种品牌电脑进入bios模式大全..2016-10-12
- win7旗舰版系统硬盘装系统教程..2016-09-12
- pe系统下载 u盘启动安装win10系统教程..2016-12-19
- 电脑显卡在哪,小编告诉你查看电脑显卡..2018-08-07
相关推荐
- 雨林木风windows8.1旗舰版64位最新下.. 2016-12-15
- 如何调整Win7系统任务栏位置.. 2014-11-19
- 桌面上IE图标删不掉,小编告诉你桌面上.. 2018-09-17
- win10怎么设置登录不要密码呢.. 2016-09-05
- 原版windows7 sp1系统32位最新下载.. 2017-05-14
- 三星纯净版xp系统最新下载 2017-04-05





 系统之家一键重装
系统之家一键重装
 小白重装win10
小白重装win10
 Internet Explorer 10.0 预览版
Internet Explorer 10.0 预览版 雨林木风 ghost xp sp3 旗舰版 2015.05
雨林木风 ghost xp sp3 旗舰版 2015.05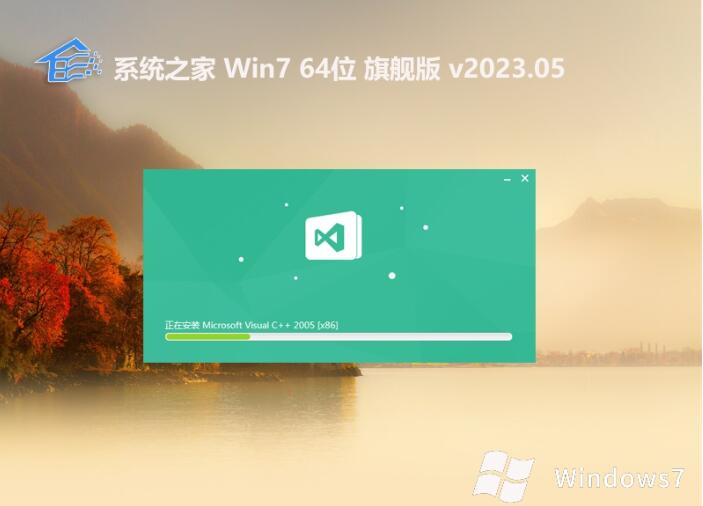 系统之家 ghost win7 64位中文旗舰版v2023.05
系统之家 ghost win7 64位中文旗舰版v2023.05 小白系统ghost win7系统下载32位纯净版1809
小白系统ghost win7系统下载32位纯净版1809 Registry Purify v5.55安装版(附注册码) (注册表分析清理工具)
Registry Purify v5.55安装版(附注册码) (注册表分析清理工具) 魔法猪 ghost win8 32位纯净版201605
魔法猪 ghost win8 32位纯净版201605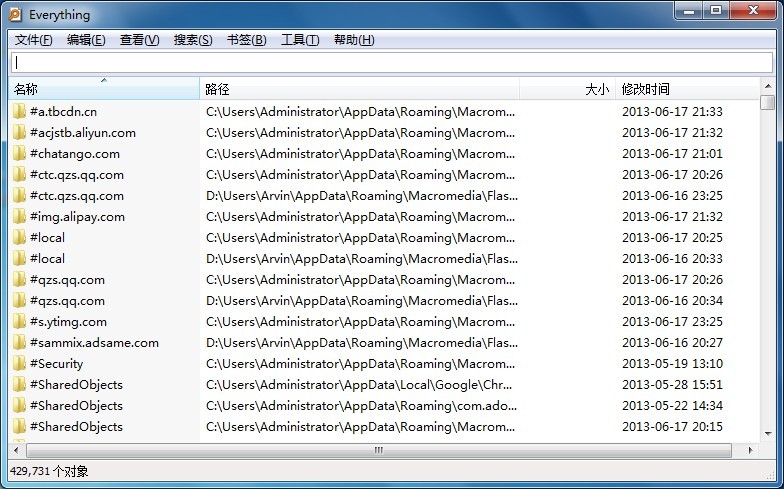 Everything v
Everything v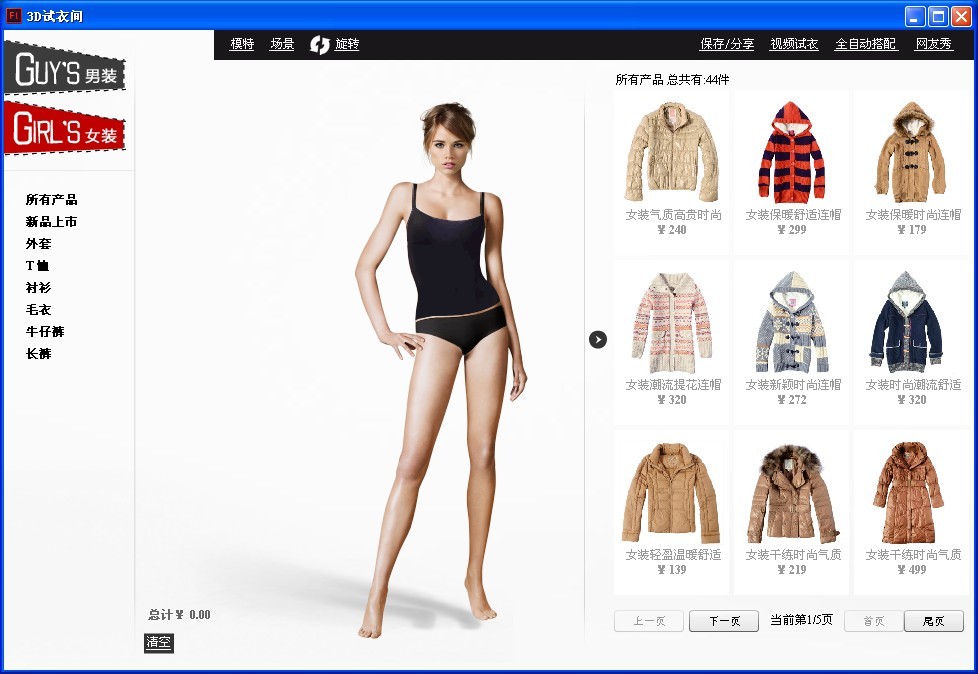 3D场景试衣间
3D场景试衣间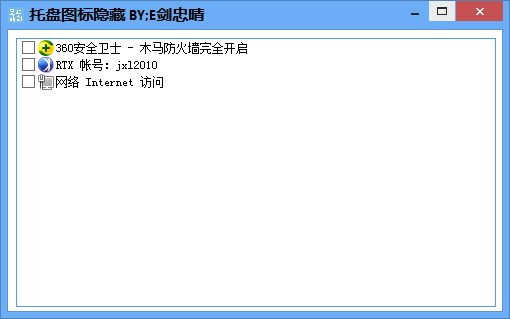 托盘图标隐藏
托盘图标隐藏 系统之家win1
系统之家win1 双福语音浏览
双福语音浏览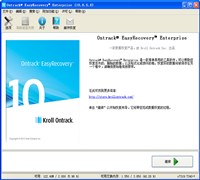 硬盘数据恢复
硬盘数据恢复 小白系统ghos
小白系统ghos 财猫省钱浏览
财猫省钱浏览 Format Facto
Format Facto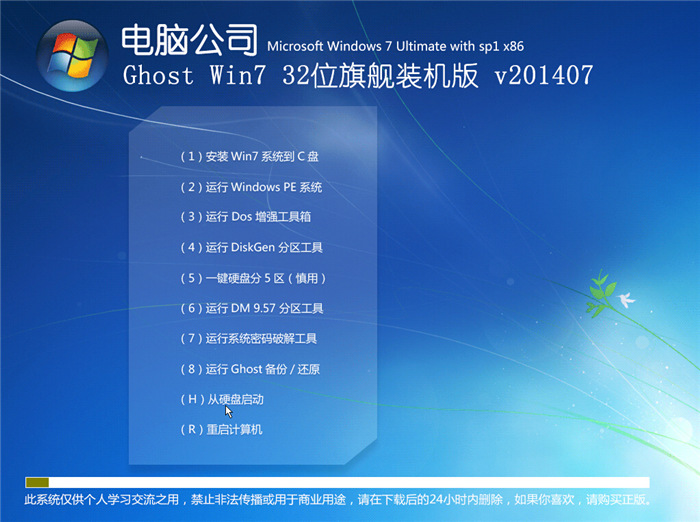 电脑公司_Gho
电脑公司_Gho 粤公网安备 44130202001061号
粤公网安备 44130202001061号