-
xp纯净版一键装机图文教程
- 2017-04-02 10:01:11 来源:windows10系统之家 作者:爱win10
windows之家小编最近一直在纠结xp纯净版一键装机要怎么操作,直到小编遇到了一篇特别好的xp一键装机教程,小编才坚定了心意。那么xp一键装机到底要怎么操作呢?下面小编就给大家带来xp纯净版一键装机图文教程,希望大家喜欢。
下载并安装好重装无忧V2015后打开软件。

xp纯净版一键装机图文教程图1
选择所需下载的系统,点击下载,例如xp系统笔记本版。
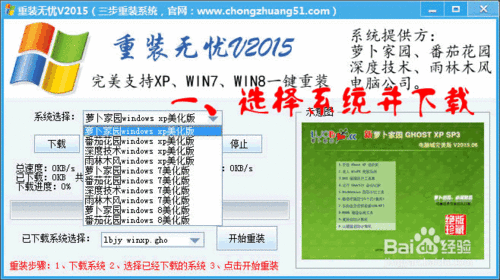
xp纯净版一键装机图文教程图2
下载完系统后根据完成提示选择已经下载好的系统。
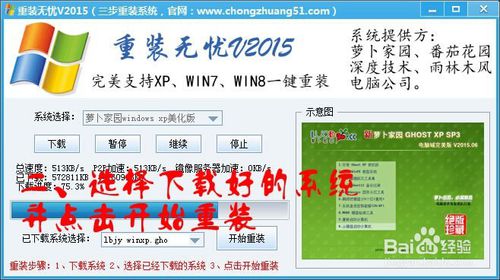
xp纯净版一键装机图文教程图3
点击开始重装按钮,软件就会进入全自动重装电脑系统的界面。

xp纯净版一键装机图文教程图4
上述就是xp纯净版一键装机图文教程啦,大家是否都已经学会了这个方法呢?说实话小编认为这个方法还是不太适合大家,如果大家想要体验最好的xp一键装机的话,大家不妨去试试系统之家一键重装大师,这款软件更好用一点。
上一篇:官方win1032位专业版最新下载
下一篇:YLMFWIN10极速装机版最新下载
猜您喜欢
- 小编教你开机启动项怎么设置..2016-08-08
- win8找不到开始程序怎么办2016-09-12
- 小编告诉你电脑开机桌面什么都没有怎..2017-09-04
- 如何制作uefi启动盘?2016-10-21
- 萝卜家园win10专业32绝版珍藏下载..2017-01-27
- xp链接win10打印机操作步骤2017-06-01
相关推荐
- 惠普笔记本如何进入安全模式,小编告诉.. 2017-11-30
- 硬盘安装Win7PE攻略 2015-05-07
- 0x000000ED,小编告诉你解决电脑蓝屏代.. 2018-02-01
- 教你win7怎么看电脑配置 2019-03-23
- 买笔记本电脑主要看什么,小编告诉你买.. 2018-08-16
- 微软透露Windows 8.1生命周期 2013-08-01





 系统之家一键重装
系统之家一键重装
 小白重装win10
小白重装win10
 电脑公司 Ghost xp sp3 通用版 v20.01
电脑公司 Ghost xp sp3 通用版 v20.01 元宝娱乐浏览器 v1.0.03免费版
元宝娱乐浏览器 v1.0.03免费版 小白系统ghost win8 32位专业版下载v201802
小白系统ghost win8 32位专业版下载v201802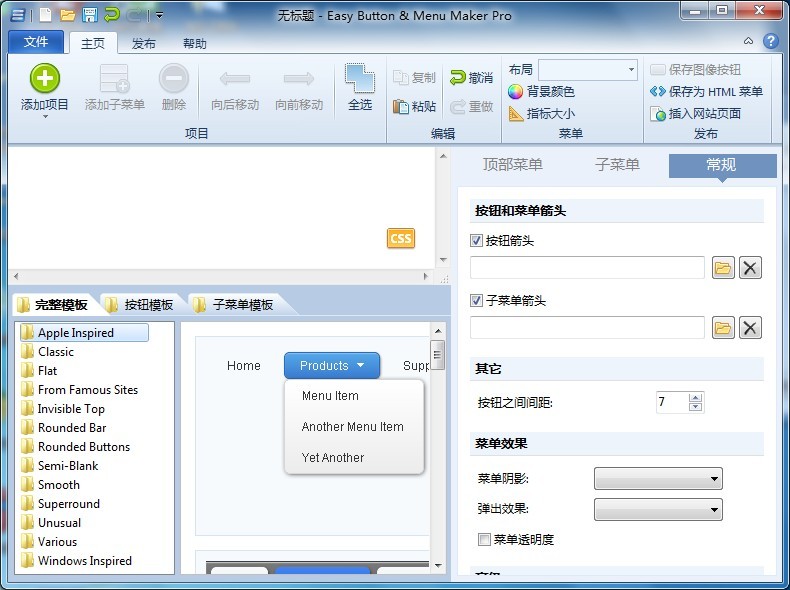 Easy Button Menu Maker_v3.3 汉化版 (网页菜单设计工具)
Easy Button Menu Maker_v3.3 汉化版 (网页菜单设计工具)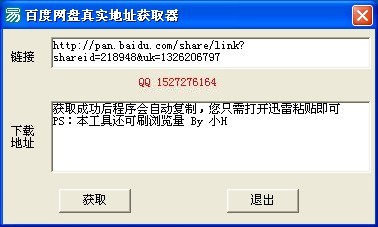 百度地址转换器1.0 单文件免费版 (百度地址获取小工具)
百度地址转换器1.0 单文件免费版 (百度地址获取小工具) Yandex浏览器 v21.9.2.172官方版
Yandex浏览器 v21.9.2.172官方版 谷歌浏览器(C
谷歌浏览器(C 雨林木风Ghos
雨林木风Ghos 微软IE7.0绿
微软IE7.0绿 大疆2.4G蓝牙
大疆2.4G蓝牙 人人电台桌面
人人电台桌面 雨林木风Win8
雨林木风Win8 oCam v13.0
oCam v13.0 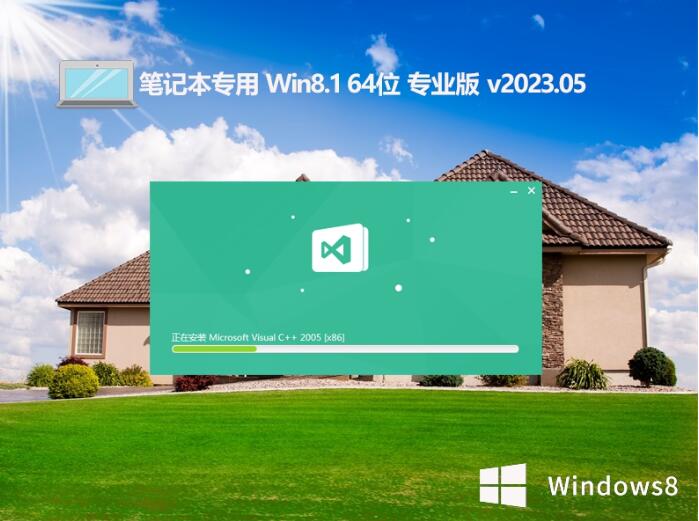 笔记本专用wi
笔记本专用wi 雨林木风ghos
雨林木风ghos 小白系统win8
小白系统win8 粤公网安备 44130202001061号
粤公网安备 44130202001061号