-
小编告诉你局域网共享文件怎么加密
- 2019-01-24 11:00:00 来源:windows10系统之家 作者:爱win10
经过多年发展和积累,大势至共享文件管理系统成功应用于上万终端,覆盖范围非常广,且用户多为行业内的领先企业。文件的共享方便了不少的电脑用户,无论是在学习上还是在工作上,不过局域网共享文件怎么加密?下面,小编就来跟大家介绍局域网共享文件加密的操作步骤。
在办公或者其他场所,我们需要分享自己的文件给朋友或者同事,但又不想同一局域网内的其他人看到,那么我们就需要给共享的文件设置账户和密码来保护它的隐私安全,那么局域网共享文件?下面,小编给大家讲解局域网共享文件加密的操作经验。
局域网共享文件怎么加密
首先进入电脑桌面,右键单击“我的电脑”--选择“管理”选项
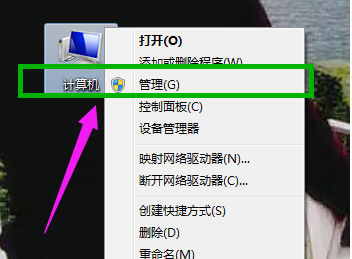
共享文件系统软件图解1
在“管理”界面,依次展开--“本地用户和组”--“用户”
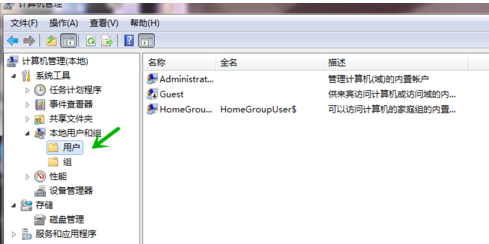
共享文件系统软件图解2
接着在用户界面空白处单击鼠标右键--新建一个我们用来设置账户和密码的“新用户”
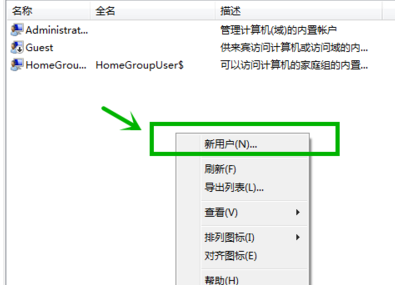
局域网系统软件图解3
设置用户名为“baidujingyan”为例,然后勾选如图所示选项
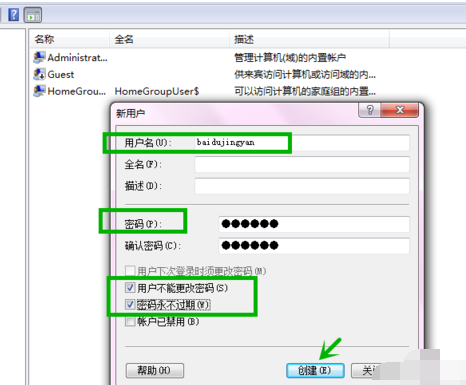
加密系统软件图解4
“baidujingyan”的用户就建立成功了

共享文件系统软件图解5
找到需要共享的文件夹,单击鼠标右键--“共享”--“高级共享”
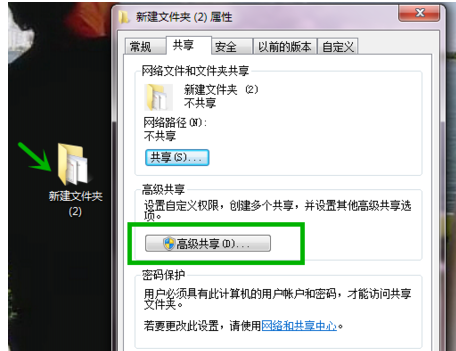
加密系统软件图解6
勾选“共享此文件夹”然后点击“权限”按钮
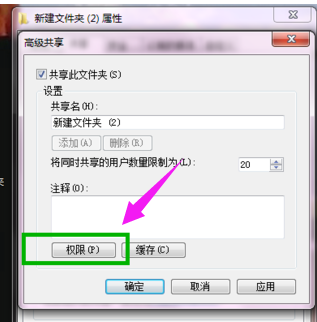
局域网系统软件图解7
点击“添加”

共享文件系统软件图解8
下一步点击“高级”按钮
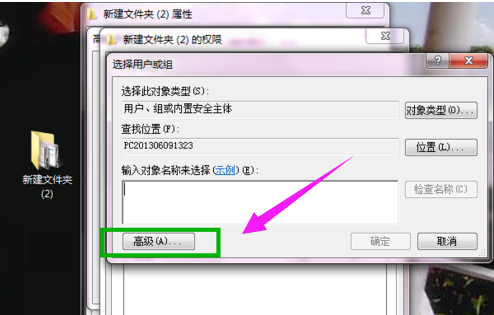
加密系统软件图解9
右侧点击“立即查找”--下方就会出现我们刚才建立的新用户名
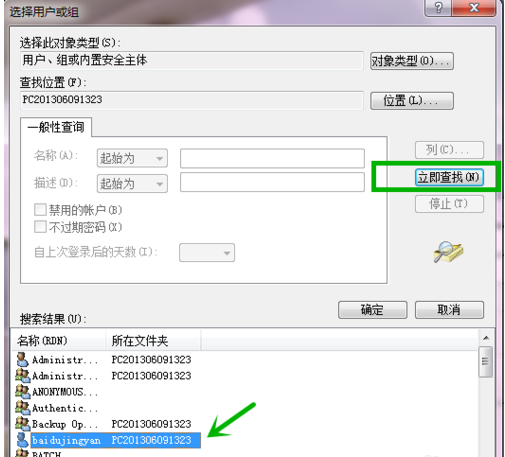
加密系统软件图解10
可以设置我们新用户的权限是读取或者写入
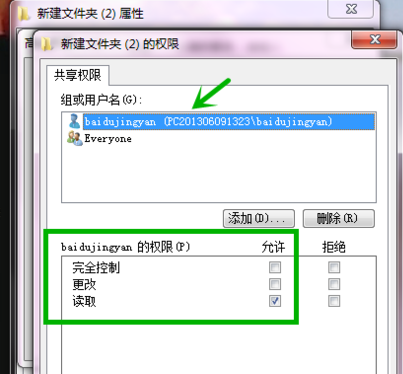
加密系统软件图解11
最后我们的共享文件夹就设置完成了,别人就可以通过名为“baidujingyan”的用户名和密码访问你的共享文件夹了。
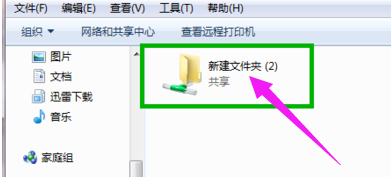
共享文件系统软件图解12
以上就是局域网共享文件加密的操作技巧。
猜您喜欢
- 深度技术Ghost xp系统旗舰版制作教程..2017-05-17
- 电脑屏幕横过来了,小编告诉你电脑屏幕..2018-06-23
- 盗版windows能否免费升级到win10系统..2015-06-13
- 详解电脑怎么发起远程控制..2018-11-21
- win10 64位专业版深度技术纯净版系统..2016-11-24
- 小编告诉你win8系统怎么还原..2017-10-11
相关推荐
- 笔记本win7系统桌面图标显示不正常时.. 2015-03-27
- 光盘重装系统之家图文详解.. 2017-07-17
- ghost win7安装方法 2017-01-13
- w7系统盘要多大才合适 2016-10-27
- 电脑死机,小编告诉你电脑经常死机怎么.. 2017-12-19
- 联想光盘装系统win7安装步骤.. 2016-12-23





 系统之家一键重装
系统之家一键重装
 小白重装win10
小白重装win10
 深度技术win10系统下载64位专业版v201803
深度技术win10系统下载64位专业版v201803 代理IP疯狂采集助手v1.0 绿色免费版 (IP代理获取工具)
代理IP疯狂采集助手v1.0 绿色免费版 (IP代理获取工具) Windows UAC Manager V1.5 绿色版(系统管理员账户快速禁用和开启工具)
Windows UAC Manager V1.5 绿色版(系统管理员账户快速禁用和开启工具) 萝卜家园Ghost Win7 64位旗舰版下载 v1906
萝卜家园Ghost Win7 64位旗舰版下载 v1906 系统文件修改器V1.0绿色版 (文件修改查询工具)
系统文件修改器V1.0绿色版 (文件修改查询工具) TextPad v7.0.7 注册版(附注册码) (功能强大的文本编辑器)
TextPad v7.0.7 注册版(附注册码) (功能强大的文本编辑器) 雨林木风ghos
雨林木风ghos 雨林木风Ghos
雨林木风Ghos windows之家W
windows之家W 系统之家Ghos
系统之家Ghos 系统之家ghos
系统之家ghos 系统之家一键
系统之家一键 雨林木风ghos
雨林木风ghos 新萝卜家园gh
新萝卜家园gh 族脉家谱v3.5
族脉家谱v3.5 淘宝装修工具
淘宝装修工具 萝卜家园ghos
萝卜家园ghos 萝卜家园ghos
萝卜家园ghos 粤公网安备 44130202001061号
粤公网安备 44130202001061号