-
硬盘win7系统安装方法
- 2017-04-03 03:00:00 来源:windows10系统之家 作者:爱win10
没有U盘、没有光盘,怎么安装Win7系统?最简单、最方便的就是用硬盘win7系统安装的方法了。在保证能进入系统的前提下,本地硬盘装系统w7,能够让你快速体验新的Win7系统。
是否因为XP用习惯了,或者是不会安装win7呢?win7安装其实不麻烦,不管是什么系统,安装的方法都是大同小异的。安装win7其实也有多种方法,如光盘安装win7系统、硬盘win7系统安装、pe系统安装win7系统等等。今天就来分享不需要用到光驱的硬盘装系统w7方法。
一、硬盘win7系统安装前准备
1、保证能够正常进入系统;
2、下载Ghost Win7系统镜像文件;
Ghost Win7系统镜像下载地址:http://www.kkzj.com/
二、硬盘win7系统安装步骤
1、首先,你需要做的就是在官方网站下载Ghost Win7系统镜像“DNGS_GHOST_WIN7_SP1_X86_V2014_12.iso”到电脑本地硬盘上(这里下载在D盘上),开始硬盘安装系统win7。
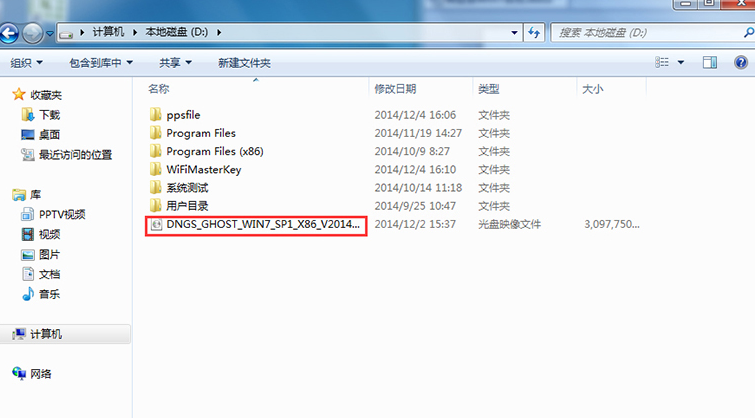
硬盘win7系统安装界面1
2、然后解压所下载的“DNGS_GHOST_WIN7_SP1_X86_V2014_12.iso”镜像;
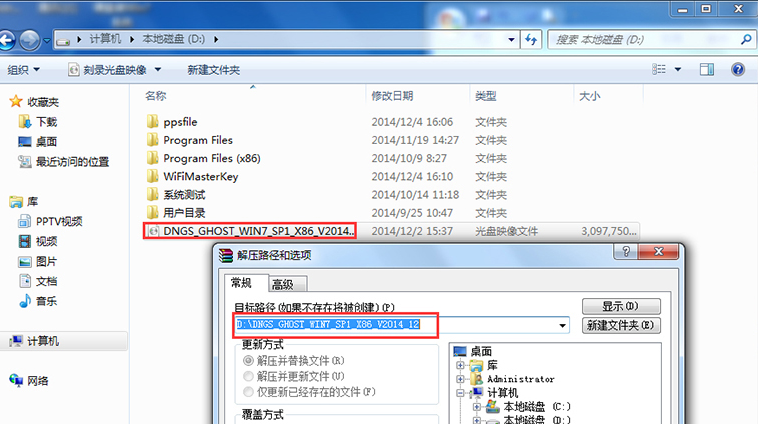
硬盘win7系统安装界面2
3、解压出来的文件夹内容如下图所示:
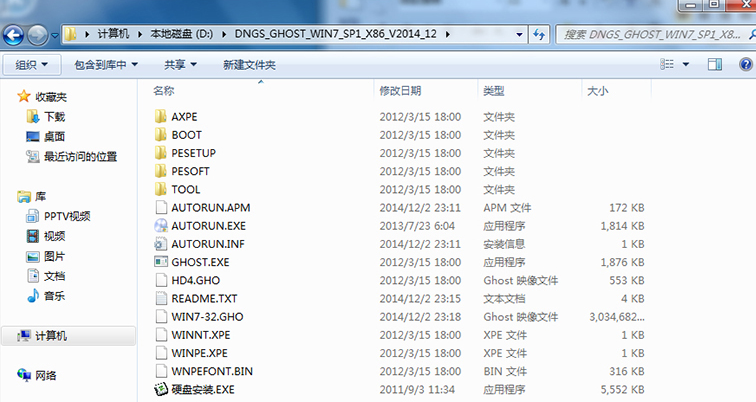
硬盘win7系统安装界面3
4、然后你需要将下图中红色部分框起来的内容文件移动到磁盘根目录下,分别是“WIN7-32.GHO”和“硬盘安装.EXE”,这里选择放在D盘里;
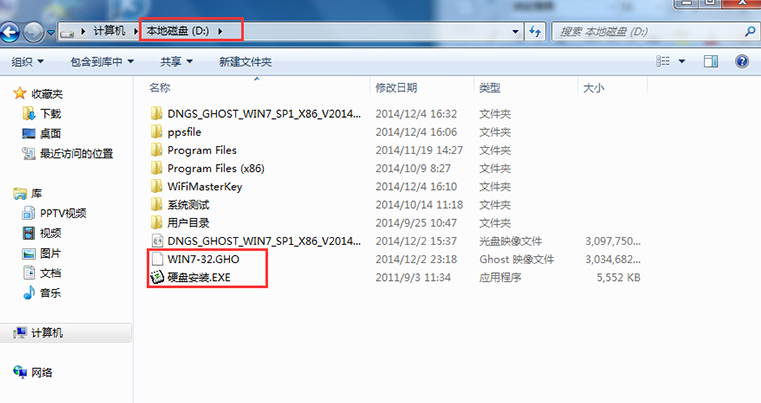
硬盘win7系统安装界面4
5、接着你就双击移动到磁盘根目录下下的文件,“硬盘安装.EXE”,这里选择“C盘”(C盘为系统磁盘),插入映像文件WIN7-32.GHO,接着点击执行,如图所示:
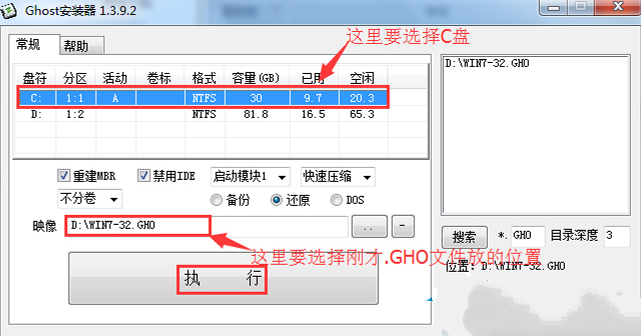
硬盘win7系统安装界面5
6、接着选择“执行后”。之后电脑会自动重启。
下面的操作过程会格式化C盘,还原数据;
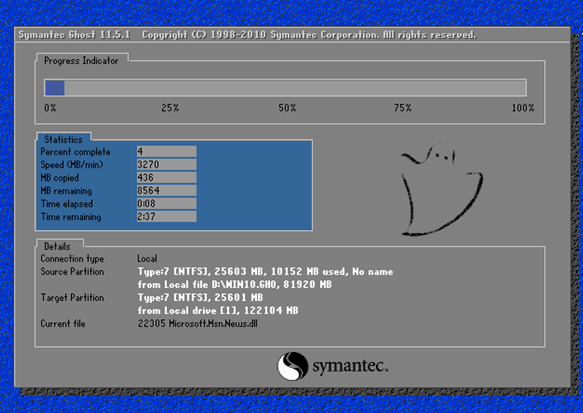
硬盘win7系统安装界面6
7、当数据还原之后,电脑会自动重启。
进入驱动安装界面;

硬盘win7系统安装界面7
8、驱动程序安装完成之后,再次重启。
进入全新的Win7系统界面;
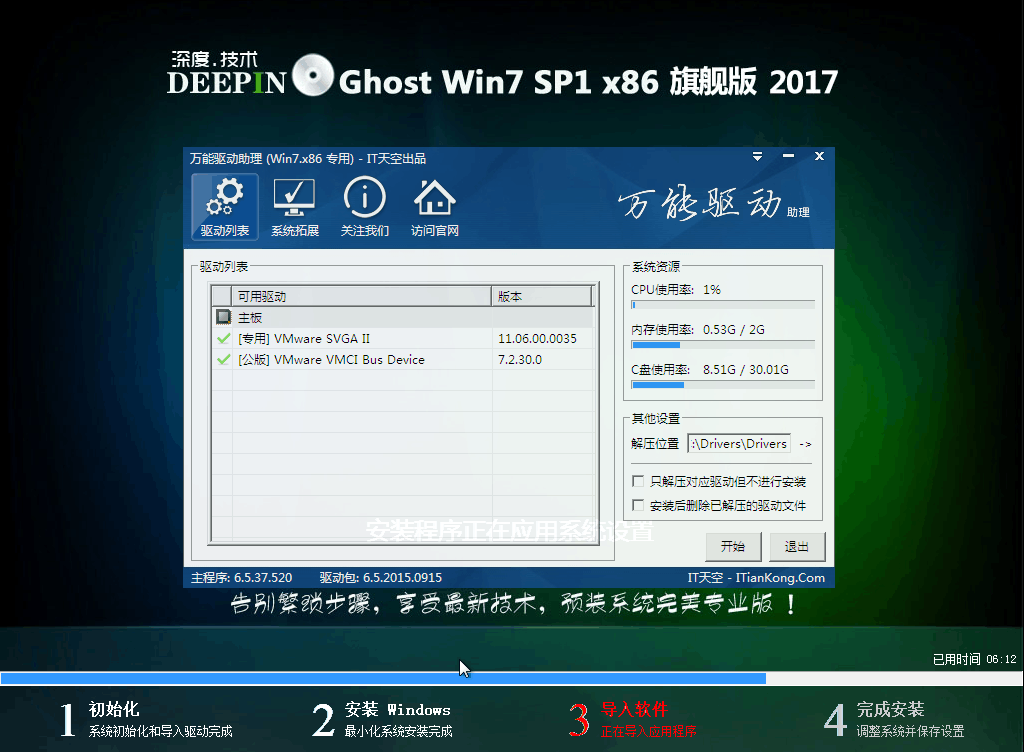
硬盘win7系统安装界面8
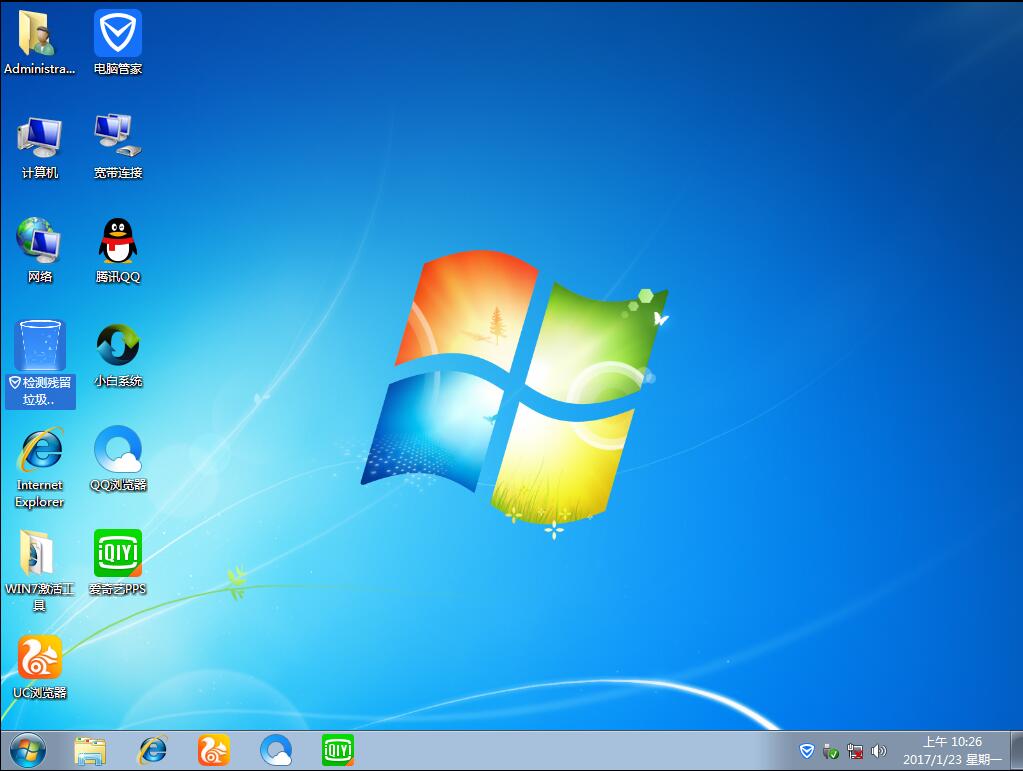
硬盘win7系统安装界面9
硬盘装系统w7的过程操作到这里的时候就进入到Win7桌面,这样本地硬盘装Windows7系统的步骤就完成了。是不是相当简单呢?不过在硬盘win7系统安装之前,最重要的还是备份,接下来就可以放手去操作了。
猜您喜欢
- boot.ini在哪,小编告诉你boot.ini文件..2018-05-22
- 如何设置Win7系统防火墙允许程序通过..2014-11-13
- 苹果电脑怎么删除windows系统..2020-07-25
- 小编告诉你盘点8款最好用的免费远程桌..2017-10-27
- 迷你世界2020激活码大全2020-11-01
- Office 2013出现错误代码ox8007000d解..2016-08-23
相关推荐
- 雨林木风win10专业版系统简介.. 2016-11-14
- 萝卜家园win10纯净版32位系统下载.. 2017-01-28
- window10系统怎么做一键恢复呢?.. 2017-02-22
- 华硕笔记本官网首页,小编告诉你华硕笔.. 2017-12-19
- 继WinRAR 5.0 Beta 3后最新WinRAR 5.0.. 2013-05-21
- installer文件夹,小编告诉你怎么清理i.. 2018-06-06





 系统之家一键重装
系统之家一键重装
 小白重装win10
小白重装win10
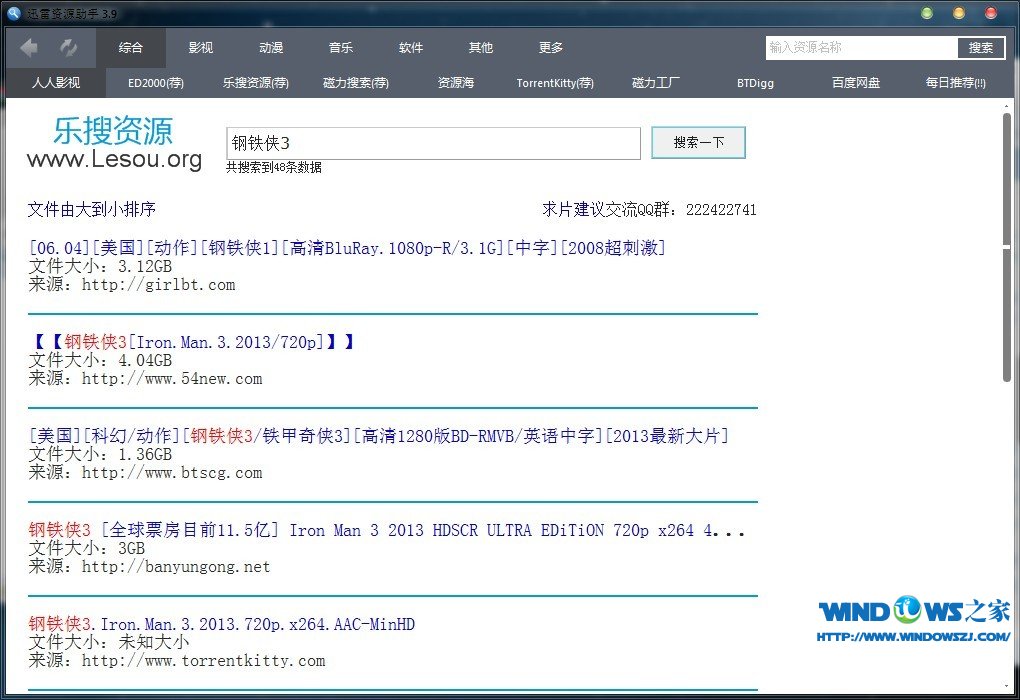 迅雷资源助手 v3.9 单文件版 (种子搜索神器)
迅雷资源助手 v3.9 单文件版 (种子搜索神器) 雨林木风ghost win7系统下载32位旗舰版1802
雨林木风ghost win7系统下载32位旗舰版1802 系统之家 Ghost Win7 32位改良旗舰版 v2023.05
系统之家 Ghost Win7 32位改良旗舰版 v2023.05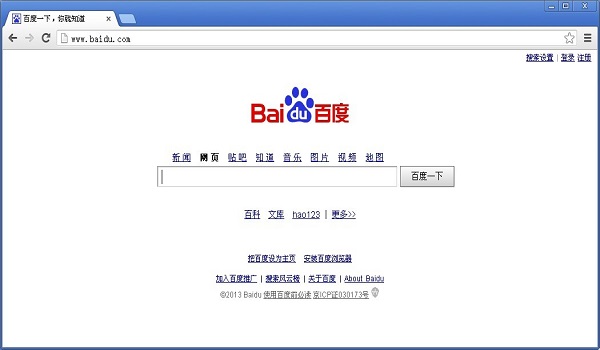 谷歌浏览器v28.0.1469.0(Chrome浏览器便携版)
谷歌浏览器v28.0.1469.0(Chrome浏览器便携版) 天傲听书浏览器 v1.2官方版
天傲听书浏览器 v1.2官方版 东方浏览器 v3.0.8.1101官方版
东方浏览器 v3.0.8.1101官方版 天马浏览器 v
天马浏览器 v PeaZip 4.9.2
PeaZip 4.9.2 系统之家ghos
系统之家ghos Brave浏览器
Brave浏览器  萝卜家园win1
萝卜家园win1 电脑公司 Gho
电脑公司 Gho 北创触摸屏浏
北创触摸屏浏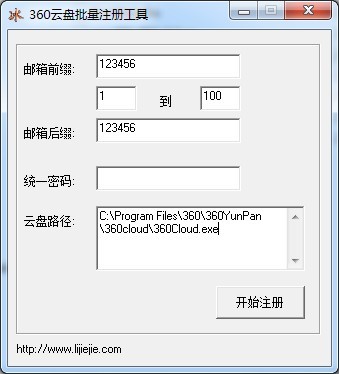 360云盘批量
360云盘批量 雨林木风 gho
雨林木风 gho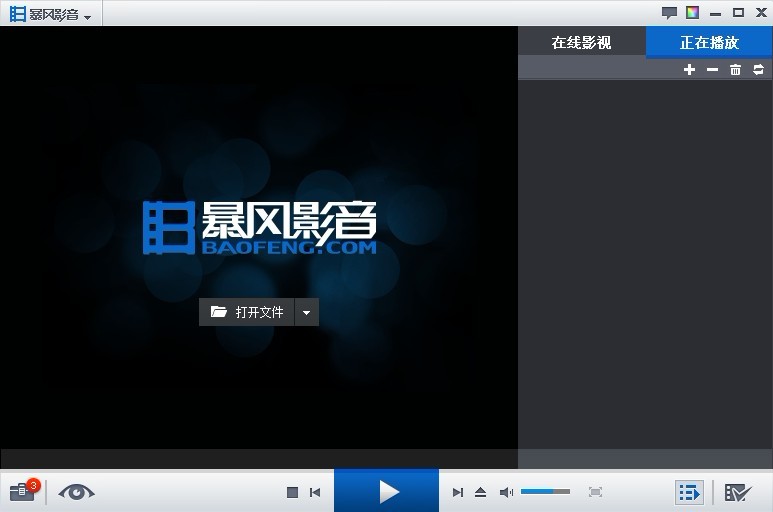 暴风影音 v5.
暴风影音 v5. 深度技术win1
深度技术win1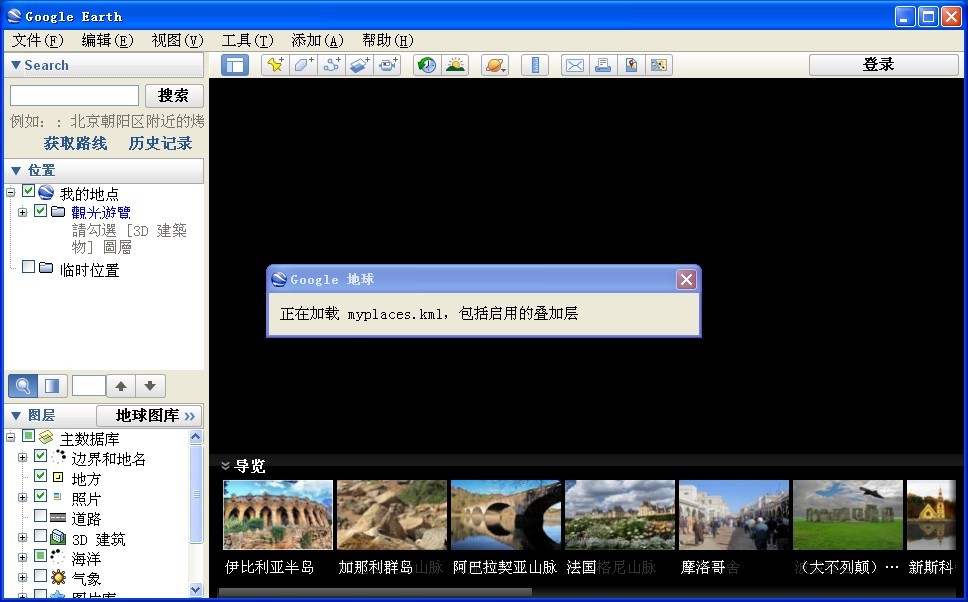 Google Earth
Google Earth 粤公网安备 44130202001061号
粤公网安备 44130202001061号