-
dosbox怎么用,小编告诉你怎么用dosbox
- 2018-08-27 13:14:04 来源:windows10系统之家 作者:爱win10
DosBox使用在运行游戏一大神器,喜欢玩游戏的用户就知道dosbox的好处,有用户会觉得dosbox会很难操作,其实DOSBox的使用方法并不难,只是有些用户没有操作过而已,下面,小编跟大伙一同探讨一下使用dosbox的方法。
喜欢使用电脑玩游戏的用户很多,有用户想玩DOS上的游戏。dosbox怎么使用?有的用户会需要使用DOS上的程序,可能还有很小伙伴不知道,怎么用dosbox?下面,小编给大家介绍用dosbox的步骤。
怎么用dosbox
点击dosbox打开,就自动安装到默认的系统盘c盘了
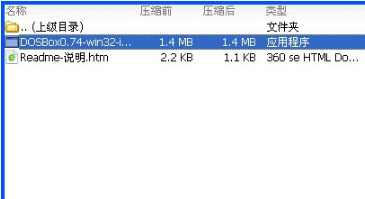
dosbox系统软件图解1
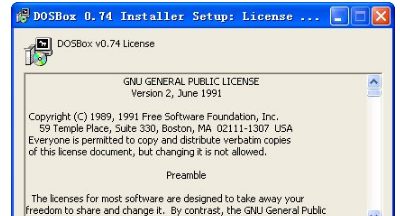
模拟程序系统软件图解2
安装C盘的位置,通常都是在‘C:Program FilesDOSBox-0.74’
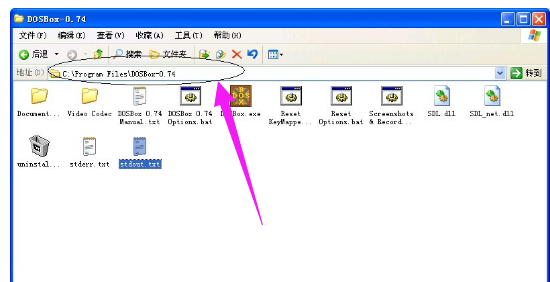
DOS游戏系统软件图解3
打开这个‘C:Program FilesDOSBox-0.74’,点击里面的‘DOSBox.exe’就可以运行了
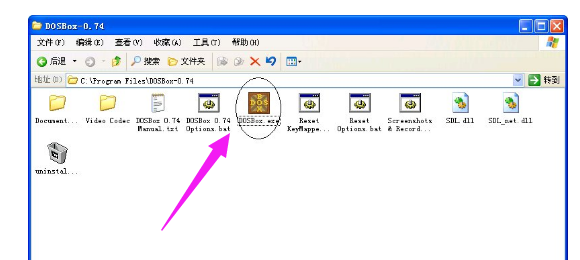
游戏系统软件图解4
在输入框状态下z:>mount c d:dos ===> "z:>" 这个是提示符 “c”作为虚拟C盘 “d:dos”你要虚拟的文件夹位置。简单的说,你把你要虚拟的文件夹位置换掉上面的
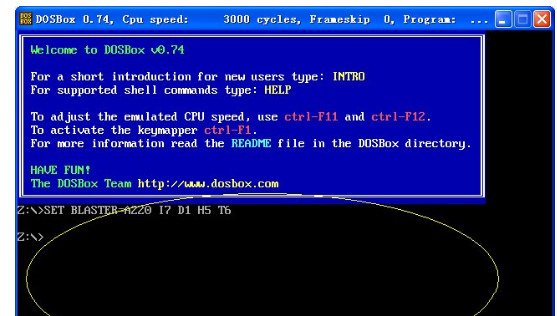
dosbox系统软件图解5
D:DOS 在刚才的提示符下输入 c: ,这样就切换到虚拟的c盘,也就是你要的游戏目录,运行C目录下的游戏,以后操作按DOS命令就可以了。
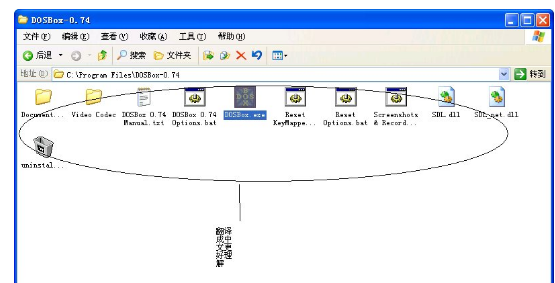
游戏系统软件图解6
以上就是用dosbox的经验。
猜您喜欢
- win8 32位系统装机版关机在哪里设置制..2017-07-24
- 华硕笔记本电脑进入BIOS详细操作方法..2016-10-07
- Win8系统怎么锁屏和退出锁频状态方法..2015-05-04
- 小编告诉你ie浏览器收藏夹的位置在哪..2018-09-22
- 最新win8刷回win7教程详解2016-08-23
- windows7激活软件怎么用2023-01-25
相关推荐
- 怎么用萝卜家园装win7系统64位呢.. 2016-08-14
- 雨林木风装机版Ghost windows7系统最.. 2017-06-01
- 小编告诉你解决电脑突然没声音.. 2017-10-05
- 大白菜工具U盘安装win7系统详细教程.. 2016-10-27
- 小马激活,小编告诉你小马激活工具的.. 2018-09-08
- win8系统浏览器主页怎么设置.. 2015-05-30





 系统之家一键重装
系统之家一键重装
 小白重装win10
小白重装win10
 幻影游戏浏览器 v1.0官方版
幻影游戏浏览器 v1.0官方版 雨林木风Ghost win8 64位专业版下载v201709
雨林木风Ghost win8 64位专业版下载v201709 Auto cad2000绿色免费破解版下载
Auto cad2000绿色免费破解版下载 系统之家win10专业版64位下载 v1912
系统之家win10专业版64位下载 v1912 深度技术32位win8专业版系统下载v20.04免激活
深度技术32位win8专业版系统下载v20.04免激活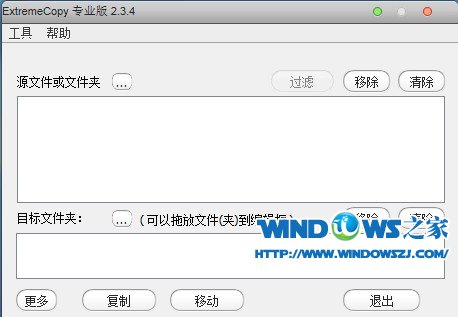 ExtremeCopy
ExtremeCopy  雨林木风ghos
雨林木风ghos 若客浏览器 v
若客浏览器 v 超级兔子浏览
超级兔子浏览 New Tab Redi
New Tab Redi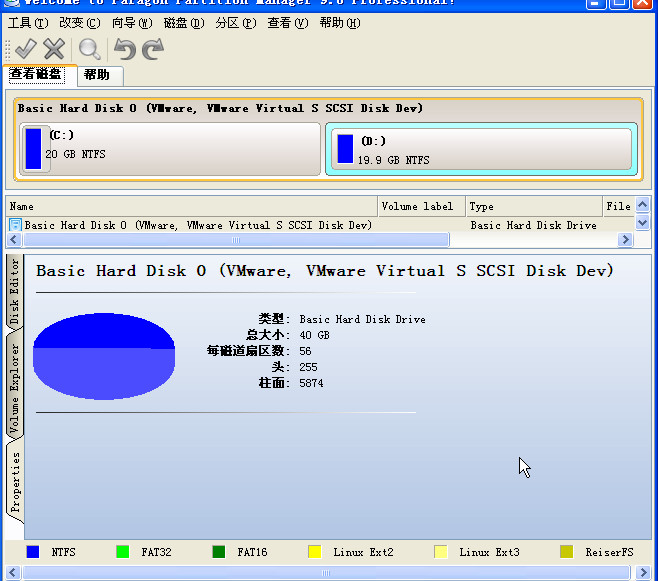 SD卡分区工具
SD卡分区工具 萝卜家园Ghos
萝卜家园Ghos 图片批量转换
图片批量转换 雨林木风ghos
雨林木风ghos 小白系统 gho
小白系统 gho 360浏览器4.0
360浏览器4.0 香格里拉多人
香格里拉多人 粤公网安备 44130202001061号
粤公网安备 44130202001061号