-
虚拟机安装xp系统详细图解
- 2017-04-03 19:00:35 来源:windows10系统之家 作者:爱win10
虚拟机是个独立的软件,很多的网友都想用虚拟机安装xp系统,但是不少的人对虚拟机装xp系统教程并不清楚怎么运作的,那么系统之家小编就把虚拟机安装xp系统详细图解告诉大家。下面就是详细的虚拟机装xp系统教程了,有兴趣的朋友可以看看!
方法/步骤
首先下载好虚拟机以及windowsxpsp3iso系统,并且把iso镜像解压好!打开虚拟机!
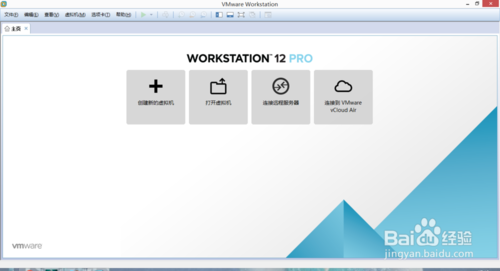
虚拟机安装xp系统详细图解图1
首先,选择创建虚拟机,然后选择典型.点击下一步!
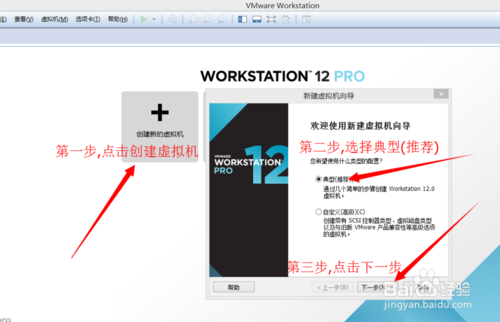
虚拟机安装xp系统详细图解图2
选择你刚才下载的iso镜像文件.点击下一步!
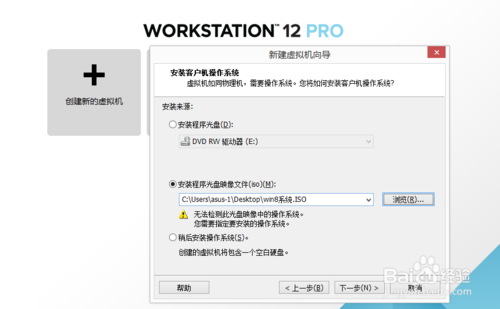
虚拟机安装xp系统详细图解图3
选择XP版本,点击下一步,下一步是系统的存放位置,和系统名字,看自己怎么样方便吧!在点击下一步,是磁盘空间,这个随便选都可以,如果安装的系统系统用多少内存,就会消耗本机硬盘多少内存,没关系的.磁盘分为多个.点击下一步,最后直接点击完成.创建成功!
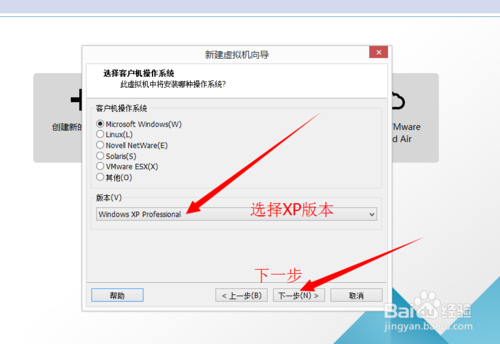
虚拟机安装xp系统详细图解图4
创建成功后,选择编辑虚拟机,第二步,选择CD镜像.第三步选择高级,最后选择IDE点击确定就行!
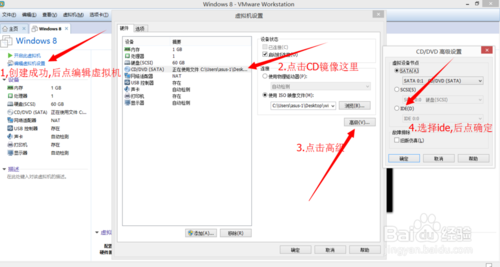
虚拟机安装xp系统详细图解图5
按照图片的顺序,进入固件模式.用方向键,在选择CD.按2次数字键盘的+键,最后按F10保存并重启.
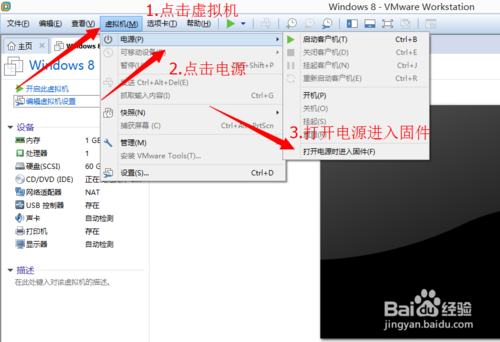
虚拟机安装xp系统详细图解图6
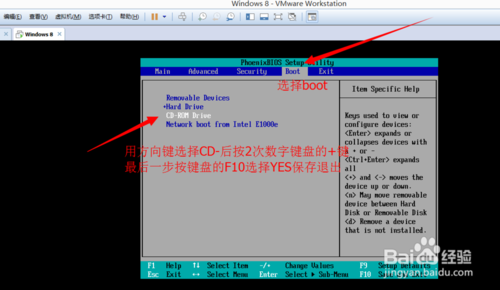
虚拟机安装xp系统详细图解图7
重启后出现图片中的界面,选择一键把硬盘分为4个区,然后一直选择YES,点几次后会重启,分区成功.后面在出现图文中的界面!第二次在出现这个界面,点击安装系统即可.
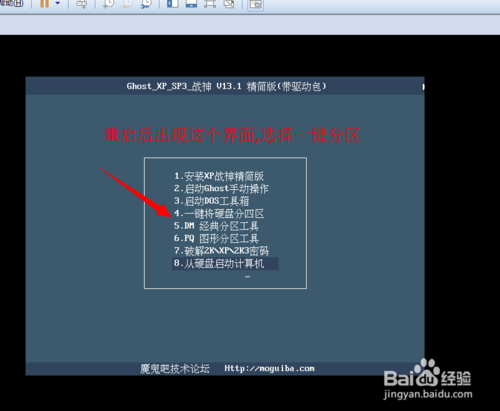
虚拟机安装xp系统详细图解图8
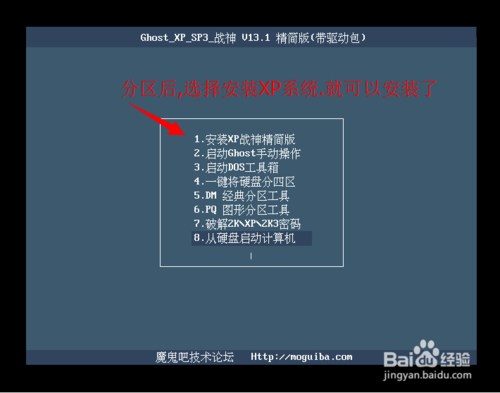
虚拟机安装xp系统详细图解图9
自动安装十分钟左右,就算安装完成了,接下来的教程是安装物理机和虚拟机自由复制粘贴软件...
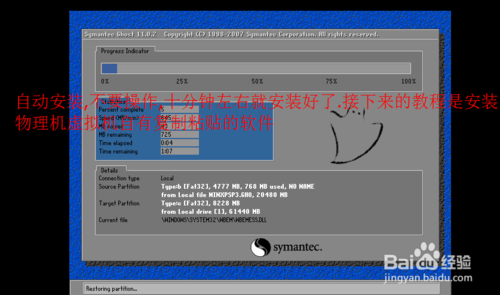
虚拟机安装xp系统详细图解图10
方法二 安装虚拟机物理机自由复制粘贴软件
安装完系统,点击我的电脑,双击打开...
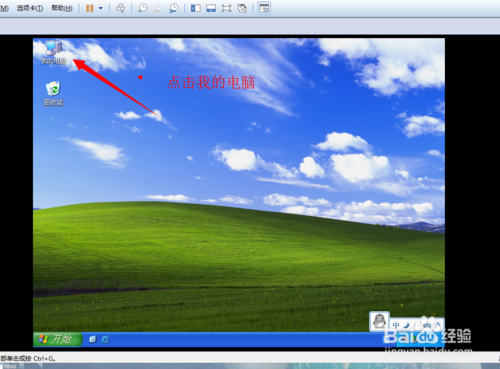
虚拟机安装xp系统详细图解图11
打开我的电脑后,点击虚拟机的,然后点击安装然后一直点击下一步安装即可,什么都不要选就行,安装完,重启电脑,就可以自有复制克隆了...
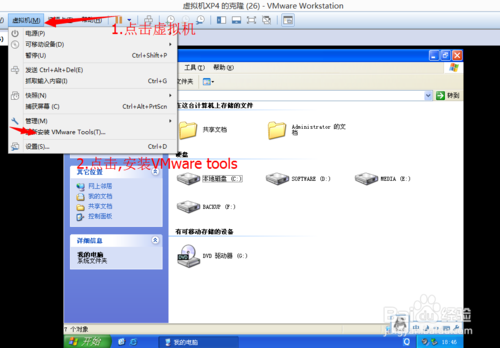
虚拟机安装xp系统详细图解图12
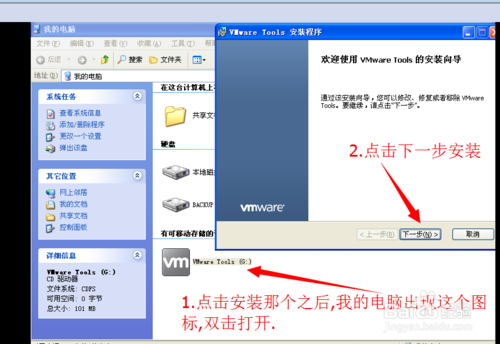
虚拟机安装xp系统详细图解图13
综上所述的全部内容就是相关虚拟机安装xp系统详细图解了,其实虚拟机装xp系统就是那么地简单,只是安装系统的效果与安装什么系统的话,取决于电脑的配置,xp系统配置要求没有那么高,所以用虚拟机装xp系统也是不错的选择,希望能够帮到你虚拟机安装xp。
猜您喜欢
- 自己制作u盘pe系统制作教程..2016-12-21
- 最新win10萝卜家园专业版64系统下载..2016-11-30
- win7系统怎么用DOS命令初始化网络配置..2014-12-10
- 文件损坏怎么修复,小编告诉你文件损坏..2018-07-06
- windows7精简工具下载介绍2016-11-08
- 如何在word中画线2020-06-12
相关推荐
- windows10缓存在哪?小编告诉您.. 2016-08-15
- 不兼容的应用程序,小编告诉你程序不兼.. 2018-08-29
- 使用激活工具如何激活win7,小编告诉你.. 2017-11-25
- excel词典xllex.dll文件丢失或损坏,小.. 2018-07-27
- 小U讲解win7系统亮度调节不见了怎么调.. 2019-07-26
- win10 ghost 64位旗舰版下载 2017-02-05





 系统之家一键重装
系统之家一键重装
 小白重装win10
小白重装win10
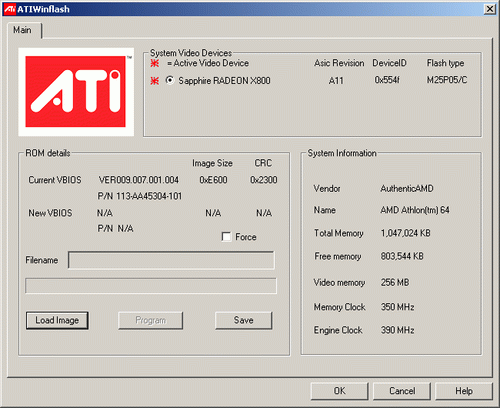 ATIWinflash v2.0.1.14 绿色免费版 ATI显卡BIOS刷新工具
ATIWinflash v2.0.1.14 绿色免费版 ATI显卡BIOS刷新工具 音速浏览器 v2.0.4官方版
音速浏览器 v2.0.4官方版 265g游戏浏览器 v3.4官方正式版
265g游戏浏览器 v3.4官方正式版 小白系统win10系统下载32位专业版v201802
小白系统win10系统下载32位专业版v201802 四季电台客户端 1.0绿色版
四季电台客户端 1.0绿色版 世界之窗(TheWorld) v6.2.0.128官方版
世界之窗(TheWorld) v6.2.0.128官方版 Firefox(火狐
Firefox(火狐 雨林木风win1
雨林木风win1 小白系统win1
小白系统win1 系统之家win1
系统之家win1 小白系统 Gho
小白系统 Gho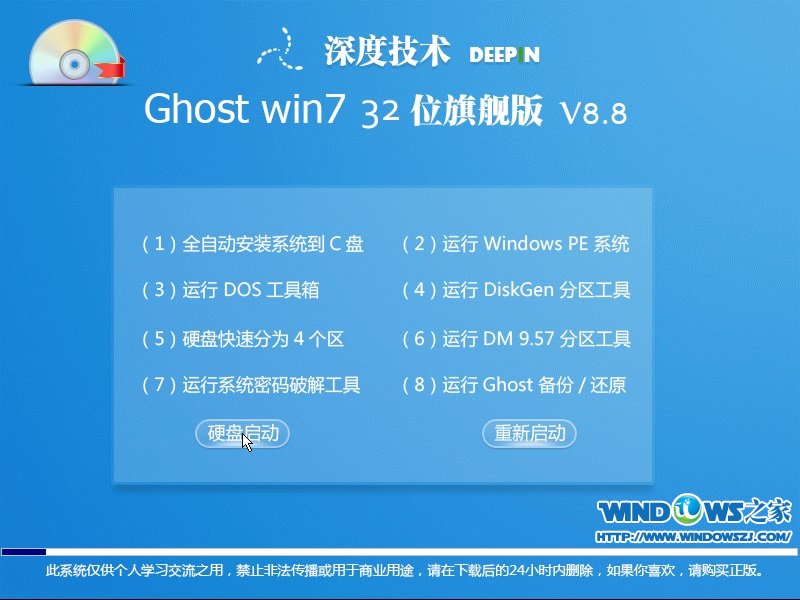 深度技术 Gho
深度技术 Gho ie8卸载工具
ie8卸载工具  MINI浏览器
MINI浏览器  chrome开服大
chrome开服大 Windows装Lin
Windows装Lin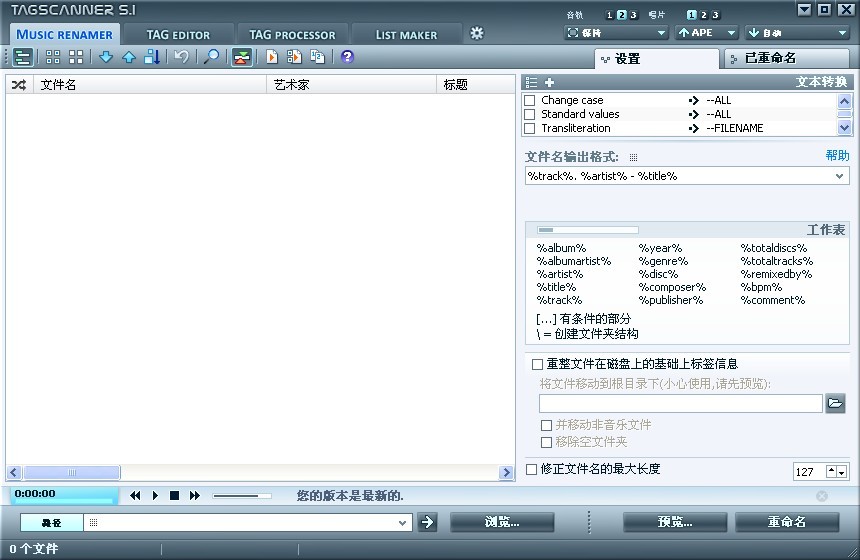 TagScanner v
TagScanner v 系统之家ghos
系统之家ghos 粤公网安备 44130202001061号
粤公网安备 44130202001061号