-
windows7旗舰版32位U盘安装教程
- 2017-04-04 16:00:06 来源:windows10系统之家 作者:爱win10
今天系统之家小编要给大家带来的就是windows7旗舰版32位U盘安装教程啦,大家是否都对今天期盼已久了呢?因为小编觉得这个方法非常适合大家,小编才会分享给大家的,下面就起来看看这篇windows7旗舰版32位U盘安装教程吧。
教程开始前准备:
1、老毛桃u盘启动一个
2、原版windows7旗舰系统镜像文件一个
1、首先在开启电脑后按下启动快捷键引导u盘启动进入老毛桃主菜单界面,将光标移至“【02】运行老毛桃 Win2003PE系统(装机推荐)”后按回车键确认;如下图:
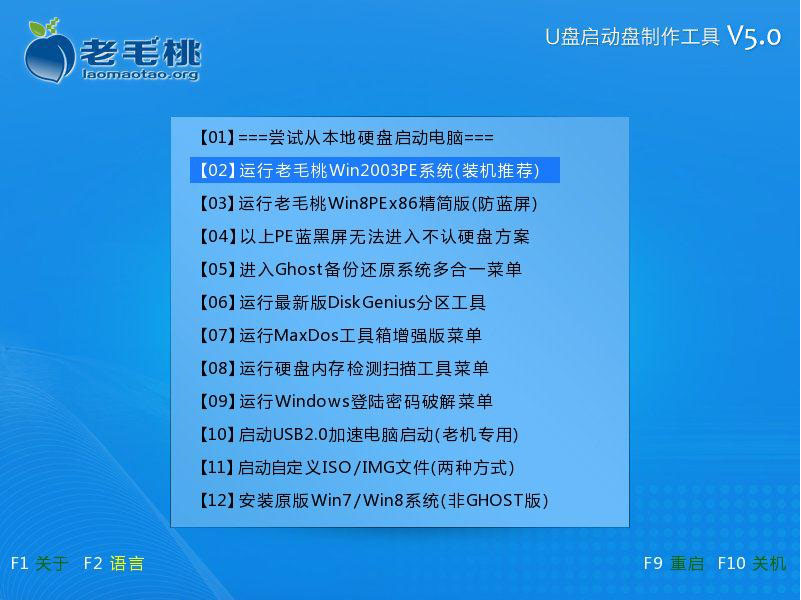
windows7旗舰版32位U盘安装教程图1
2、进入win03PE系统后,双击桌面上的“老毛桃PE一键装机”工具,程序会自动检测硬盘分区中存在符合条件的系统镜像文件并且显示出来以我们供选择,若工具没有识别到您所存放的用于安装系统的镜像文件,则可以通过点击右边的“更多”按钮进入深层目录进行选择;如下图:
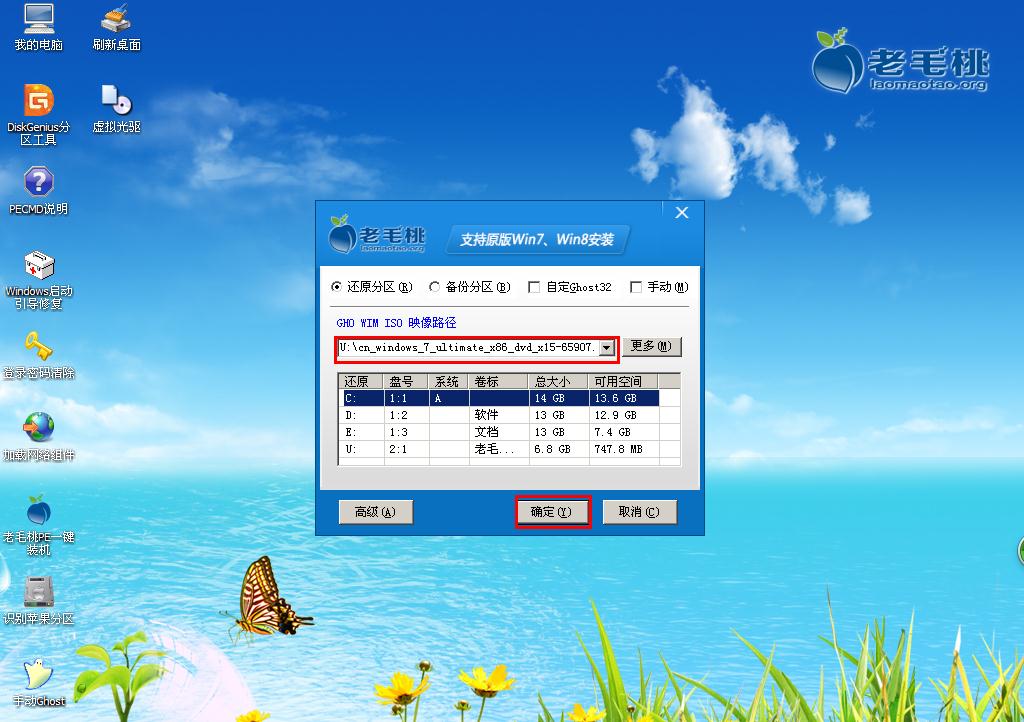
windows7旗舰版32位U盘安装教程图2
3、当选择所准备好的原版win7系统镜像文件后,会出现5个不同的win7版本选择,在此我们选择其中的win7旗舰版进行安装,如有特殊版本喜好,您可以自行选择其他版本。接着我们需要在下方硬盘分区列表当中选择一个硬盘分区做为安装系统时所需要占用的分区,在此我们默认选择下方第一个分区即可。点击确定按钮会进入到下一步操作步骤,我们无需对下方的选项进行任何修改操作,直接点击确定即可执行安装操作。如下图:
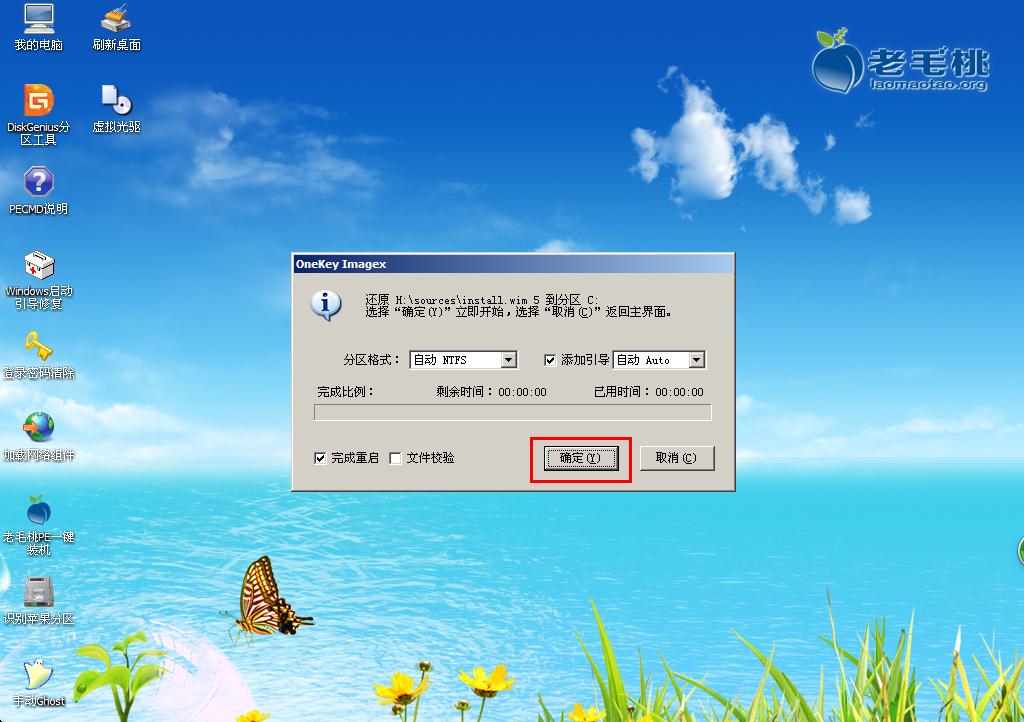
windows7旗舰版32位U盘安装教程图3
4、随后工具会先将我们所准备的原版win7系统镜像包解压到特定的分区,待解压工作完成后将自动重启计算机进行后续的系统安装步骤。如下图:
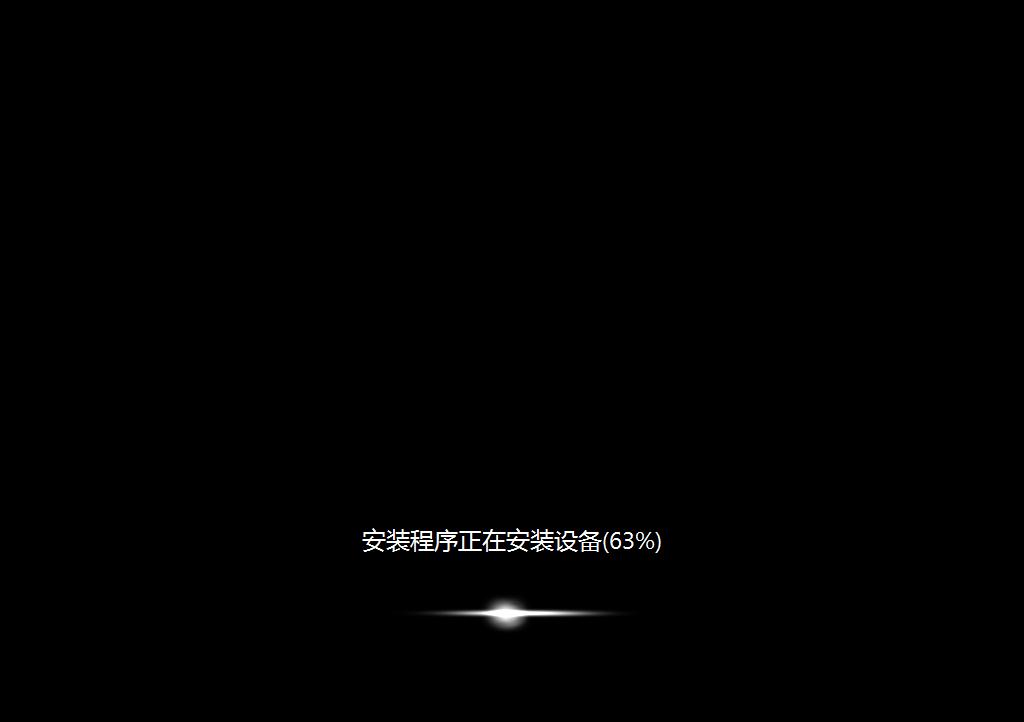
windows7旗舰版32位U盘安装教程图4
以上就是windows7旗舰版32位U盘安装教程了,不知道大家学会了没有呢?但是小编还是建议大家在重装系统之前先备份一下原本系统里的重要文件或者数据,这样子就不用重装系统之后再火急火燎去寻找方法了。喜欢这篇教程的朋友赶紧收藏吧。
猜您喜欢
- 2010cad序列号,小编告诉你2010cad序列..2018-07-10
- tplink无线路由器怎么设置,小编告诉你..2017-11-16
- win10怎样创建登录密码2016-07-25
- 32位 win7一键激活工具最新下载..2017-05-09
- 教你几招解决电脑一直提醒windows到期..2020-09-11
- 小编告诉你如何远程控制电脑..2018-09-26
相关推荐
- win8.1激活工具,小编告诉你激活工具如.. 2018-03-19
- 台词截图,小编告诉你怎么快速把电影截.. 2018-05-08
- 笔记本电脑触摸板,小编告诉你笔记本电.. 2018-02-24
- excel打开是乱码,小编告诉你excel打开.. 2018-07-23
- office2010安装出错,小编告诉你office.. 2018-08-25
- 系统之家GHO WIN8 64位元旦纯净版最新.. 2017-01-15





 系统之家一键重装
系统之家一键重装
 小白重装win10
小白重装win10
 小白系统ghost win7系统下载32位纯净版1804
小白系统ghost win7系统下载32位纯净版1804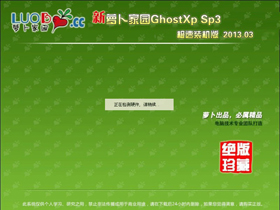 萝卜家园 Ghost xp sp3 极速装机版 2013.03
萝卜家园 Ghost xp sp3 极速装机版 2013.03 新萝卜家园Win7系统下载32位纯净版1810
新萝卜家园Win7系统下载32位纯净版1810 飞奔浏览器 v5.0.1官方版
飞奔浏览器 v5.0.1官方版 雨林木风Ghost win8 64位专业版下载v201708
雨林木风Ghost win8 64位专业版下载v201708 小白系统Ghost windows XP SP3 纯净版201804
小白系统Ghost windows XP SP3 纯净版201804 深度技术 gho
深度技术 gho 绿茶系统 Gho
绿茶系统 Gho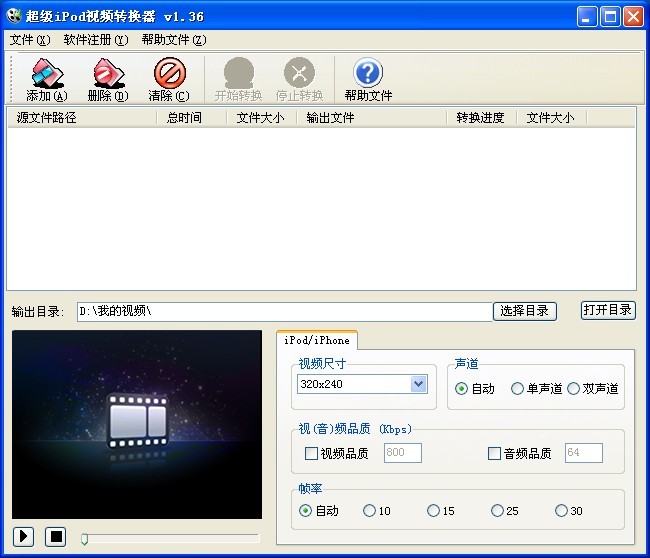 苹果ipod视频
苹果ipod视频 QvodPla<x>ye
QvodPla<x>ye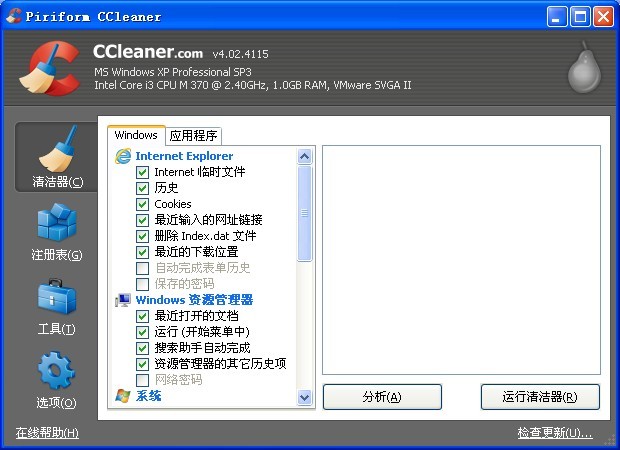 CCleaner Bus
CCleaner Bus 电脑公司 gho
电脑公司 gho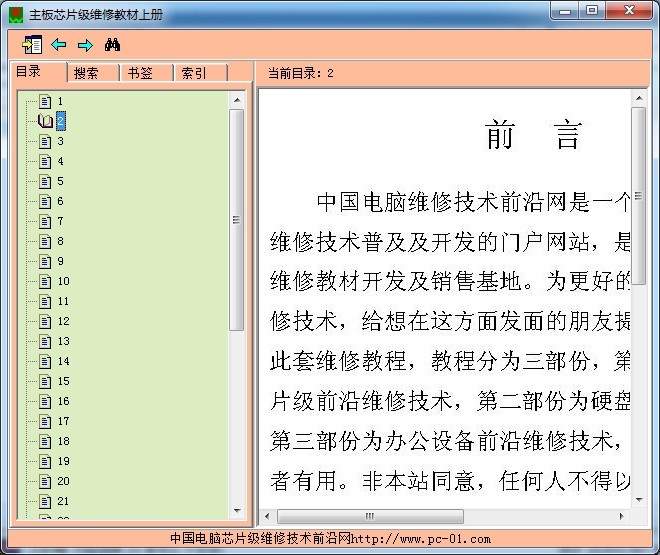 主板芯片级维
主板芯片级维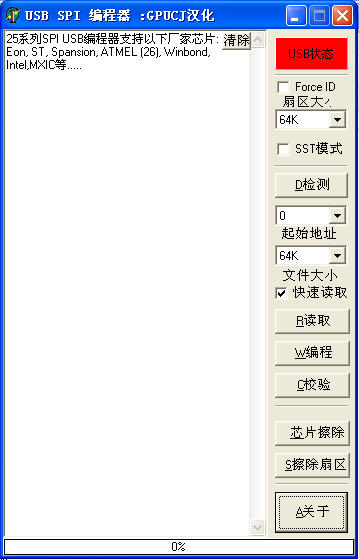 usb spi 编程
usb spi 编程 FiberYes拷屏
FiberYes拷屏 唯优浏览器 2
唯优浏览器 2 系统之家 Gho
系统之家 Gho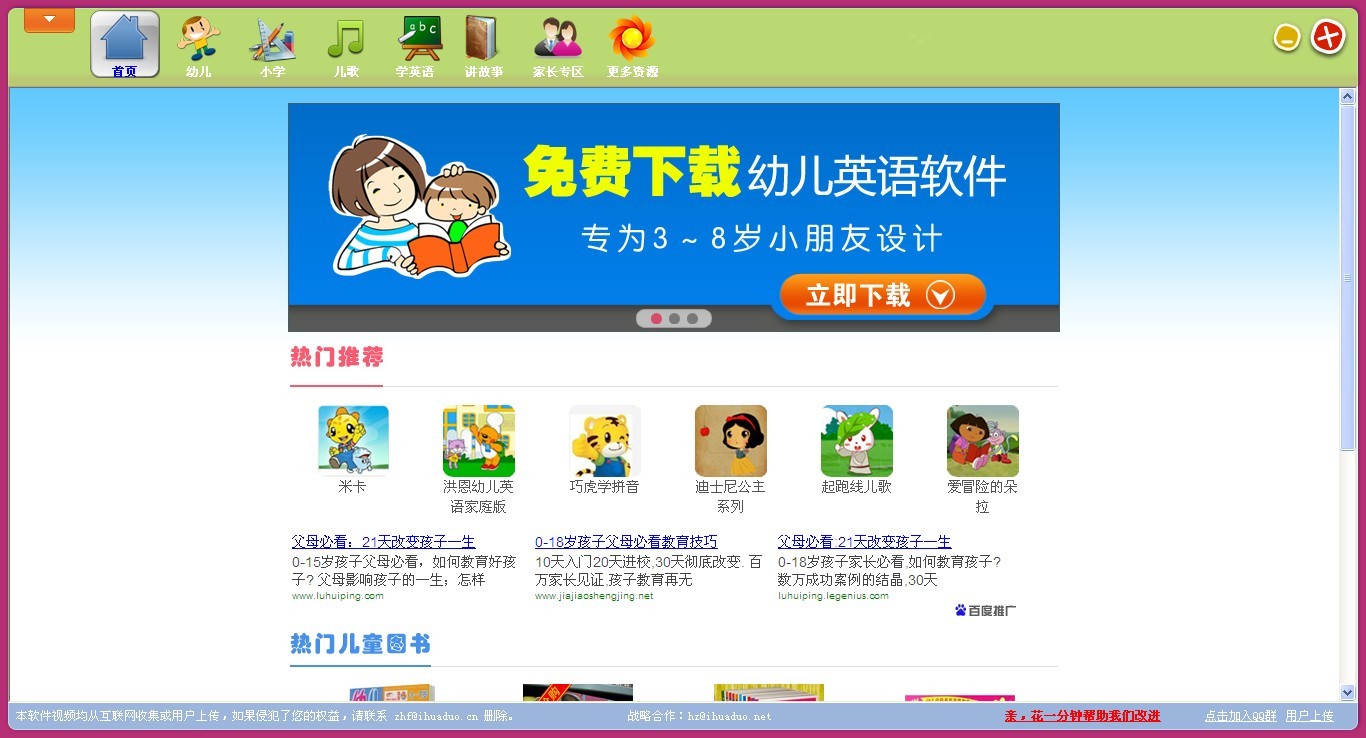 小学生学习辅
小学生学习辅 粤公网安备 44130202001061号
粤公网安备 44130202001061号